Azure portal を使用して Data Lake Storage Gen2 を使用するクラスターを作成する
Azure Portal は、Microsoft Azure クラウドでホストされるサービスやリソースの Web ベースの管理ツールです。 この記事では、ポータルを使用して Linux ベースの Azure HDInsight クラスターを作成する方法について説明します。 追加の詳細については、HDInsight クラスターの作成に関する記事を参照してください。
警告
HDInsight クラスターの料金は、そのクラスターを使用しているかどうかに関係なく、分単位で課金されます。 使用後は、クラスターを必ず削除してください。 「HDInsight クラスターを削除する方法」をご覧ください。
Azure サブスクリプションをお持ちでない場合は、開始する前に 無料アカウント を作成してください。
ストレージに Data Lake Storage Gen2 を使用する HDInsight クラスターを作成するには、次の手順に従って階層型名前空間があるストレージ アカウントを構成します。
ユーザー割り当てマネージド ID を作成する
ユーザー割り当てマネージド ID をまだお持ちでない場合には、作成します。
- Azure portal にサインインします。
- 左上の [リソースの作成] をクリックします。
- 検索ボックスに「ユーザー割り当て」と入力し [ユーザー割り当てマネージド ID] をクリックします。
- Create をクリックしてください。
- ご自身のマネージド ID 名を入力し、適切なサブスクリプション、リソース グループ、および場所を選択します。
- Create をクリックしてください。
Azure HDInsight でマネージド ID がどのように機能するかに関する詳細は、「Azure HDInsight のマネージド ID」を参照してください。
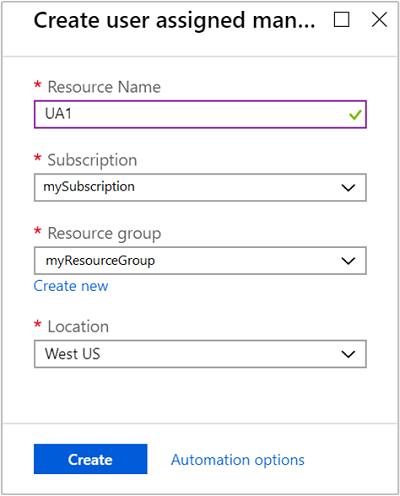
Data Lake Storage Gen2 を使用するストレージ アカウントを作成する
Azure Data Lake Storage Gen2 で使用するストレージ アカウントを作成します。
- Azure portal にサインインします。
- 左上の [リソースの作成] をクリックします。
- 検索ボックスに「ストレージ」と入力し、 [ストレージ アカウント] をクリックします。
- Create をクリックしてください。
- [ストレージ アカウントの作成] 画面で次を実行します。
- 正しいサブスクリプションとリソース グループを選択します。
- Data Lake Storage Gen2 を使用するストレージ アカウントの名前を入力します。
- [詳細] タブをクリックします。
- [Data Lake Storage Gen2] の下の [階層構造の名前空間] の横の [有効] をクリックします。
- [Review + create](レビュー + 作成) をクリックします。
- [作成] をクリックします。
ストレージ アカウントを作成する場合のその他のオプションについては、「Azure Data Lake Storage Gen2 のストレージ アカウントを作成します。
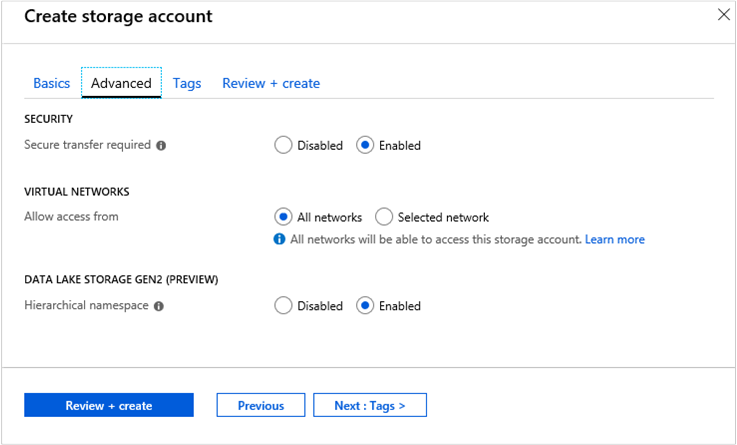
Data Lake Storage Gen2 にマネージド ID のアクセス許可を設定する
ストレージ アカウントの [ストレージ BLOB データ所有者] ロールにマネージド ID を割り当てます。
Azure portal で、ストレージ アカウントに移動します。
[アクセス制御 (IAM)] を選択します。
[追加] > [ロールの割り当ての追加] の順に選択します。
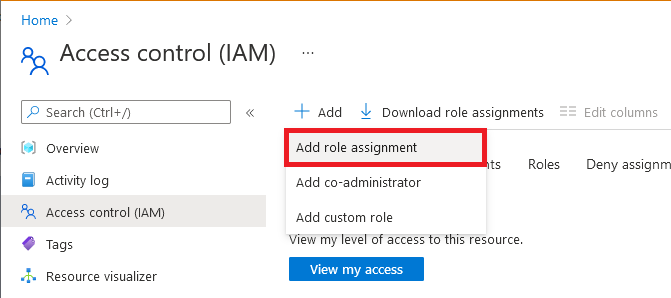
[ロール] タブで [ストレージ BLOB データ所有者] を選択します。
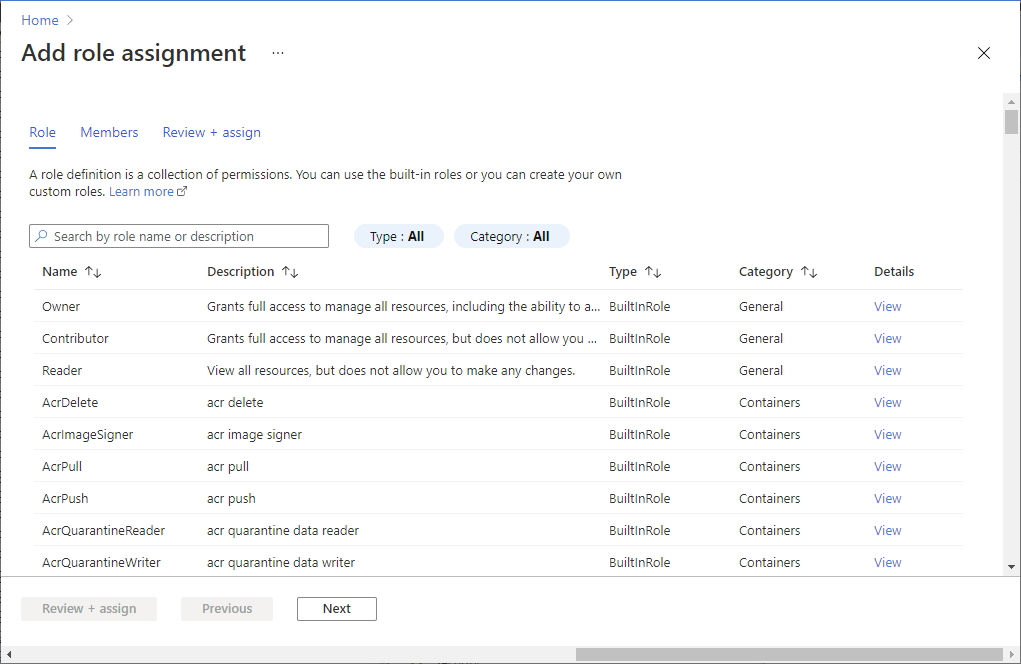
[メンバー] タブで、[マネージド ID] を選択し、[メンバーの選択] を選択します。
サブスクリプションを選択し、[ユーザー割り当てマネージド ID] を選択してから、ユーザー割り当てマネージド ID を選択します。
[確認と 割り当て] タブで、 [確認と割り当て] を選択して ロールを割り当てます。
選択したユーザー割り当て ID が、選択されたロールの下に表示されるようになります。
ロールの割り当ての詳細については、「Azure portal を使用して Azure ロールを割り当てる」を参照してください
この初期セットアップを完了すると、ポータルを通じてクラスターを作成できます。 クラスターは、ストレージ アカウントと同じ Azure リージョンに存在する必要があります。 クラスターの作成メニューの [ストレージ] タブで、次のオプションを選択します。
[プライマリ ストレージの種類] で、 [Azure Data Lake Storage Gen2] を選択します。
[プライマリ ストレージ アカウント] で、新しく作成した、Data Lake Storage Gen2 ストレージを使用するストレージ アカウントを探して選択します。
[ID] から、新しく作成されたユーザー割り当てマネージド ID を選択します。
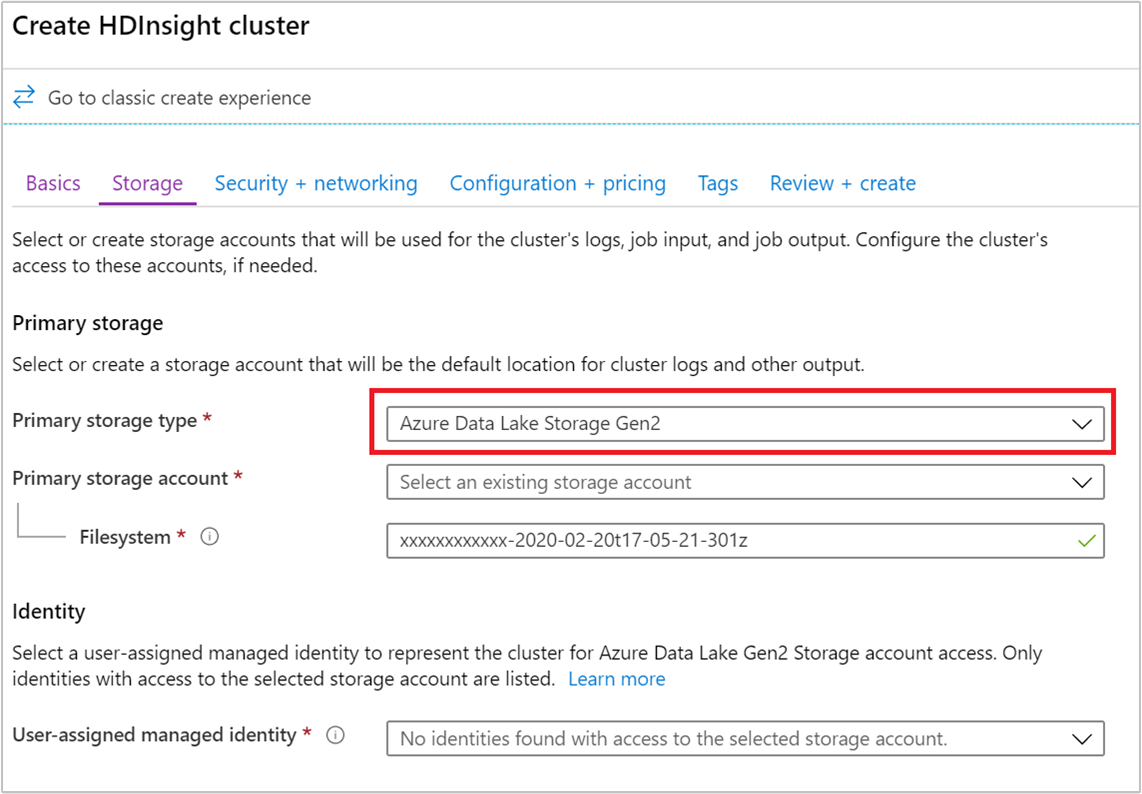
Note
- Data Lake Storage Gen2 を使用するセカンダリ ストレージ アカウントを追加するには、ストレージ アカウント レベルで、先ほど作成したマネージド ID を、追加する新しい Data Lake Storage Gen2 に割り当てます。 Data Lake Storage Gen2 を使用するセカンダリ ストレージ アカウントの追加は、HDInsight の [追加のストレージ アカウント] ブレードからはサポートされていないことに注意してください。
- HDInsight で使用する Azure Blob Storage アカウントで、RA-GRS または RA-ZRS を有効にすることができます。 ただし、RA-GRS または RA-ZRS セカンダリ エンドポイントに対するクラスターの作成はサポートされていません。
- HDInsight では、Data Lake Storage Gen2 を読み取りアクセス geo ゾーン冗長ストレージ (RA-GZRS) または geo ゾーン冗長ストレージ (GZRS) として設定することはサポートされていません。
クラスターを削除する
「ブラウザー、PowerShell、または Azure CLI を使用して HDInsight クラスターを削除する」を参照してください。
トラブルシューティング
HDInsight クラスターの作成で問題が発生した場合は、「アクセス制御の要件」を参照してください。
次のステップ
HDInsight クラスターが正常に作成されました。 次に、クラスターを操作する方法を学習してください。
Apache Spark クラスター
- スクリプト アクションを使用して Linux ベースの HDInsight クラスターをカスタマイズする
- Scala を使用してスタンドアロン アプリケーションを作成する
- Apache Livy を使用して Apache Spark クラスターでジョブをリモートから実行する
- Apache Spark と BI:HDInsight と BI ツールで Spark を使用した対話型データ分析の実行
- Apache Spark と Machine Learning:HDInsight で Spark を使用して食品の検査結果を予測する