ユーザー ガイド: Azure Information Protection 統合ラベル付けクライアントを使用して分類と保護を行う
Note
Microsoft Purview Information Protection をお探しですか? (以前の Microsoft Information Protection (MIP))
Azure Information Protection アドインは廃止され、Microsoft 365 アプリとサービスに組み込まれているラベルに置き換えられています。 詳細については、「他の Azure Information Protection コンポーネントのサポート状況」を参照してください。
新しい Microsoft Information Protection クライアント (アドインなし) は現在プレビュー段階であり、一般提供が予定されています。
文書や電子メールを分類して保護する最も簡単な方法は、Word、Excel、PowerPoint、OutlookなどのOfficeデスクトップアプリケーションで文書を作成したり編集する方法です。
ただし、ファイル エクスプローラーを使用してファイルを分類および保護することもできます。 この方法は追加のファイル タイプをサポートしており、複数のファイルを一度に分類して保護する便利な方法です。 この方法では、Office ドキュメント、PDF ファイル、テキスト ファイル、画像ファイル、その他の幅広いファイルの保護がサポートされています。
ラベルによりドキュメントに保護が適用される場合、保護されたドキュメントは SharePoint または OneDrive に保存するには適さない可能性があります。 管理者が SharePoint および OneDrive で Office ファイルの秘密度ラベルを有効にしていることを確認します。
Note
以下の手順を使用して、ドキュメントや電子メールを分類し、保護してください。 ドキュメントや電子メールを保護せずに分類のみが必要な場合は、分類のみの手順を参照してください。 どの手順を使用すればよいかわからない場合は、管理者またはヘルプ デスクに問い合わせてください。
組織外のユーザーとファイルを安全に共有する
保護されたファイルは他の人と安全に共有できます。 たとえば、保護されたドキュメントを電子メールに添付するとします。
組織外のユーザーとファイルを共有する前に、外部ユーザーのファイルを保護する方法をヘルプ デスクまたは管理者に確認してください。
たとえば、組織が別の組織のユーザーと定期的に通信している場合、管理者は、そのユーザーが保護されたドキュメントを読み取ったり使用したりできるように保護を設定するラベルを構成している可能性があります。 次に、これらのラベルを選択して、共有するドキュメントを分類および保護します。
または、外部ユーザーに対して企業間取引 (B2B) アカウントが作成されている場合は、ドキュメントを共有する前に、ファイル エクスプローラーを使用してカスタム アクセス許可を設定することができます。 独自のカスタム権限を設定しており、ドキュメントがすでに内部使用のために保護されている場合は、最初にドキュメントのコピーを作成して、元の権限を保持します。 次に、そのコピーを使用してカスタム権限を設定します。
Office アプリを使用してドキュメントや電子メールを分類して保護する
[ホーム] タブのリボンで、[秘密度] ボタンを選択し、構成済みのラベルのいずれかを選択します。 次に例を示します。
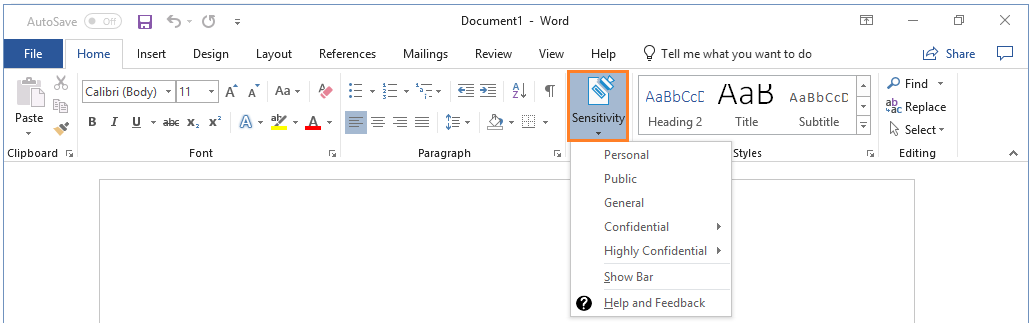
または、[秘密度] ボタンから [バーの表示] を選択した場合は、Azure Information Protection バーからラベルを選択できます。 次に例を示します。

"社外秘 \ 全従業員" などのラベルを設定するには、[社外秘]、[すべての従業員] の順に選択します。 現在の文書または電子メールにどのラベルを適用すればよいかわからない場合は、ラベルのツールチップを使用して、各ラベルの詳細とそれをいつ適用するかを確認してください。
ラベルがすでにドキュメントに適用されており、それを変更したい場合は、別のラベルを選択できます。 Azure Information Protection バーが表示されていて、選択できるラベルがバーに表示されていない場合は、まず現在のラベルの値の横にある [ラベルの編集] アイコンをクリックします。
手動でラベルを選択する以外に、次の方法でラベルを適用することもできます。
管理者がデフォルトのラベルを設定しました。このラベルは保持または変更できます。
管理者は、機密情報が検出された場合に自動的に設定されるようにラベルを構成しました。
管理者は、機密情報が検出された場合の推奨ラベルを構成しました。推奨事項を受け入れるか (ラベルが適用されます)、拒否するか (推奨ラベルは適用されません) を確認するメッセージが表示されます。
Office アプリに [秘密度] ボタンや必要なラベルが表示されませんか。
Office アプリに [秘密度] ボタンが表示されない場合は、Azure Information Protection 統合ラベル付けクライアントがインストールされていない可能性があります。
リボンに Sensitivity ボタンが表示されず、代わりにラベル付きの Protect ボタンが表示される場合は、Azure Information Protection ユニファイド ラベリング クライアントではなく、従来の Azure Information Protection classic client がインストールされています。 詳細については、アーカイブされたAIP classic client documentationを参照してください。
次のいずれかの理由により、ラベルの表示が予想とは異なる場合があります。
管理者がラベルを再構成している可能性があります。 この場合は、Office アプリのすべてのインスタンスを閉じてから再度開きます。 このアクションにより、ラベルへの変更がチェックされます。
サポートされている Office エディションではない可能性があります。 欠落しているラベルが保護を適用している場合、使用している Office のエディションが Rights Management 保護の適用をサポートしていない可能性があります。
確認するには、[秘密度]>[ヘルプとフィードバック] の順に選択します。 ダイアログ ボックスの [クライアントの状態] セクションに、「このクライアントには Office Professional Plus のライセンスがありません」というメッセージが表示されているかどうかを確認します。
ユーザーに Azure Rights Management (別名: Azure Information Protection for Microsoft 365) のライセンスが割り当てられている場合は、Microsoft 365 Apps for Business または Microsoft 365 Business Premium の Office アプリがあれば、Office Professional Plus は必要ありません。
ラベルのスコープに含まれない場合があります。 この場合、自分のアカウントを含まないスコープ ポリシーのラベルである可能性があります。 ヘルプデスクまたは管理者に確認してください。
メールで安全に共有
Office ドキュメントを電子メールで共有する場合、保護する電子メールにドキュメントを添付できます。ドキュメントは、電子メールに適用されるのと同じ制限で自動的に保護されます。
ただし、まずドキュメントを保護してからメールに添付することもできます。 電子メール メッセージに機密情報が含まれている場合は、電子メールも保護します。 ドキュメントを電子メールに添付する前に保護する利点は、電子メール メッセージとは異なるアクセス許可をドキュメントに適用できることです。
エクスプローラーを使用してファイルを分類および保護する
ファイル エクスプローラーを使用すると、単一のファイル、複数のファイル、またはフォルダーをすばやく分類して保護できます。
フォルダーを選択すると、そのフォルダー内のすべてのファイルとそのサブフォルダーが、設定した分類および保護オプションに対して自動的に選択されます。 ただし、そのフォルダーまたはサブフォルダー内に作成する新しいファイルは、これらのオプションで自動的に構成されません。
ファイル エクスプローラーを使用してファイルを分類および保護するときに、1 つ以上のラベルが淡色表示される場合、選択したファイルは分類をサポートしていません。 これらのファイルについては、管理者が保護を適用するようにラベルを構成している場合にのみラベルを選択できます。 または、独自の保護設定を指定することもできます。
Note
実行可能ファイルや Windows フォルダーなど一部のファイルは、変更すると PC が動作しなくなる可能性があるため、分類と保護の対象から自動的に除外されます。 これらのファイルは選択できますが、除外フォルダーまたはファイルとしてスキップされます。
詳細については、「Azure Information Protection 統合ラベル付けクライアントでサポートされるファイルの種類」を参照してください。
エクスプローラーを使用してファイルを分類および保護するには:
ファイル エクスプローラーで、ファイル、複数のファイル、またはフォルダーを選択します。 右クリックして、 分類して保護を選択します。 次に例を示します。
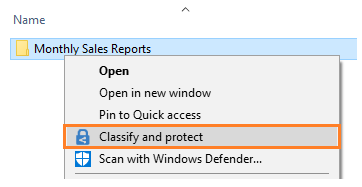
[分類と保護 - Azure Information Protection] ダイアログ ボックスで、Office アプリケーションで行うのと同じようにラベルを使用します。これにより、管理者が定義したとおりに分類と保護が設定されます。
どのラベルも選択できない場合 (淡色表示されている場合): 選択したファイルは分類をサポートしていませんが、カスタム権限で保護できます (ステップ 3)。 次に例を示します。
![[分類と保護 - Azure Information Protection] ダイアログ ボックスに使用可能なラベルがありません](../media/v2info-protect-dialog-labels-dimmed.png)
選択したラベルに対して管理者から指定されている保護設定を使用するのではなく、独自の保護設定を指定することができます。 これを行うには、 カスタム アクセス許可で保護を選択します。
指定したカスタム権限は、選択したラベルに対して管理者が定義した保護設定を補足するのではなく、置き換えます。
カスタム権限オプションを選択した場合は、次を指定します。
オプション 説明 アクセス許可の選択 選択したファイルを保護するときにユーザーに与えるアクセス レベルを選択します。 ユーザー、グループ、組織などの選択 ファイルに対して選択したアクセス許可を持つ必要があるユーザーを指定します。 組織内のすべてのユーザーの完全な電子メール アドレス、グループ電子メール アドレス、または組織からのドメイン名を入力します。
あるいは、アドレス帳アイコンを使用して、Outlook アドレス帳からユーザーまたはグループを選択することもできます。アクセスの有効期限 ファイルの期間が限定されていて、設定された日付を過ぎた後は指定されたユーザーがファイルを開けないようにする場合にのみ、このオプションを選択します。 元のファイルは引き続き開くことができますが、設定した日の午前 0 時 (現在のタイムゾーン) を過ぎると、指定したユーザーはファイルを開けることができなくなります。 適用 をクリックし、結果が表示されるまで 作業が完了しました というメッセージが表示されるまで待ちます。 次に、[閉じる] をクリックします。
選択したファイルは、選択に従って分類され、保護されます。 場合によっては (保護を追加するとファイル名拡張子が変更される場合)、エクスプローラー内の元のファイルが、Azure Information Protection のロック アイコンを持つ新しいファイルに置き換えられます。 次に例を示します。
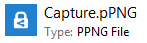
分類と保護について考えが変わった場合、または後で設定を変更する必要がある場合は、新しい設定でこのプロセスを繰り返すだけです。
ファイルを電子メールで送信したり、別の場所に保存したりしても、指定した分類と保護はファイルに残ります。
汎用ファイルの種類の保護
保護の組み込みサポートがない汎用ファイルの種類を保護すると同時に、受信者がそれらのファイルに想定どおりにアクセスできるようにするには、受信者をファイルの共同所有者として定義することをお勧めします。
たとえば、.pub ファイルを共有し、受信者が開けることを確認したい場合は、共同所有のアクセス許可を付与するラベルを選択するか、ファイルのカスタム アクセス許可を設定します。
ファイルのカスタム アクセス許可を設定する場合は、[ユーザー、グループ、組織の選択] ボックスで、ファイルへのアクセスが必要なユーザーの電子メール アドレスを定義していることを確認します。
次に例を示します。
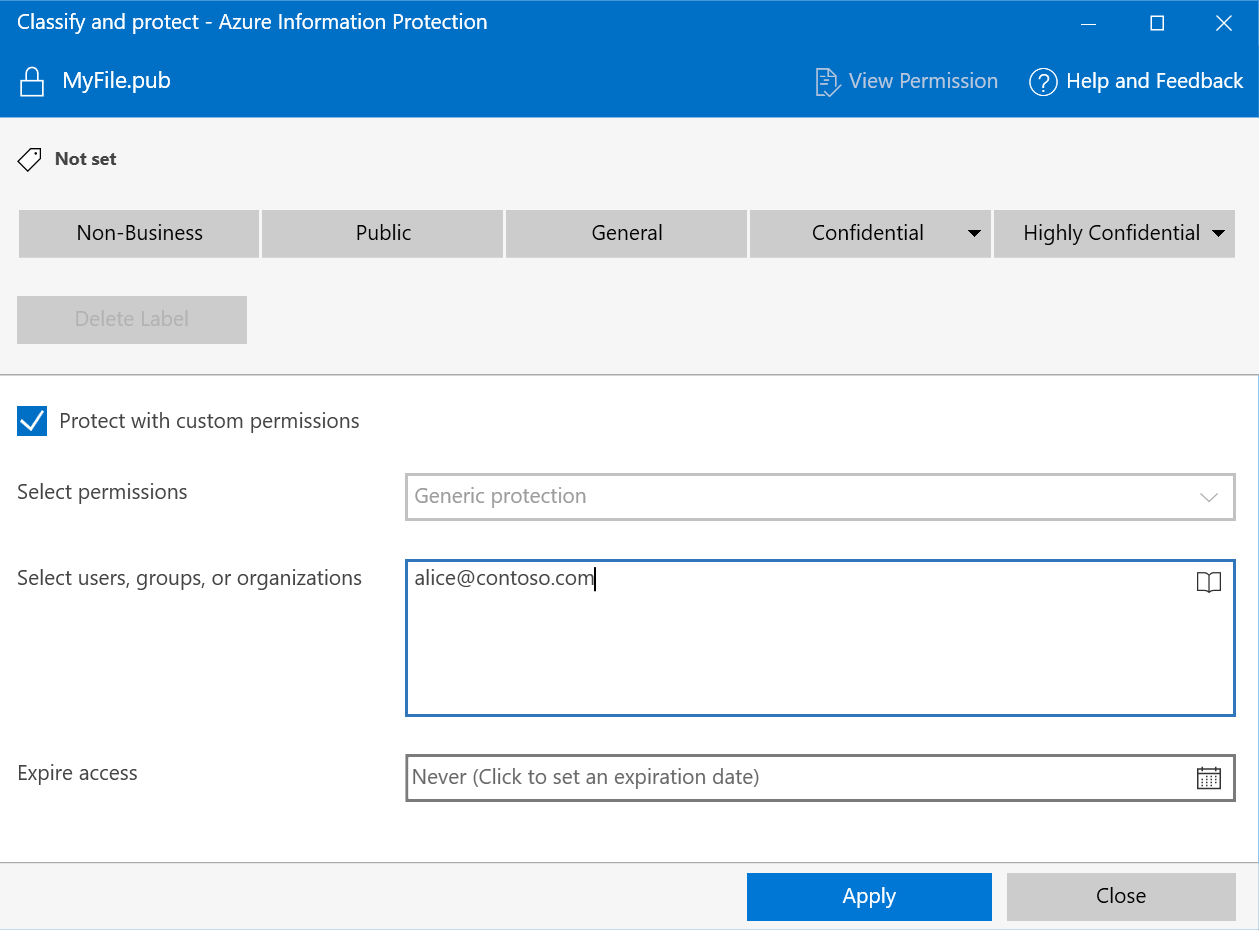
詳細については、「Azure Information Protection 統合ラベル付けクライアントでサポートされるファイルの種類」を参照してください。
次のステップ
詳細については、次を参照してください。
フィードバック
以下は間もなく提供いたします。2024 年を通じて、コンテンツのフィードバック メカニズムとして GitHub の issue を段階的に廃止し、新しいフィードバック システムに置き換えます。 詳細については、「https://aka.ms/ContentUserFeedback」を参照してください。
フィードバックの送信と表示