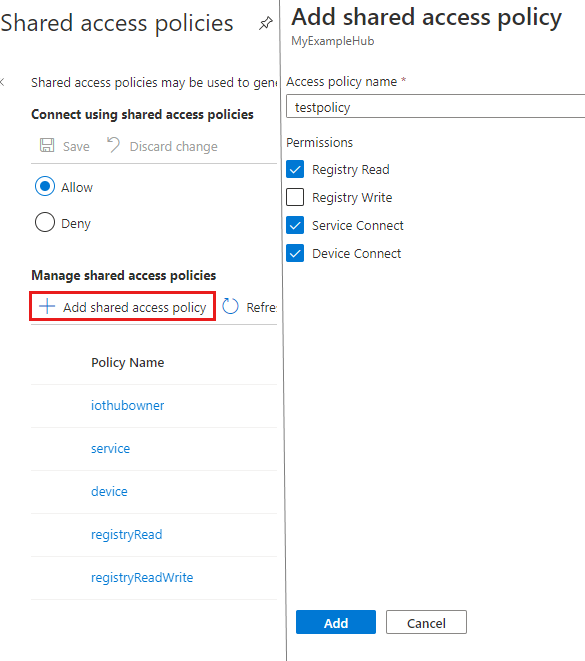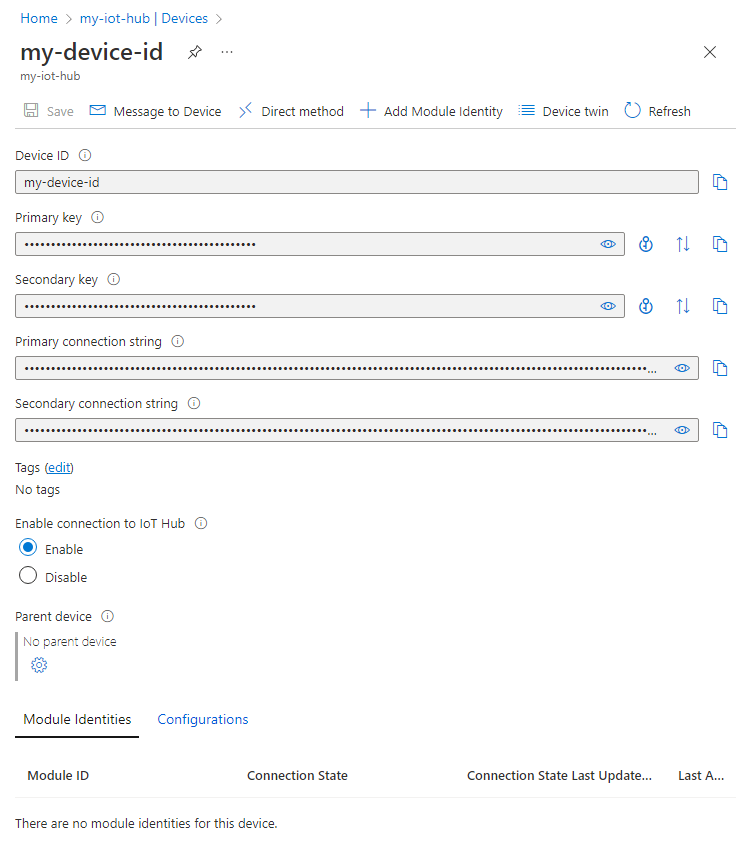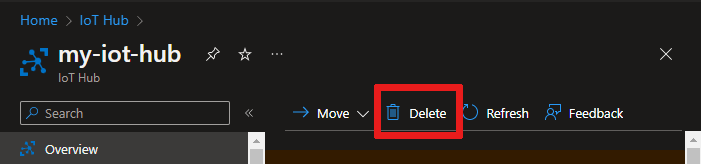Azure Portal を使用して IoT Hub を作成する
この記事では、Azure portal を使用して、IoT ハブを作成して管理する方法について説明します。
IoT Hub の作成
ここでは、Azure portal を使用して IoT ハブを作成する方法について説明します。
Azure portal にサインインします。
Azure のホームページで、[+ リソースの作成] ボタンを選択します。
[カテゴリ] メニューの [モノのインターネット]、[IoT Hub] を順に選択します。
[基本] タブで、次のように各フィールドに入力します。
重要
IoT ハブは DNS エンドポイントとして公開されるため、名前を付ける際に機密情報や個人を特定できる情報を入力しないように注意してください。
プロパティ 値 サブスクリプション ハブで使用するサブスクリプションを選択します。 リソース グループ リソース グループを選択するか、新しく作成します。 新たに作成するには、 [新規作成] を選択して、使用する名前を入力します。 IoT ハブ名 ハブの名前を入力します。 この名前は、3 から 50 文字の英数字でグローバルに一意である必要があります。 名前には、ダッシュ ( '-') 文字を含めることもできます。[リージョン] ハブを配置する最も近いリージョンを選択します。 一部の機能 (IoT Hub デバイス ストリームなど) は、特定のリージョンでのみご利用いただけます。 これらの制限のある機能については、サポート対象のいずれかのリージョンを選択する必要があります。 レベル ハブに使用するレベルを選択します。 レベルの選択は、必要な機能の数とソリューションで 1 日に送信するメッセージの数に応じます。
無料レベルは、テストおよび評価用です。 無料レベルでハブに接続できるデバイスは 500 個で、1 日に許可されるメッセージ数は最大 8,000 件です。 Azure サブスクリプションごとに、Free レベルの IoT ハブを 1 つ作成できます。
各レベルで使用できる機能を比較するには、[レベルを比較する] を選択します。 詳細については、「ソリューションに適した IoT Hub のレベルを選択する」を参照してください。1 日あたりのメッセージの制限 ハブの 1 日あたりのメッセージの最大クォータを選択します。 使用可能なオプションは、ハブに対して選んだレベルによって異なります。 使用可能なメッセージと価格のオプションを表示するには、[すべてのオプションを参照する] を選び、ハブのニーズに最適なオプションを選びます。 詳細については、IoT Hub のクォータと調整に関するページを参照してください。 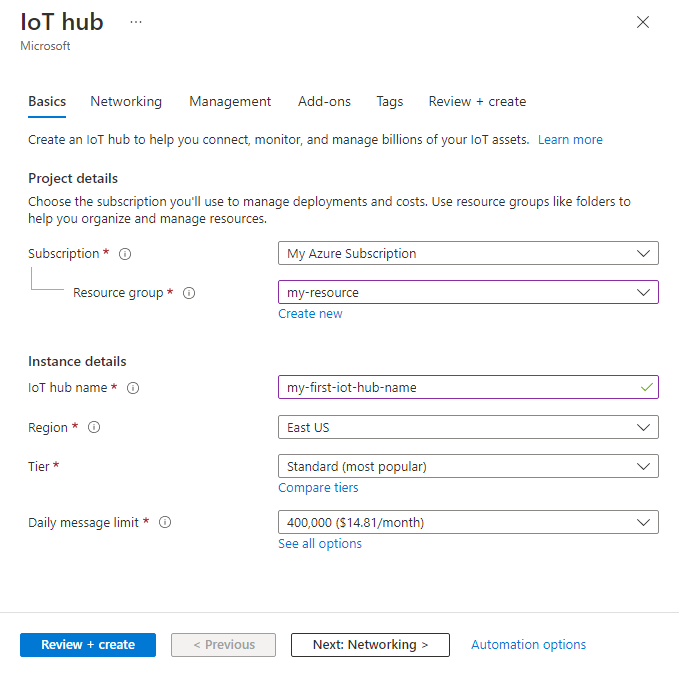
Note
示されている価格はあくまでも例です。
Next:Networking(次へ: ネットワーク) を選択して、ハブの作成を続けます。
[ネットワーク] タブで、次のように各フィールドに入力します。
プロパティ 値 接続性の構成 デバイスから IoT ハブに接続するために使用できるエンドポイントを選択します。 この例では、既定の設定であるパブリック アクセスを受け入れます。 この設定は、IoT ハブの作成後に変更できます。 詳細については、IoT ハブのパブリック ネットワーク アクセスの管理に関する記事を参照してください。 TLS の最小バージョン IoT ハブでサポートされる最小 TLS バージョンを選択します。 IoT ハブが作成されると、この値を変更することはできません。 この例では、既定の設定である 1.0 をそのまま使っています。 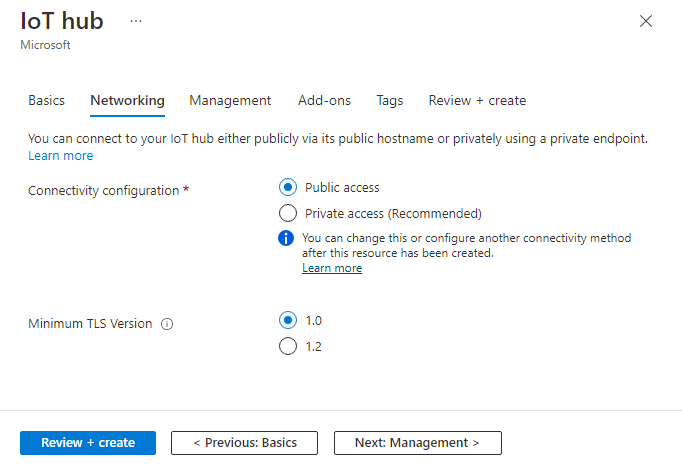
Next:Management(次へ: 管理) を選択して、ハブの作成を続けます。
[管理] タブで、既定の設定を受け入れます。 必要に応じて、次のフィールドに変更を加えることができます。
プロパティ 値 権限モデル ロールベースのアクセス制御の一部であるこのプロパティは、IoT ハブ への "アクセス権を管理" する方法を決定します。 共有アクセス ポリシーを許可するか、ロールベースのアクセス制御のみを選択します。 詳細については、「Microsoft Entra ID を使用して IoT Hub へのアクセスを制御する」を参照してください。 自分を割り当てる インスタンス内の要素を管理するために、IoT Hub データ API へのアクセス権が必要になる場合があります。 ロールの割り当てにアクセスできる場合は、[IoT Hub データ共同作成者ロール] を選んで、データ API へのフル アクセスを自分自身に付与します。
Azure ロールを割り当てるには、Microsoft.Authorization/roleAssignments/writeのアクセス許可 (ユーザー アクセス管理者や所有者など) が必要です。Device-to-cloud パーティション このプロパティでは、device-to-cloud メッセージがそのメッセージの同時閲覧者数に関連付けられます。 ほとんどの IoT ハブでは、4 つのパーティションのみが必要となります。 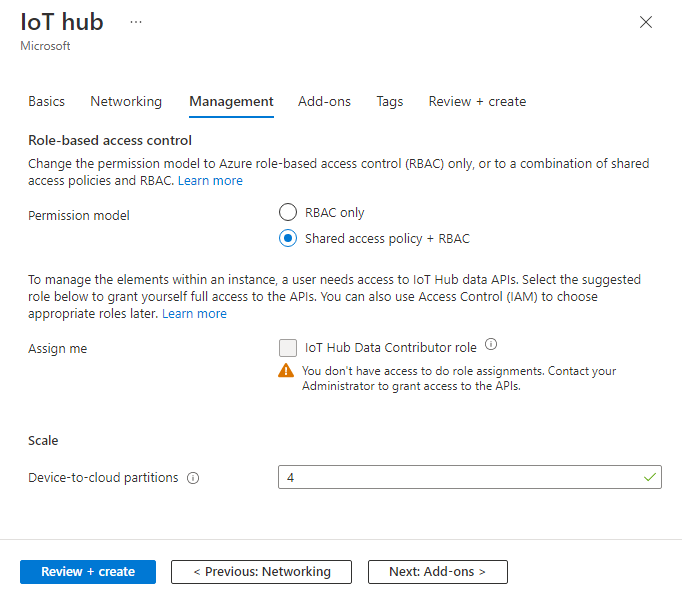
[次へ: アドオン] を選んで、次の画面に進みます。
[アドオン] タブで、既定の設定を受け入れます。 必要に応じて、次のフィールドに変更を加えることができます。
プロパティ 値 Device Update for IoT Hub を有効にする Device Update for IoT Hub を有効にして、デバイスの無線での更新を有効にします。 このオプションを選択すると、Device Update for IoT Hub アカウントおよびインスタンスをプロビジョニングするための情報を入力するように求められます。 詳細については、「Device Update for IoT Hub とは?」を参照してください Defender for IoT を有効にする IoT とデバイスに、保護のレイヤーをさらに追加するには、Defender for IoT を有効にします。 このオプションは、Free レベルのハブでは使用できません。 Defender for IoT における IoT Hub のセキュリティに関する推奨事項の詳細を参照してください。 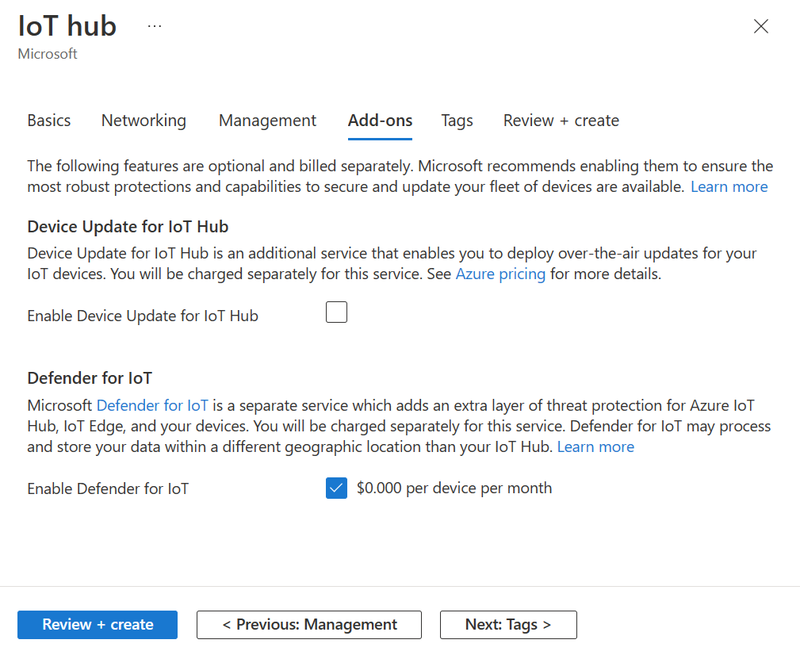
Note
示されている価格はあくまでも例です。
次へ:[Next](次へ) を選択して、次の画面に進みます。
タグは、名前と値の組です。 複数のリソースおよびリソース グループに同じタグを割り当てることで、リソースを分類したり、課金情報を統合したりすることができます。 このドキュメントでは、タグを追加しません。 詳細については、タグを使用した Azure リソースの整理に関するページを参照してください。
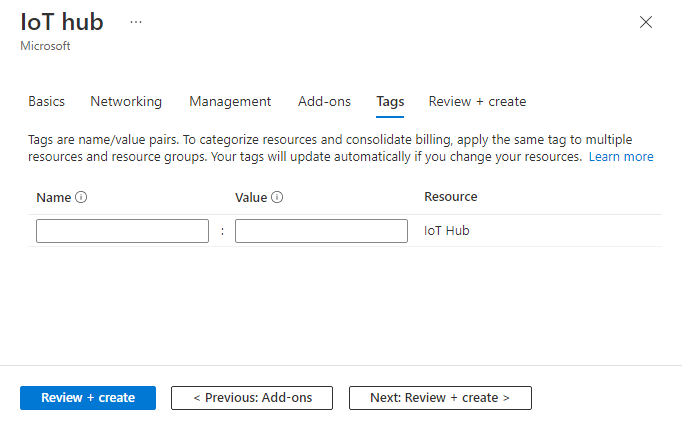
次へ:次へ: レビューと作成 をクリックして、選択内容を確認します。
[作成] を選択して新しいハブのデプロイを開始します。 ハブの作成中、数分間にデプロイが進行中になります。 デプロイが完了したら、 [リソースに移動] を選択し、新しいハブを開きます。
IoT ハブを更新する
IoT Hub ウィンドウから IoT Hub を作成したら、既存の IoT Hub の設定を変更できます。 IoT ハブに対して設定できるプロパティの一部を以下に示します。
価格とスケール: 別のレベルに移行したり、IoT Hub ユニットの数を設定したりします。
IP フィルター: IoT ハブで許可または拒否される IP アドレスの範囲を指定します。
プロパティ: リソース ID、リソース グループ、場所など、コピーして別の場所で使用できるプロパティのリストです。
IoT ハブを更新するオプションの完全な一覧については、az iot hub update コマンドのリファレンス ページを参照してください。
共有アクセス ポリシー
[セキュリティの設定] セクションの [共有アクセス ポリシー] を選択すると、共有アクセス ポリシーのリストを表示または変更することもできます。 これらのポリシーで、IoT Hub に接続するデバイスとサービス用のアクセス許可を定義します。
[共有アクセス ポリシーの追加] を選択して、[共有アクセス ポリシーの追加] ページを開きます。 次の図に示すように、新しいポリシーの名前と、このポリシーに関連付けるアクセス許可を入力できます。
レジストリの読み取りポリシーとレジストリの書き込みポリシーは、ID レジストリに対する読み取りと書き込みのアクセス権を付与します。 これらのアクセス許可は、バックエンド クラウド サービスがデバイス ID の管理に使用します。 書き込みオプションを選択すると、読み取りオプションが自動的に含まれます。
サービス接続ポリシーは、サービス エンドポイントへのアクセス許可を付与します。 このアクセス許可は、デバイスからメッセージを送受信するために、バックエンド クラウド サービスで使用されます。 また、デバイス ツインおよびモジュール ツインのデータの更新と読み取りにも使用されます。
デバイス接続ポリシーは、IoT Hub デバイス側エンドポイントを使用してメッセージを送受信するためのアクセス許可を付与します。 このアクセス許可は、IoT ハブからのメッセージの送受信、またはデバイス ツインおよびモジュール ツインのデータの更新と読み取りのために、デバイスで使用されます。 また、ファイルのアップロードにも使用されます。
[追加] を選択して、新しく作成されたポリシーを既存のリストに追加します。
特定のアクセス許可によって付与されるアクセスの詳細については、IoT Hub のアクセス許可に関するセクションを参照してください。
IoT ハブに新しいデバイスを登録する
このセクションでは、IoT ハブの ID レジストリにデバイス ID を作成します。 ハブに接続するデバイスは、あらかじめ ID レジストリに登録されている必要があります。 詳細については、IoT Hub 開発者ガイドを参照してください。
IoT ハブのナビゲーション メニューの [デバイス] を開き、[デバイスの追加] を選択して IoT ハブにデバイスを追加します。
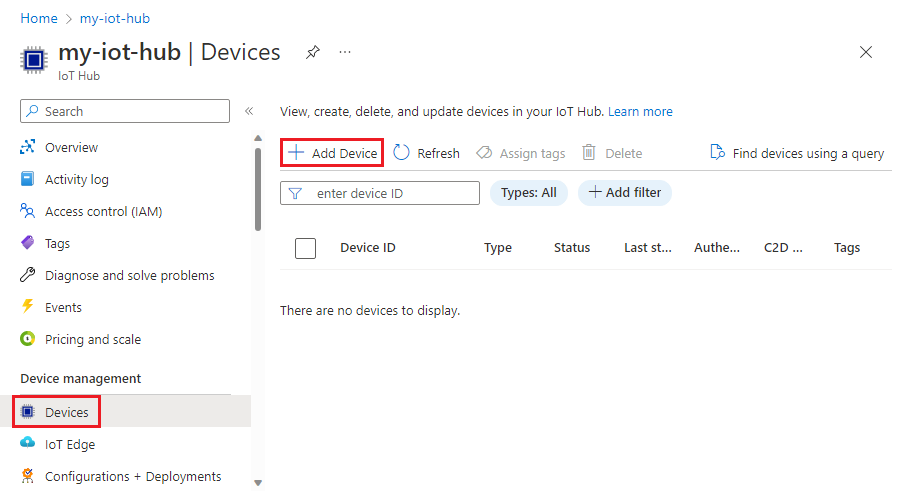
[デバイスの作成] で、新しいデバイスの名前 (myDeviceId など) を入力し、 [保存] を選択します。 この操作で、IoT ハブのデバイス ID が作成されます。 主キーと 2 次キーが自動生成されるよう、 [キーの自動生成] はオンのままにしておきます。
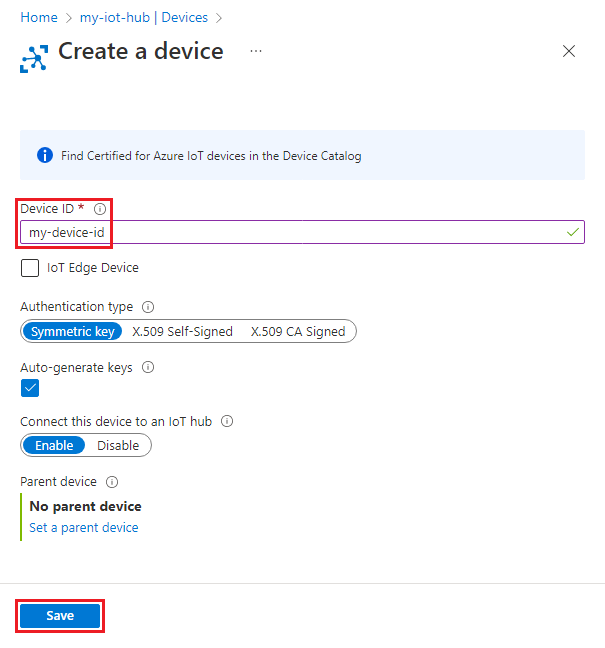
重要
デバイス ID は、カスタマー サポートとトラブルシューティング目的で収集されたログに表示される場合があります。そのため、名前を付ける際は機密情報を含めないようにしてください。
デバイスが作成された後、[デバイス] ウィンドウの一覧からデバイスを開きます。 [プライマリ接続文字列] の値をコピーします。 この接続文字列は、IoT ハブと通信するためにデバイス コードによって使用されます。
キーと接続文字列は機密情報であるため、既定でマスクされます。 目のアイコンをクリックすると、表示されます。 表示しなくてもコピー ボタンでコピーできます。
Note
IoT Hub の ID レジストリには、IoT ハブに対するセキュリティで保護されたアクセスを有効にするためのデバイス ID のみが格納されます。 セキュリティ資格情報として使用するキーとデバイス ID、そして個々のデバイスについてアクセスを無効にすることのできる有効/無効フラグが格納されます。 その他デバイス固有のメタデータをアプリケーションで保存する必要がある場合は、アプリケーション固有のストアを使用する必要があります。 詳細については、IoT Hub 開発者ガイドをご覧ください。
IoT ハブでデバイスを無効化または削除する
デバイスを IoT ハブの ID レジストリに保持しつつ接続できないようにする場合は、その状態を "無効" に変更することができます。
Azure Portal で、IoT ハブに移動します。
ナビゲーション メニューから [デバイス] を選択します。
無効にするデバイスの名前を選択して、デバイスの詳細ページを表示します。
デバイスの詳細ページで、[IoT Hub への接続を有効にする] パラメーターを [無効] に設定します。
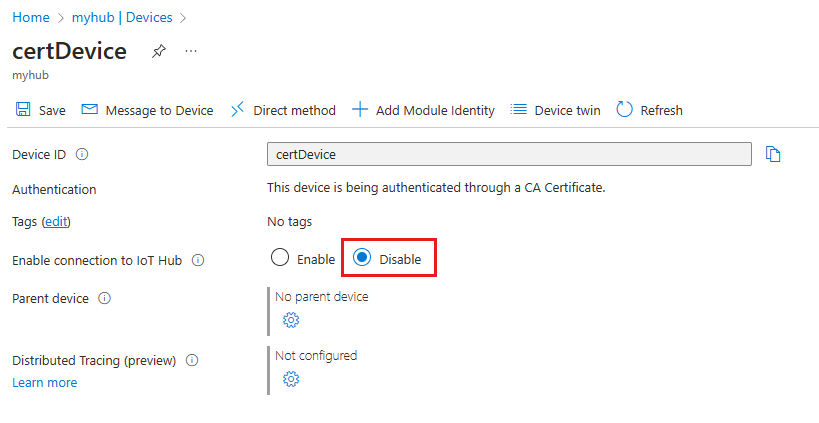
IoT ハブの ID レジストリからデバイスを削除する場合は、その登録を削除できます。
IoT ハブの [デバイス] ページで、削除するデバイスの横にあるチェックボックスをオンにします。
[削除] を選択して、デバイスの登録を削除します。
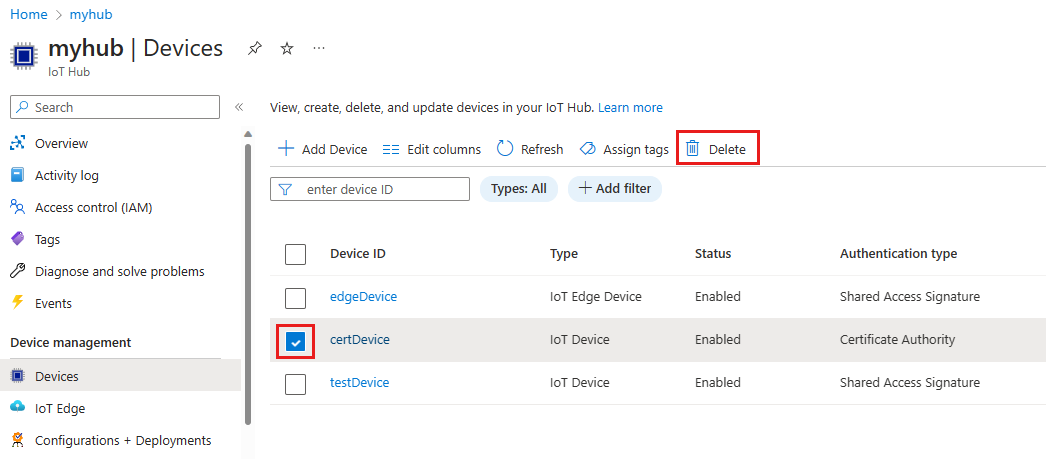
IoT ハブを削除する
IoT ハブを削除するには、Azure portal で IoT ハブを開き、[削除] を選択します。
次のステップ
Azure IoT Hub の管理について確認してください。