Azure Lab Services のラボを管理する (ラボ アカウントを使用している場合)
重要
この記事の情報は、ラボ アカウントに適用されます。 Azure Lab Services のラボ プラン は、ラボ アカウントに代わり導入されます。 ラボ プランを作成して開始する方法について説明します。 既にラボ アカウントをご利用のお客様は、ラボ アカウントからラボ プランに移行することをお勧めします。
この記事では、ラボの作成および削除方法について説明します。 また、ラボ アカウントのすべてのラボを表示する方法についても説明します。
前提条件
ラボ アカウントでラボを設定するには、ラボ アカウントにおけるラボの作成者ロールのメンバーであることが必要です。 ラボ アカウントを作成するために使用したアカウントは、このロールに自動的に追加されます。 ラボの作成者ロールには、ラボ所有者が「ユーザーをラボの作成者ロールに追加する」の記事の手順に従って他のユーザーを追加できます。
ラボを作成する
Lab Services Web ポータル https://labs.azure.com に移動します。
[サインイン] を選択して、資格情報を入力します。 ラボ アカウントにラボの作成者のメンバーであるユーザー ID を入力または作成し、パスワードを入力します。 Azure Lab Services では、組織アカウントと Microsoft アカウントがサポートされています。
[New lab](新しいラボ) を選択します。
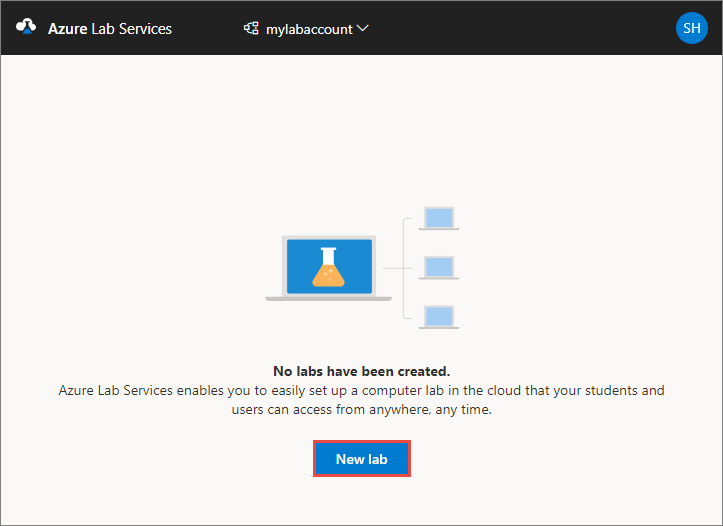
[New Lab](新しいラボ) ウィンドウで、次のようにします。
ラボの名前を指定します。
クラスに必要な仮想マシンのサイズを選択します。 使用可能なサイズの一覧については、「VM サイズ」のセクションを参照してください。
ラボで使用する仮想マシン イメージを選択します。 Linux イメージを選択した場合は、リモート デスクトップ接続を有効にするためのオプションが表示されます。 詳細については、Linux のリモート デスクトップ接続の有効化に関するページを参照してください。
ページに表示される 1 時間あたりの合計料金を確認します。
[保存] を選択します。
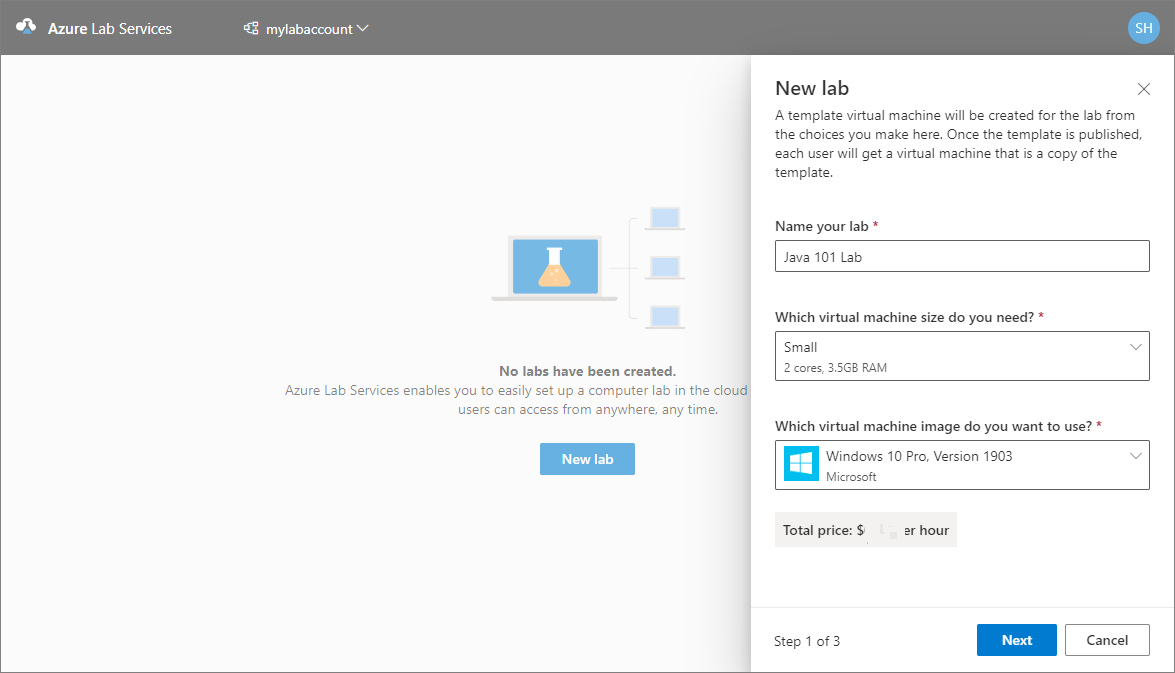
Note
ラボ アカウントが [ラボ作成者にラボの場所の選択を許可する] オプションに構成されている場合、ラボの場所を選択するオプションが表示されます。
[Virtual machine credentials]\(仮想マシンの資格情報\) ページで、ラボ内のすべての VM 用の既定の資格情報を指定します。
ラボ内のすべての VM に使うユーザーの名前を指定します。
ユーザーのパスワードを指定します。
重要
ユーザー名とパスワードはメモしておいてください。 これらは再表示されません。
学生に自分自身のパスワードを設定させる場合は、[Use same password for all virtual machines]\(すべての仮想マシンに同じパスワードを使用する\) オプションを無効にします。 この手順は省略可能です。
教師は、ラボ内のすべての VM に同じパスワードを使用するか、学生に自分の VM のパスワードを設定させるかを選択できます。 既定では、この設定は、Ubuntu を除き、すべての Windows と Linux のイメージで有効になっています。 Ubuntu VM を選択するとこの設定は無効になり、初めてサインインしたときに、パスワードを設定するよう求めるプロンプトが学生に表示されます。
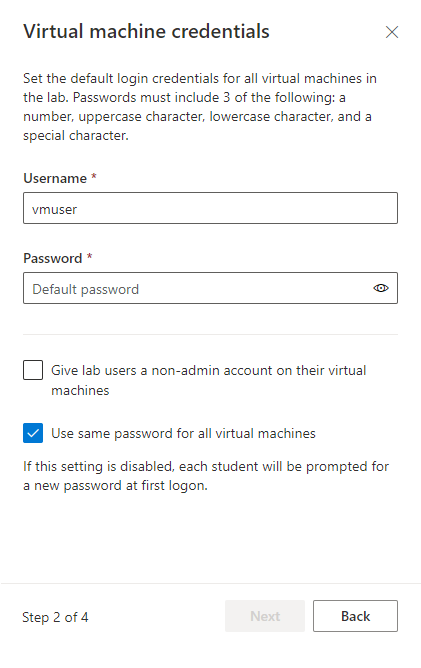
次に、[Virtual machine credentials]\(仮想マシンの資格情報\) ページで [次へ] を選択します。
[ラボ ポリシー] ページで、次の手順を実行します。
ラボのスケジュールされたクラス時間外の各ユーザー (各ユーザーのクォータ) に割り当てる時間数を入力します。
[仮想マシンの自動シャットダウン] オプションで、ユーザーの接続が切断されたときに VM を自動的にシャットダウンするかどうかを指定します。 VM が自動的にシャットダウンされる前にユーザーの再接続を待つ時間の長さを指定することもできます。 詳細については、「切断時の VM の自動シャットダウンを有効にする」を参照してください。
次に、 [Finish]\(完了\) を選択します。
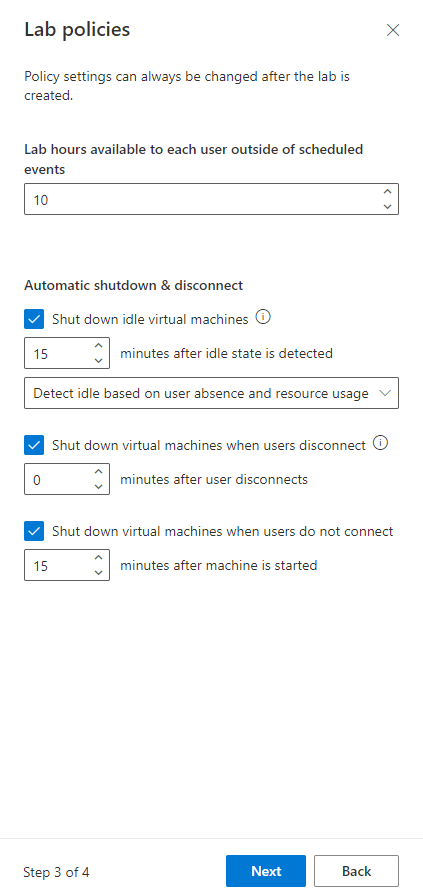
テンプレート VM の作成の状態を示す次の画面が表示されます。 ラボ内のテンプレートの作成には、最大 20 分がかかります。
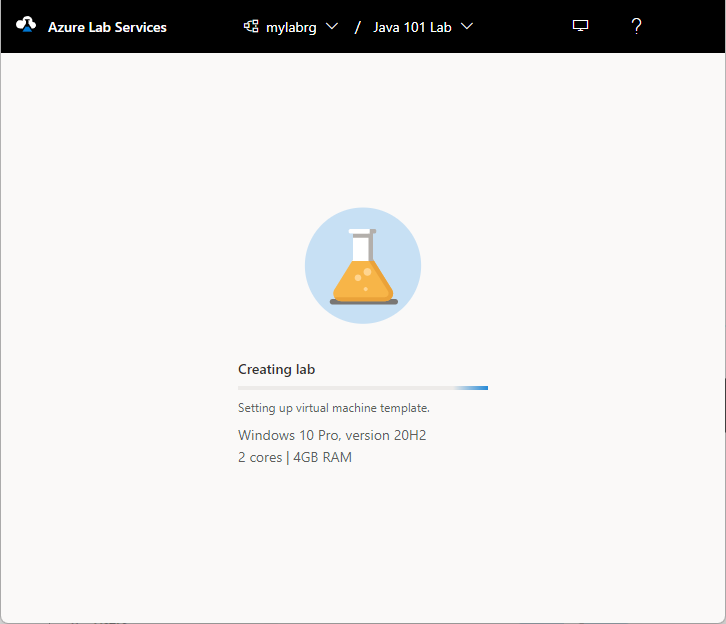
[テンプレート] ページで次の手順を実行します。これらの手順はこのチュートリアルでは省略可能です。
- テンプレート VM を起動します。
- [接続] を選択してテンプレート VM に接続します。 Linux テンプレート VM の場合は、SSH ターミナルとグラフィカル リモート デスクトップのどちらを使用して接続するかを選択します。 グラフィカル リモート デスクトップを使用するには、追加のセットアップが必要です。 詳細については、「Azure Lab Services のラボの Linux 仮想マシンでグラフィカル リモート デスクトップを有効にする」を参照してください。
- [パスワードのリセット] を選択して、VM のパスワードをリセットします。 パスワードのリセット ボタンが使用可能になる前に、VM が実行されている必要があります。
- テンプレート VM にソフトウェアをインストールして構成します。
- VM を停止します。
[テンプレート] ページで、ツール バーの [発行] を選択します。
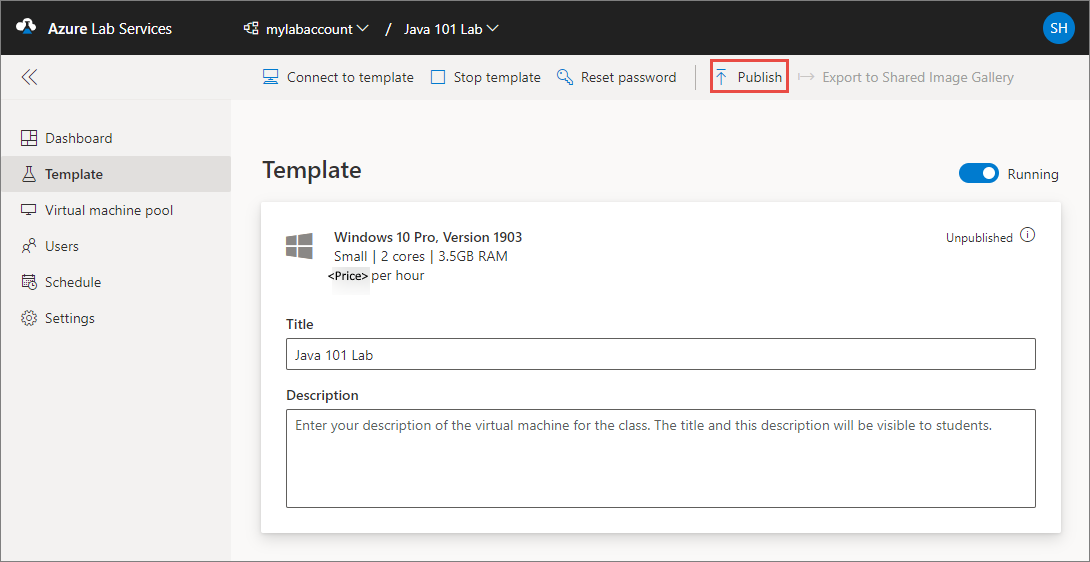
警告
一度発行すると、再発行することはできません。
[Publish template]\(テンプレートの発行\) ページで、ラボに作成する仮想マシンの数を入力し、[発行] を選択します。
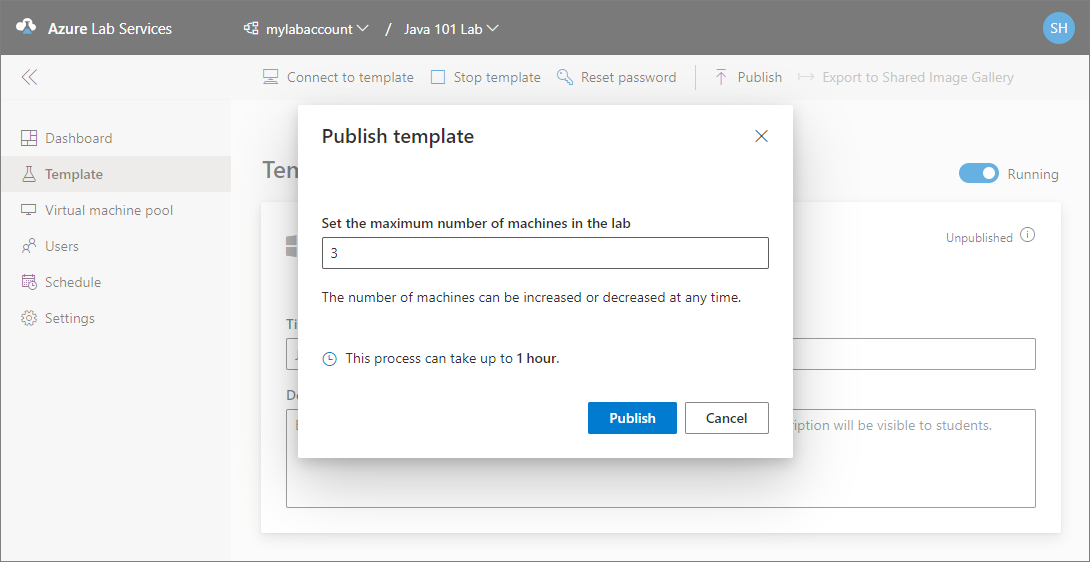
ページには、テンプレートの発行の状態が表示されます。 このプロセスには、最大で 1 時間かかることがあります。
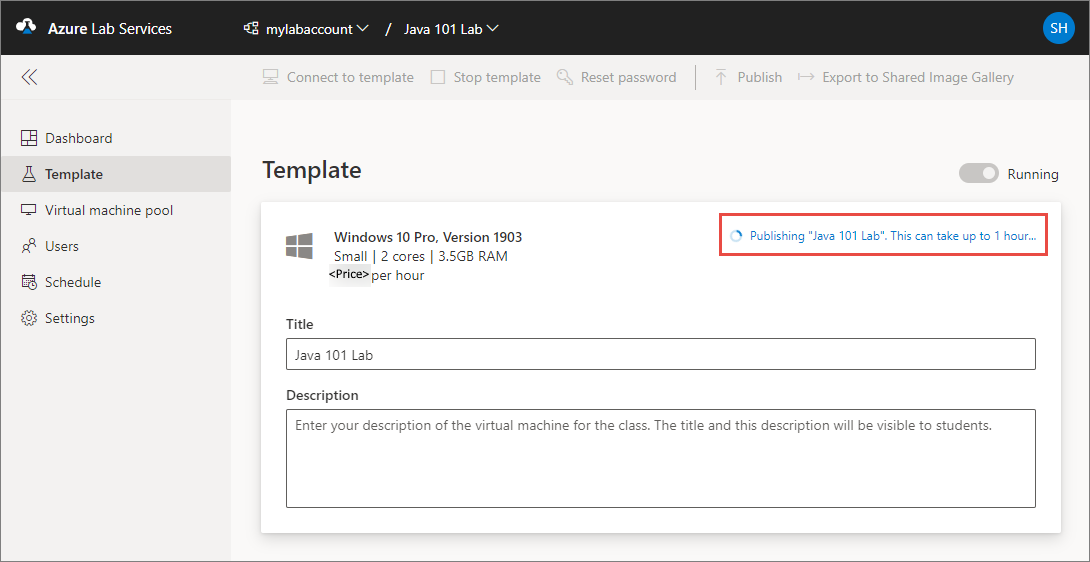
左側のメニューで [仮想マシン] を選択するか、[仮想マシン] タイルを選択して、[仮想マシン プール] ページに切り替えます。 [未割り当て] 状態の仮想マシンが表示されていることを確認します。 これらの VM は、まだ学生に割り当てられていません。 その状態が [停止] になっている必要があります。 このページで、学生の VM の起動、VM への接続、VM の停止、VM の削除を実行できます。 VM は、このページから自分で起動できるほか、学生に起動してもらうこともできます。
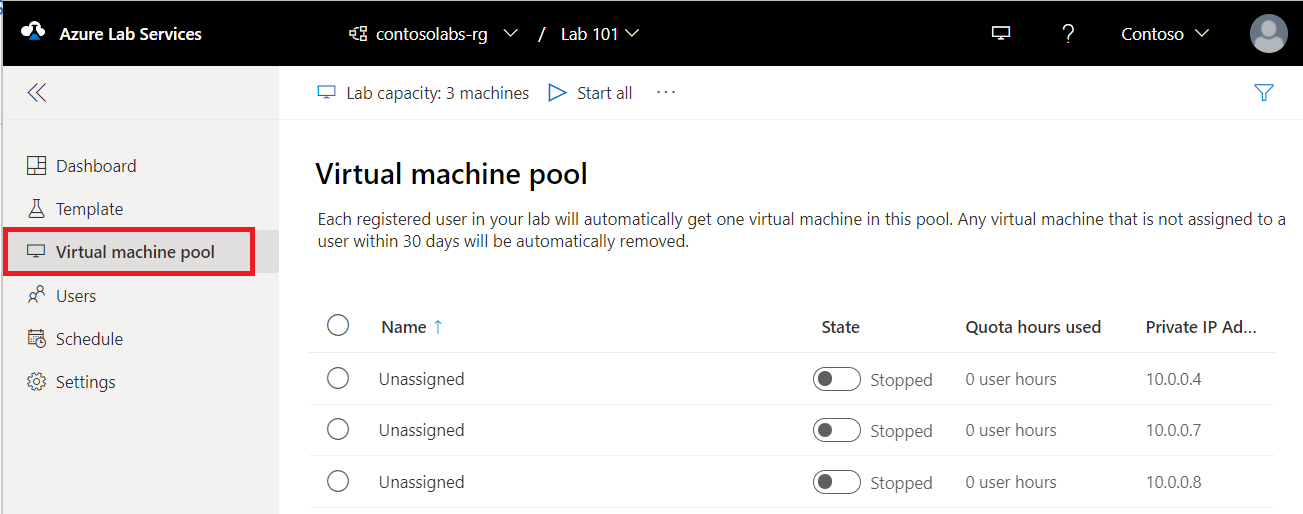
このページでは、次のタスクを実行します (このチュートリアルでは、この手順を実行しないでください。以下の手順は、情報提供のみを目的としています。):
- ラボの容量 (ラボ内の VM の数) を変更するには、ツール バーの [Lab capacity]\(ラボの容量\) を選択します。
- すべての VM を一度に起動するには、ツール バーの [Start all]\(すべて起動\) を選択します。
- 特定の VM を起動するには、[状態] の下向き矢印を選択し、[開始] を選択します。 また、最初の列で VM を選択した後にツール バーの [Start]\(起動\) を選択して、1 台の VM を起動することもできます。
VM サイズ
VM のサイズとそのコストについては、 Azure Pricing Calculator に関するページを参照してください。
Note
ラボを作成するとき、想定される VM サイズの一部が一覧に表示されない場合があります。 このリストの内容は、ラボの場所の現在の容量に基づいて表示されます。 ラボ アカウントの作成者が、ラボの作成者にラボの場所の選択を許可している場合は、ラボに対して別の場所を選択し、VM サイズが表示されるかどうかを確認してください。
すべてのラボを表示する
Lab Services Web ポータル https://labs.azure.com に移動します。
[サインイン] を選択します。 ラボ アカウントにラボの作成者のメンバーであるユーザー ID を入力または作成し、パスワードを入力します。 Azure Lab Services では、組織アカウントと Microsoft アカウントがサポートされています。
2 つ以上の Microsoft Entra テナントで管理者またはラボ所有者ロールをお持ちの場合は、次のスクリーンショットに示すように、右上のコントロールを選択して、Lab Services Web ポータル (https://labs.azure.com) でテナント間を切り替えることができます。
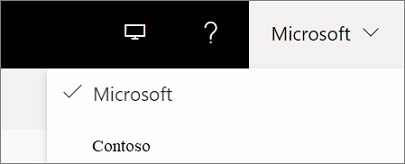
選択したラボ アカウント内にすべてのラボが表示されることを確認します。 ラボのタイルには、ラボ内の仮想マシンの数と各ユーザーのクォータ (スケジュールされた時間外) が表示されます。
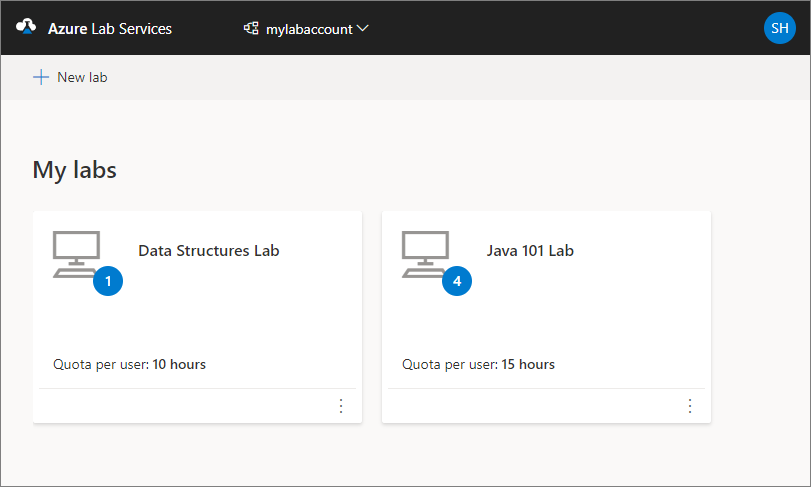
上部にあるドロップダウン リストを使用して、別のラボ アカウントを選択できます。 選択したラボ アカウントのラボが表示されます。
ラボを削除する
ラボ用のタイルで、隅にある 3 つのドット (...) を選択し、 [削除] を選択します。
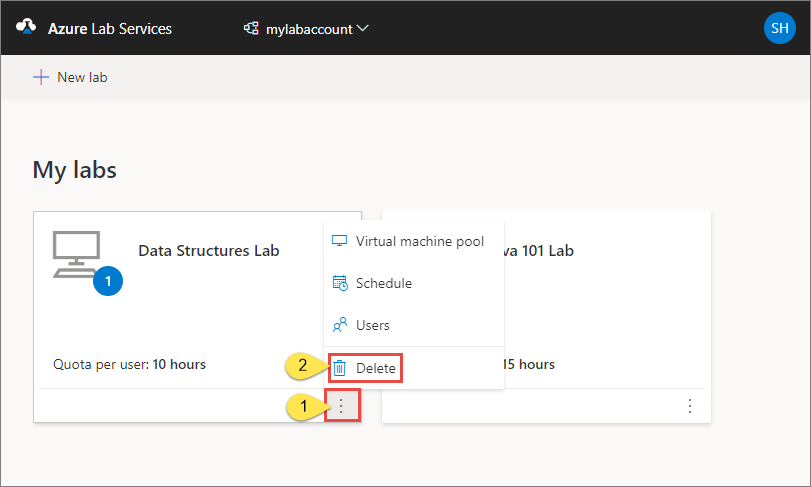
[Delete lab](ラボの削除) ダイアログ ボックスで、 [削除] を選択して削除を続行します。
別のラボに切り替える
現在のラボから別のクラスルーム ラボに切り替えるには、一番上のラボ アカウントにあるラボのドロップダウン リストを選択します。
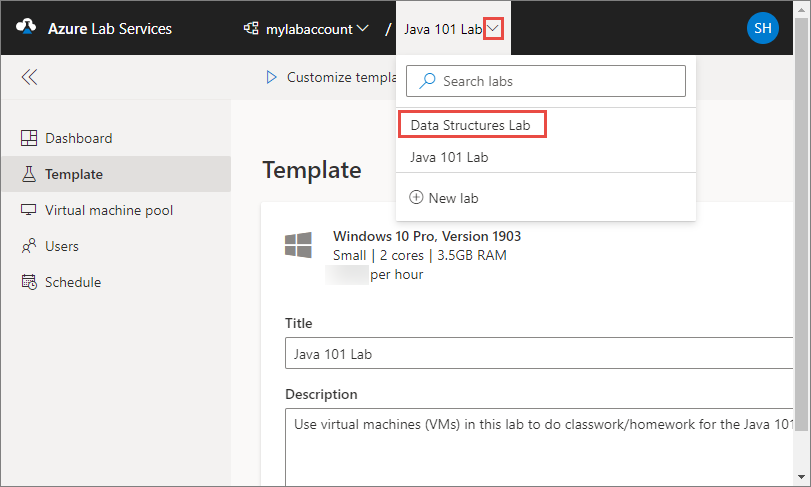
このドロップダウン リストで [New lab]\(新しいラボ\) を使用して新しいラボを作成することもできます。
Note
Az.LabServices PowerShell モジュールを使用して、ラボを管理することもできます。 詳しくは、GitHub の Az.LabServices ホーム ページをご覧ください。
別のラボ アカウントに切り替えるには、ラボ アカウントの横にあるドロップダウンを選択し、他の ラボアカウントを選択します。
トラブルシューティング
IP アドレスが不十分なためにラボの作成が失敗する
ラボ アカウントが仮想ネットワークとピアリングされている場合、IP アドレスの範囲が狭すぎると、ラボの作成が失敗することがあります。 ラボ アカウントのラボ数が多すぎる場合は、アドレス範囲の領域が不足する可能性があります (各ラボでは 512 個のアドレスが使用されます)。
たとえば、/19 のブロックがある場合、このアドレス範囲は、8192 個の IP アドレスと 16 個のラボ (8192/512 = 16 個のラボ) に対応できます。 この場合、ラボの作成は 17 個目のラボの作成で失敗します。
ラボ アカウントの IP アドレス範囲を増やす方法について確認します。
次のステップ
次の記事をご覧ください。
フィードバック
以下は間もなく提供いたします。2024 年を通じて、コンテンツのフィードバック メカニズムとして GitHub の issue を段階的に廃止し、新しいフィードバック システムに置き換えます。 詳細については、「https://aka.ms/ContentUserFeedback」を参照してください。
フィードバックの送信と表示