チュートリアル:Azure Lab Services でラボ アカウントを設定する
重要
Azure Lab Services のラボ プラン は、ラボ アカウントに代わり導入されます。 ラボ プランを作成して開始する方法について説明します。 既にラボ アカウントをご利用のお客様は、ラボ アカウントからラボ プランに移行することをお勧めします。
Azure Lab Services では、ラボ アカウントは、組織のラボを管理するための中心的なリソースの役割をします。 ラボ アカウントでは、ラボを作成する権限を他のユーザーに付与し、ラボ アカウントの管理下にあるすべてのラボに適用されるポリシーを設定します。 このチュートリアルでは、Azure portal を使用してラボ アカウントを作成する方法について説明します。
このチュートリアルでは、次のアクションを実行します。
- ラボ アカウントを作成する
- ユーザーをラボの作成者ロールに追加する
前提条件
- アクティブなサブスクリプションが含まれる Azure アカウント。 Azure サブスクリプションをお持ちでない場合は、開始する前に 無料アカウント を作成してください。
ラボ アカウントを作成する
次の手順では、Azure portal を使って Azure Lab Services でラボ アカウントを作成する方法を示します。
Azure portal にサインインします。
Azure Portal の左上隅にある [リソースの作成] を選択します。
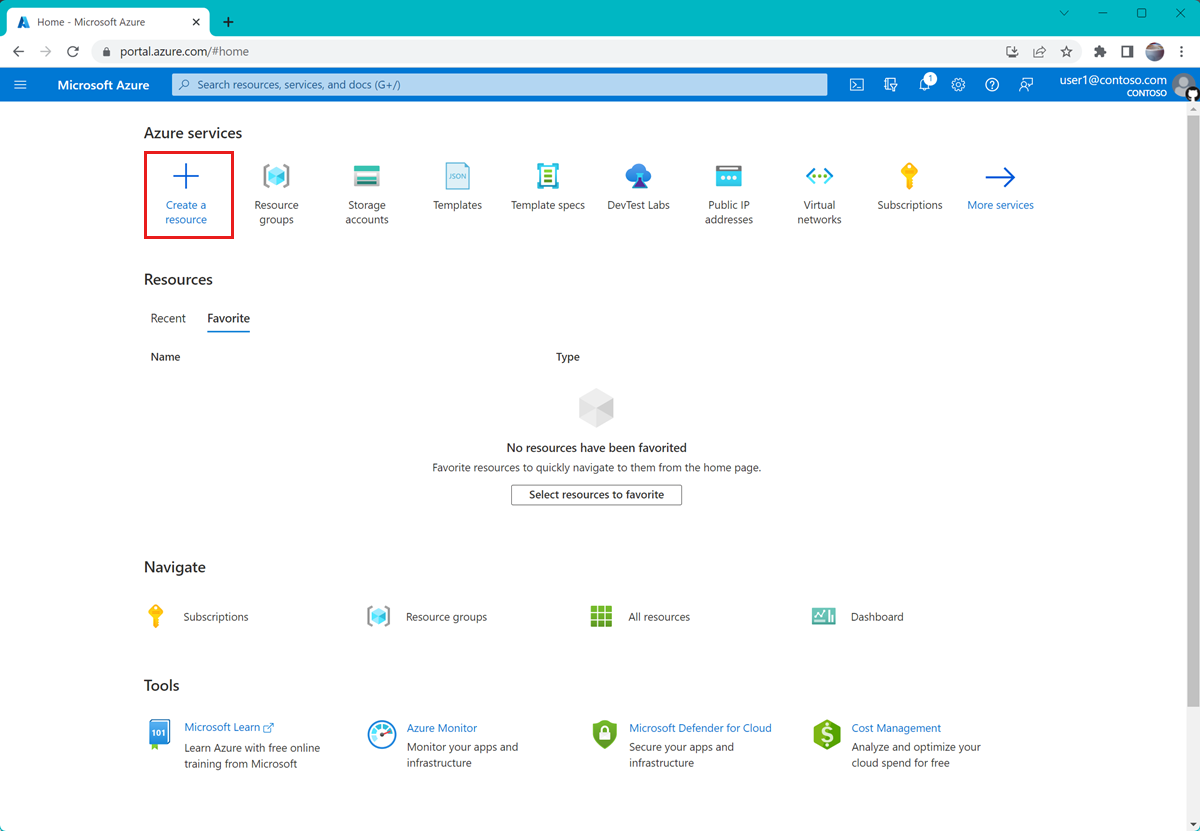
ラボ アカウントを見つけます。 (ラボ アカウントは DevOps カテゴリにもあります。)
[ラボ アカウント] タイルで、[作成]>[ラボ アカウント] を選択します。
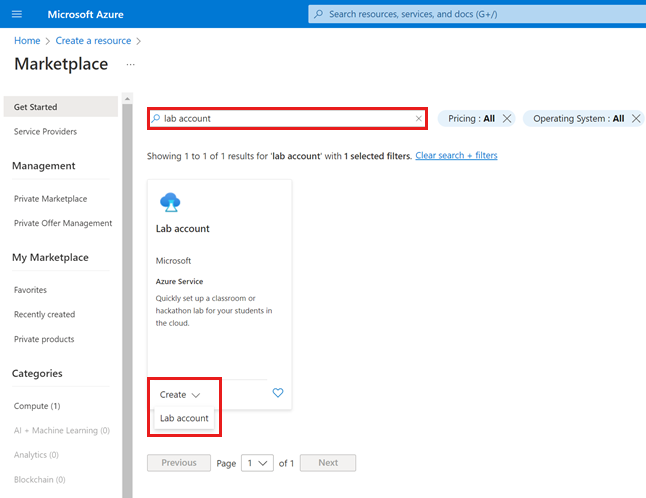
[ラボ アカウントの作成] ページの [基本] タブで、次の情報を指定します:
フィールド 説明 サブスクリプション リソースの作成に使用する、Azure サブスクリプションを選択します。 リソース グループ 既存のリソース グループを選択するか、[新規作成] を選択して新しいリソース グループの名前を入力します。 名前 一意のラボ アカウント名を入力します。
名前付けの制限の詳細については、「Microsoft.LabServices リソース名ルール」を参照してください。リージョン ラボ アカウントをホストする地理的な場所を選択します。 リソースの構成が完了したら、[確認および作成] を選択します。
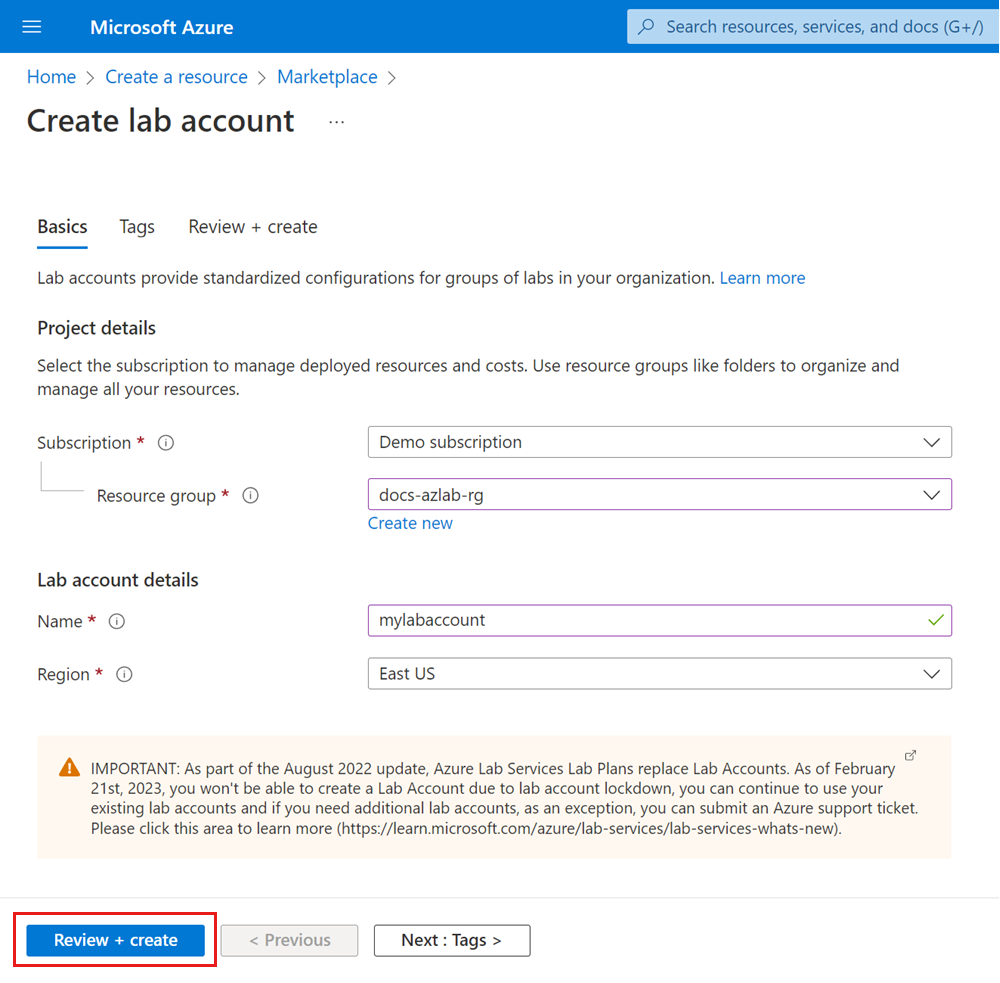
すべての構成設定を確認し、[作成] を選択して、ラボ アカウントのデプロイを開始します。
新しいリソースを表示するには、[リソースに移動] を選択します。

ラボ アカウントの [概要] ページが表示されることを確認します。
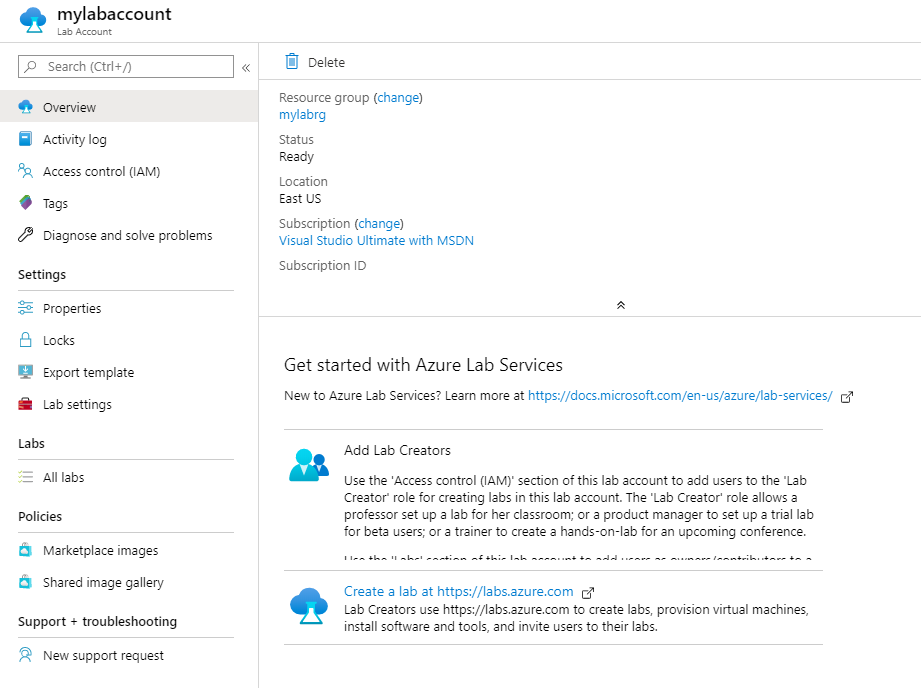
Azure portal を使用してラボ アカウントを適切に作成できました。 他のユーザーがこのラボ アカウントでラボを作成できるようにするには、そのユーザーにラボ作成者ロールを割り当てます。
ユーザーをラボの作成者ロールに追加する
ラボ アカウントでラボを設定するには、ラボ アカウントにおけるラボの作成者ロールのメンバーであることが必要です。 人々にラボを作成するアクセス許可を付与するには、その人たちをラボ作成者ロールに追加します。
以下の手順に従って Azure portal を使用して Azure ロールを割り当てます。
Note
Azure Lab Services では、ラボ アカウントの作成に使用する Azure アカウントにラボ作成者ロールを自動的に割り当てます。 このチュートリアルで同じユーザー アカウントを使用してラボを作成する場合は、このステップをスキップしてください。
[ラボ アカウント] ページで、[アクセス制御 (IAM)] を選択します。
[アクセス制御 (IAM)] ページで、[追加]>[ロールの割り当てを追加] を選びます。
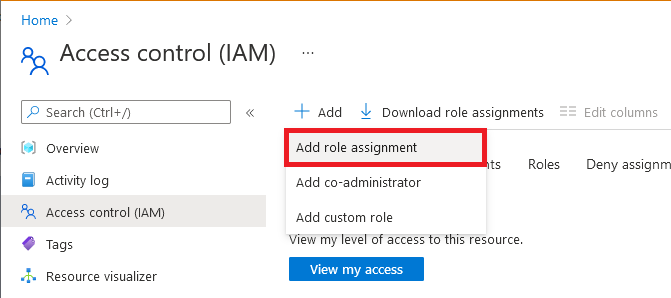
[ロール] タブで、 [ラボ作成者] ロールを選択します。
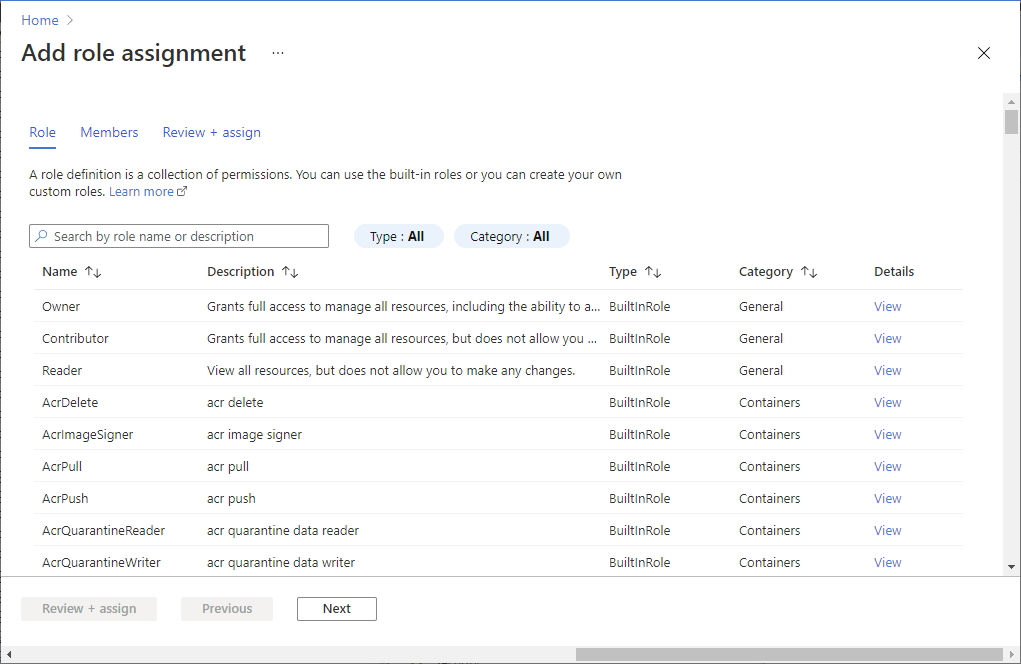
[メンバー] タブで、ラボ作成者ロールに追加するユーザーを選びます。
[確認と 割り当て] タブで、 [確認と割り当て] を選択して ロールを割り当てます。
トラブルシューティング
IP アドレスが不十分なためにラボの作成が失敗する
ラボ アカウントが仮想ネットワークとピアリングされている場合、IP アドレスの範囲が狭すぎると、ラボの作成が失敗することがあります。 ラボ アカウントのラボ数が多すぎる場合は、アドレス範囲の領域が不足する可能性があります (各ラボでは 512 個のアドレスが使用されます)。
たとえば、/19 のブロックがある場合、このアドレス範囲は、8192 個の IP アドレスと 16 個のラボ (8192/512 = 16 個のラボ) に対応できます。 この場合、ラボの作成は 17 個目のラボの作成で失敗します。
ラボ アカウントの IP アドレス範囲を増やす方法について確認します。
次のステップ
このチュートリアルでは、ラボ アカウントを作成し、ラボ作成の権限を別のユーザーに付与しました。 ラボを作成する方法を学習するには、次のチュートリアルに進んでください。
フィードバック
以下は間もなく提供いたします。2024 年を通じて、コンテンツのフィードバック メカニズムとして GitHub の issue を段階的に廃止し、新しいフィードバック システムに置き換えます。 詳細については、「https://aka.ms/ContentUserFeedback」を参照してください。
フィードバックの送信と表示