クイック スタート: Azure Native New Relic Service の概要
このクイックスタートでは、Azure Native New Relic Service のインスタンスを作成します。 New Relic アカウントを作成するか、既存の New Relic アカウントへのリンクを作成できます。
Azure portal の Azure Native New Relic Service を使用して、統合された New Relic エクスペリエンスを使用すると、監視と課金の目的で次のエンティティが作成され、マップされます。
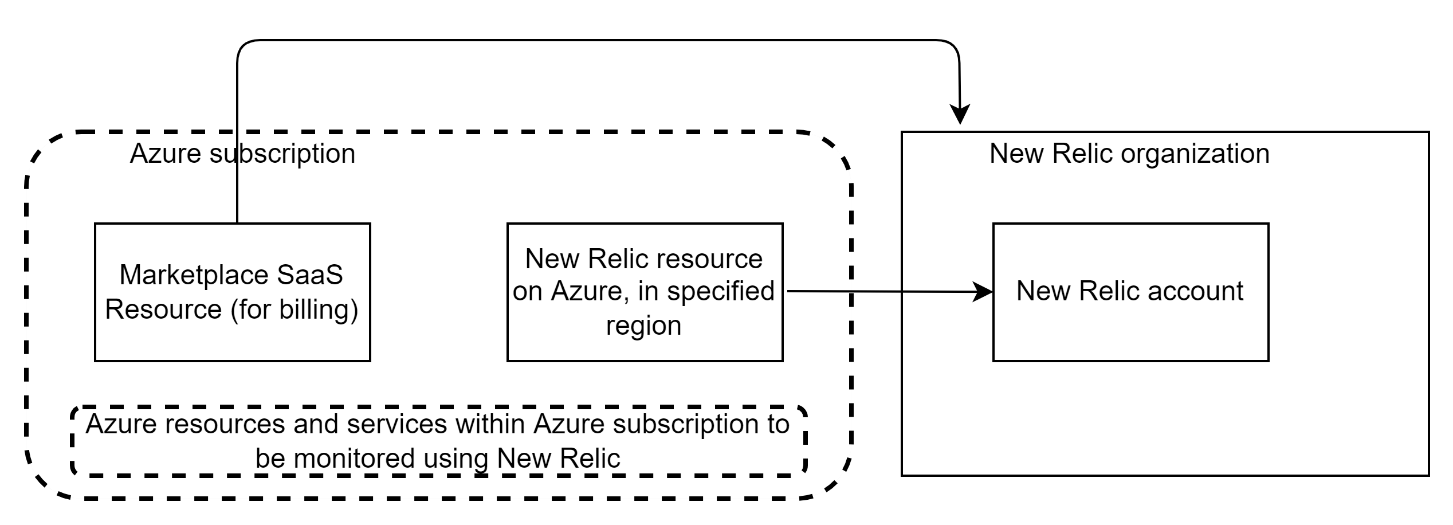
- Azure の New Relic リソース: New Relic リソースを使用すると、Azure で New Relic アカウントを管理できます。 このリソースは、作成または接続のプロセス中に選択した Azure サブスクリプションとリソース グループに作成されます。
- New Relic 組織: New Relic サービスとしてのソフトウェア (SaaS) の New Relic 組織は、ユーザーの管理と課金に使用されます。
- New Relic アカウント: New Relic SaaS の New Relic アカウントは、テレメトリ データの格納と処理に使用されます。
- Azure Marketplace SaaS リソース: Azure Native New Relic Service を使用して New Relic で新しいアカウントと組織をセットアップすると、Azure Marketplace の Azure New Relic オプランで選択したプランに基づいて SaaS リソースが自動的に作成されます。 このリソースは、課金に使用されます。
前提条件
サブスクリプションを New Relic にリンクする前に、デプロイ前の構成を完了します。 詳細については、Azure Native New Relic Service のデプロイ前の構成に関するページを参照してください。
プランを検索する
Azure portal を使用して、次のように Azure Native New Relic Service アプリケーションを見つけます。
Azure Portal にアクセスしてサインインします。
最近のセッションで Marketplace にアクセスした場合は、表示されているオプションからそのアイコンを選択します。 それ以外の場合は、「Marketplace」と検索し、[サービス] で Marketplace の結果を選択します。
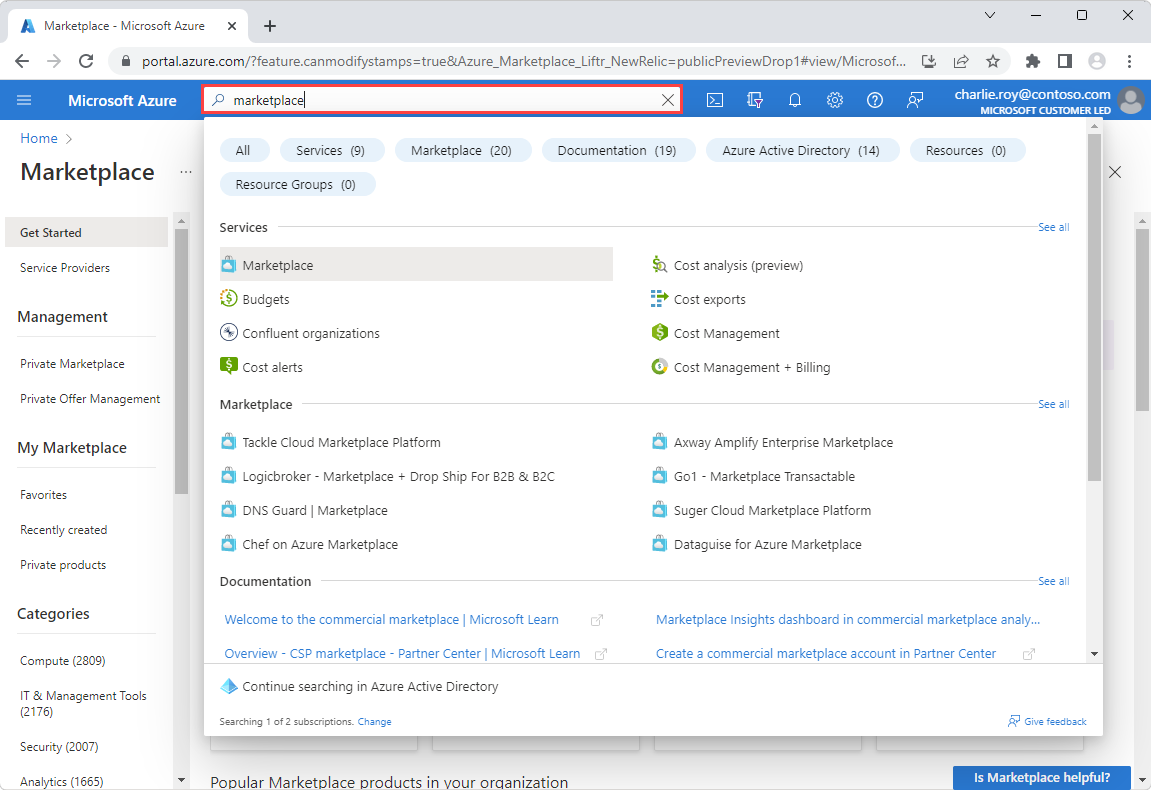
Azure Marketplace で「new relic」と検索し、Azure Native New Relic Service の結果を選択します。 そのサービスのページが表示されます。
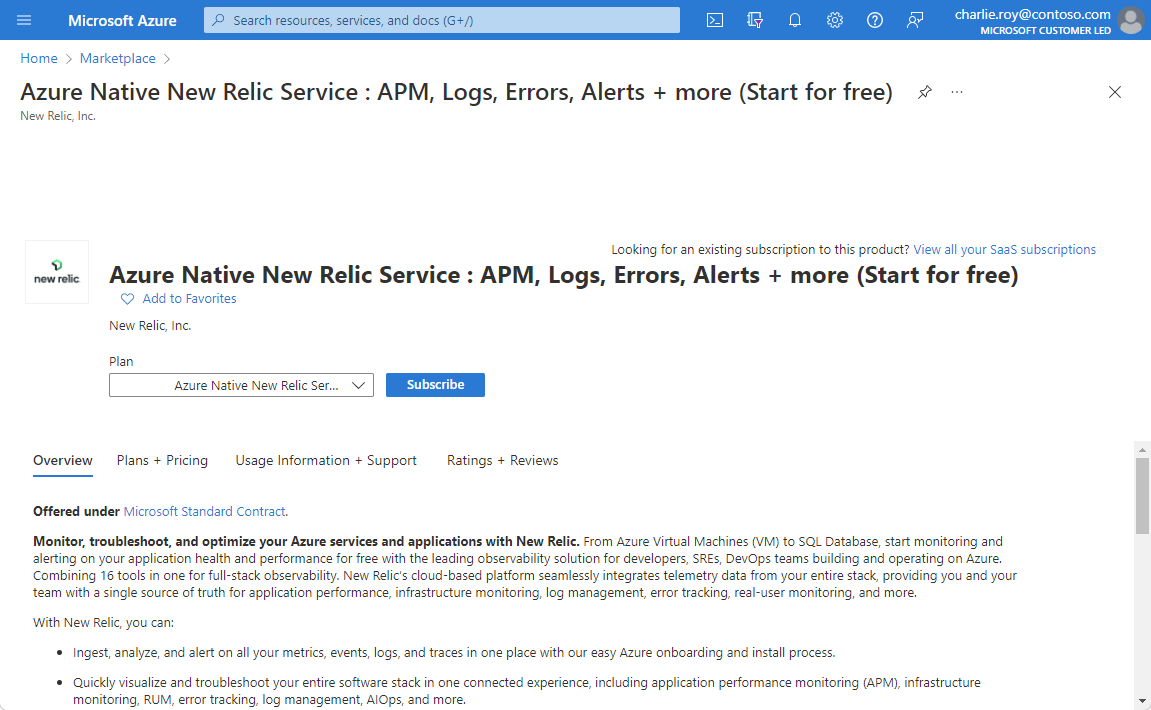
[サブスクライブ] を選択します。
Azure で New Relic リソースを作成する
New Relic リソースを作成するときは、2 つのオプションがあります。 1 つは New Relic アカウントを作成する方法。もう一方は、Azure サブスクリプションを既存の New Relic アカウントにリンクする方法です。 この例では、[Create a New Relic resource](New Relic リソースの作成) オプションの下の [作成] を選択します。
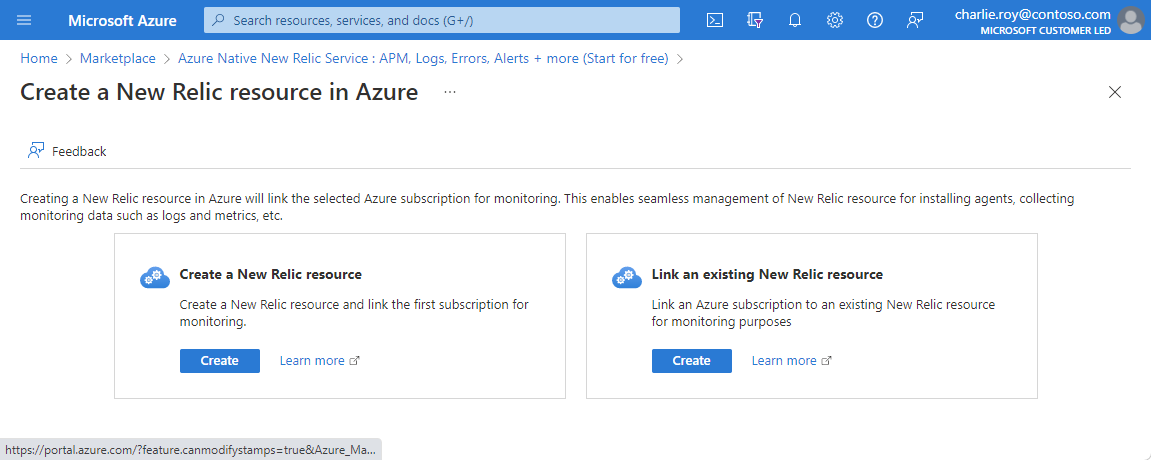
New Relic リソースを作成するフォームが [基本] タブに表示されます。
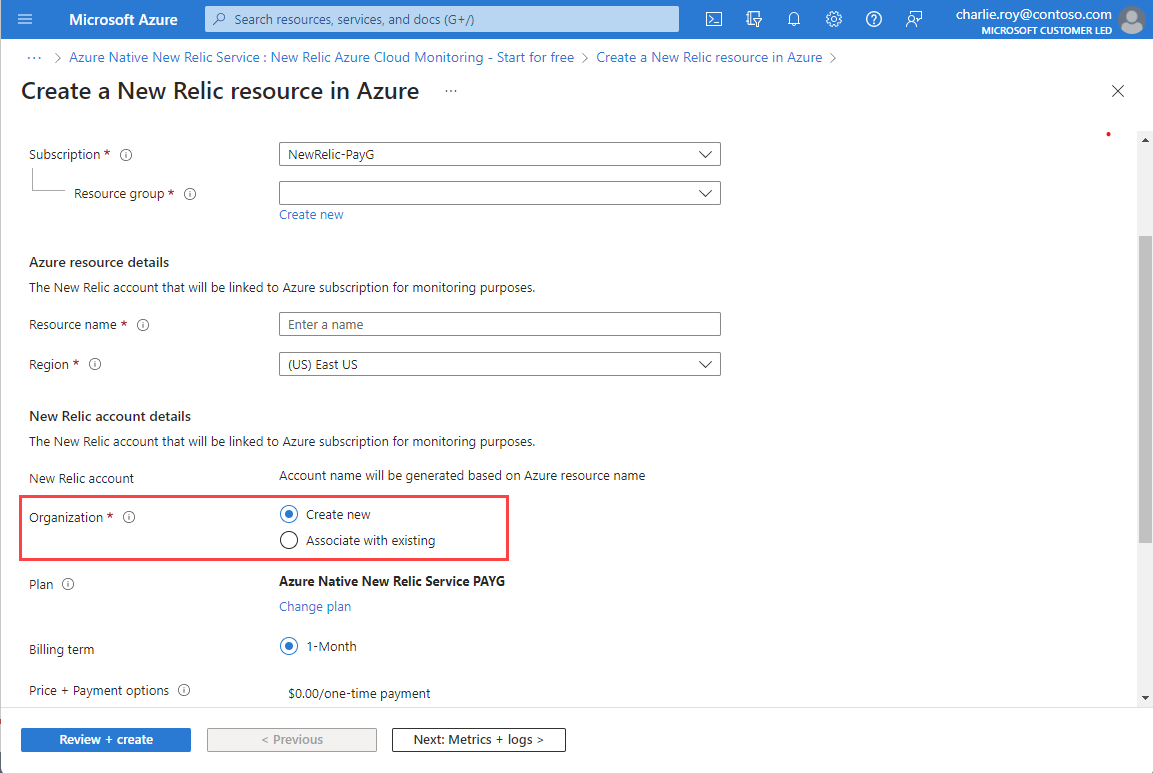
次の値を指定します。
プロパティ 説明 サブスクリプション New Relic リソースの作成に使用する Azure サブスクリプションを選択します。 所有者アクセス権が必要です。 リソース グループ 新しいリソース グループを作成するか、既存のリソース グループを使用するかを指定します。 リソース グループは、Azure ソリューション用に関連するリソースを保持するコンテナーです。 リソース名 New Relic リソースの名前を指定します。 この名前は、新しい New Relic アカウントのフレンドリ名です。 リージョン Azure 上の New Relic リソースと New Relic アカウントの作成先になるリージョンを選択します。 New Relic アカウントを作成する組織を選択する際は、組織を新規作成するか、新しく作成したアカウントに既存の組織と関連付けるかの 2 つのオプションがあります。
[新規作成] を選ぶ場合は、作業ウィンドウで [プランの変更] を選択すると、利用可能なプランの一覧からプランを選択できます。
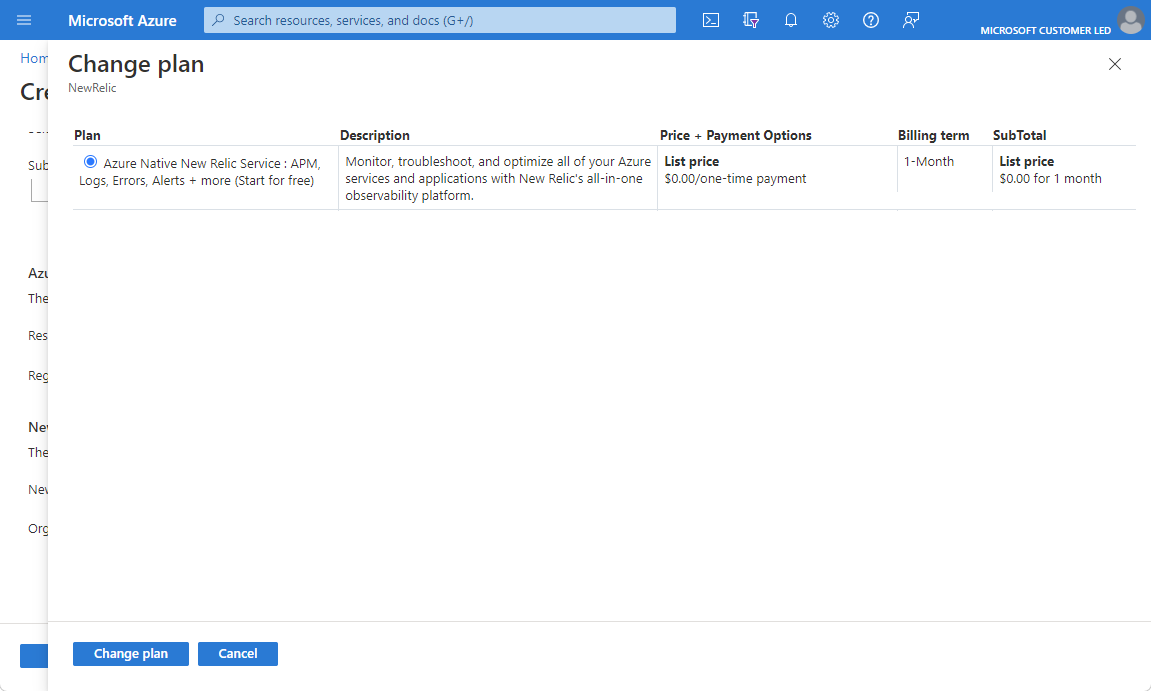
[Associate with existing] (既存のものと関連付ける) を選んで New Relic リソースを既存の組織に関連付ける場合、対応する課金情報はその組織の作成時と同じです。
New Relic で選択した組織の課金が現在管理されている場合は、そのままになります。
![作業ウィンドウの組織セクションで [Associate with existing] (既存のものと関連付ける) が選択されていることを示すスクリーンショット。](media/new-relic-create/new-relic-existing.png)
メトリックとログを構成する
次の手順では、[Metrics and Logs] (メトリックとログ) タブでメトリックとログを構成します。New Relic リソースを作成するときは、メトリックの監視と自動ログ転送を設定できます。
New Relic による Azure リソースのプラットフォーム メトリックの監視を設定するには、[Enable metrics collection] (メトリック収集を有効にする) を選択します。 このオプションをオフのままにした場合、New Relic でメトリックがプルされません。
サブスクリプション レベルのログを New Relic に送信するには、[Subscription activity logs](サブスクリプションのアクティビティ ログ) を選択します。 このオプションをオフのままにすると、サブスクリプション レベルのログは New Relic に送信されません。
これらのログは、コントロール プレーンでのリソースの操作に関する分析情報を提供します。 これらのログには、サービス正常性イベントの更新も含まれます。
アクティビティ ログを使用すると、いつ、だれが、どのような書き込み操作 (
PUT、POST、DELETE) をしたかを確認できます。 Azure サブスクリプションごとに 1 つのアクティビティ ログがあります。Azure リソース ログを New Relic に送信するには、サポートされているすべてのリソースの種類に対して [Azure リソース ログ] を選択します。 Azure リソース ログの種類は、[Azure Monitor Resource Log categories](Azure Monitor リソース ログのカテゴリ) に一覧表示されます。
これらのログは、データ プレーンで Azure リソースに対して行われた操作に関する分析情報を提供します。 たとえば、キー コンテナーからシークレットを取得することは、データ プレーン操作です。 データベースに対して要求を行うことも、データ プレーン操作です。 リソース ログの内容は、Azure サービスとリソースの種類によって異なります。
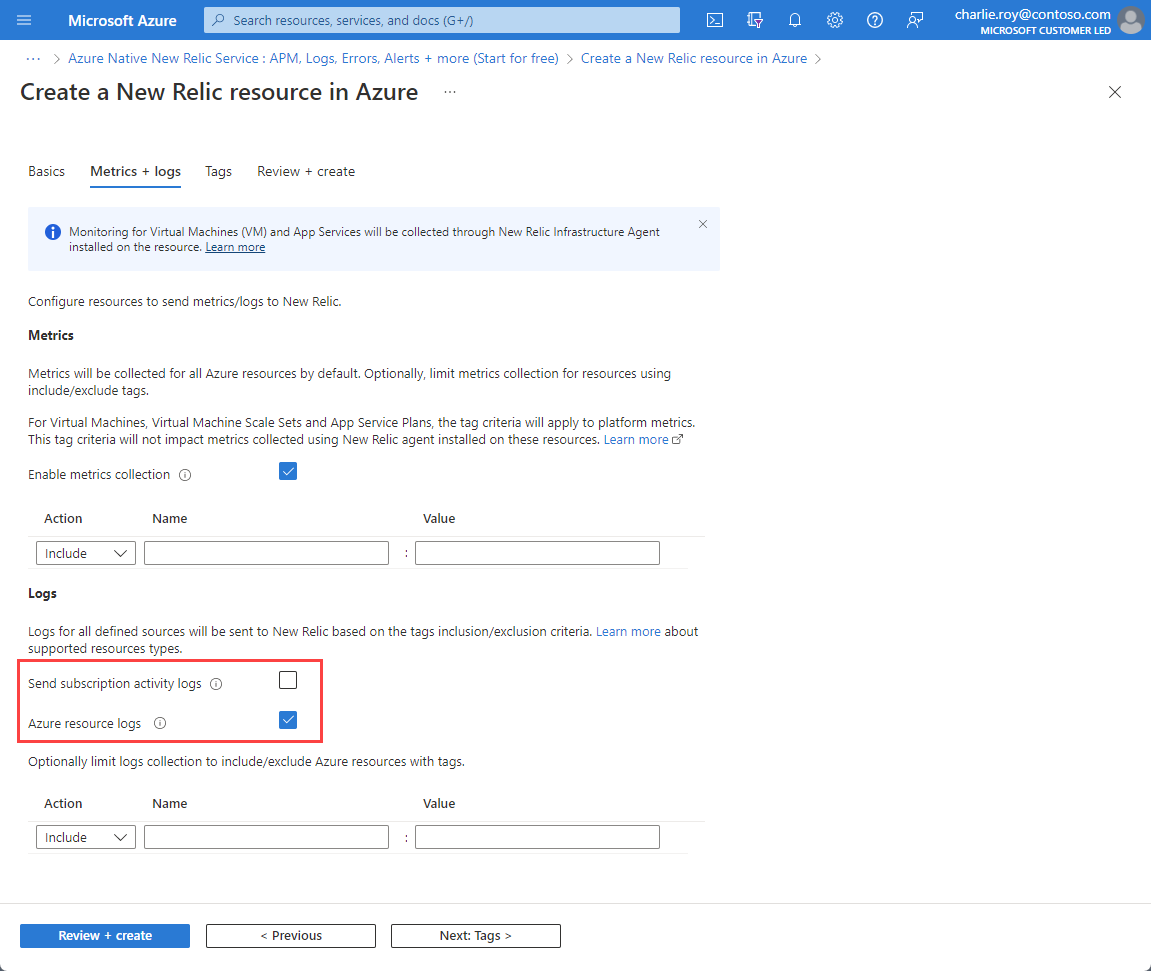
Azure リソース ログのチェック ボックスがオンの場合、すべてのリソースのログは既定で転送されます。 New Relic にログを送信する一連の Azure リソースをフィルター処理するには、次のような包含と除外のルールを使用し、Azure リソース タグを設定します。
- 包含ルールで定義されているタグを持つすべての Azure リソースは、New Relic にログを送信します。
- 除外ルールで定義されているタグを持つすべての Azure リソースは、New Relic にログを送信しません。
- 包含と除外のルールの間に競合が発生した場合は、除外ルールが適用されます。
Azure では、New Relic に送信されたログに対して料金が発生します。 詳細については、Azure Marketplace パートナーに送信されるプラットフォーム ログの価格をご確認ください。
注意
New Relic リソースを作成した後に New Relic エージェントをインストールすることで、仮想マシンとアプリ サービスのメトリックを収集できます。
メトリックとログの構成が完了したら、[次へ] を選択します。
リソース タグを設定する
[タグ] タブでは、New Relic リソースのタグを設定できます。
![New Relic リソースの [タグ] タブのスクリーンショット。](media/new-relic-create/new-relic-tags.png)
この手順をスキップして、[確認と作成] タブに直接移動することもできます。
リソースを確認して作成する
[確認と作成] タブで、リソースの設定情報を確認します。
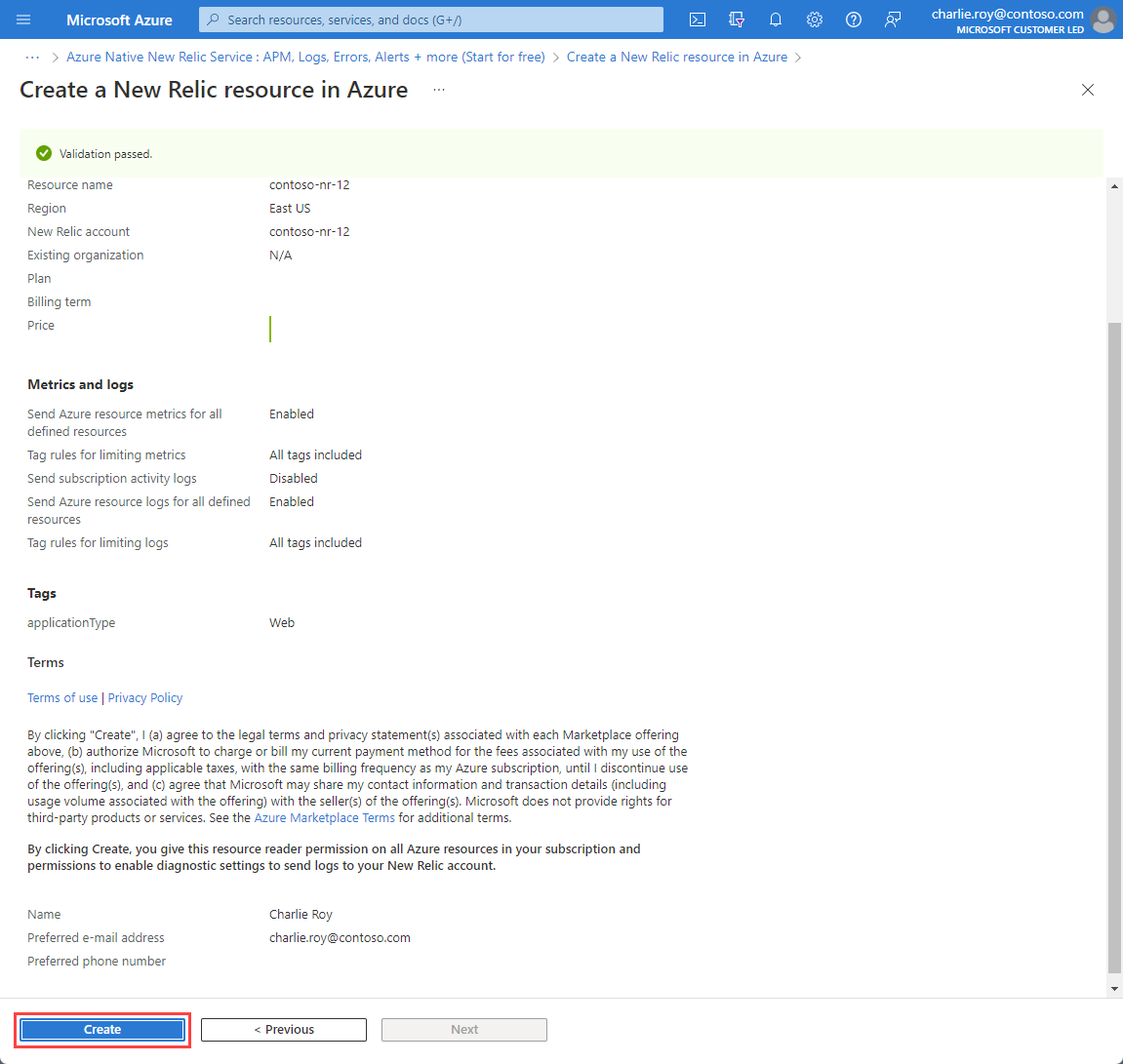
検証に合格したことを確認してから、[作成] を選択してリソースのデプロイを開始します。
リソースを作成したら、Azure Native New Relic Service で他のリソースを監視するようにアカウント構成を設定する必要があります。 詳細については、New Relic アカウント構成の設定に関するページをご覧ください。
次のステップ
次での Azure Native New Relic Service の概要