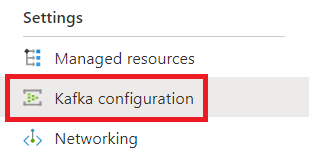クイック スタート: Microsoft Purview ガバナンス ポータルでアカウントを作成する
重要
テナントごとに作成できる Microsoft Purview アカウントは 1 つだけです。 詳細については、 FAQ を参照してください。
このクイック スタートでは、Azure portalを使用して Microsoft Purview (旧称 Azure Purview) アカウントを作成する手順について説明します。 次に、Microsoft Purview データ マップでデータを分類、セキュリティ保護、検出するプロセスを開始します。
Microsoft Purview ガバナンス ポータルには、データランドスケープの管理と管理に役立つMicrosoft Purview データ マップやMicrosoft Purview データ カタログなどのツールが表示されます。 オンプレミス、マルチクラウド、サービスとしてのソフトウェア (SaaS) ソース全体でデータに接続することで、Microsoft Purview データ マップはデータ資産の最新のマップを作成します。 機密性の高いデータを識別して分類し、エンドツーエンドの言語を提供します。 データ コンシューマーは、organization全体でデータを検出でき、データ管理者はデータの監査、セキュリティ保護、および適切な使用を確保できます。
Microsoft Purview のガバナンス機能の詳細については、「ガバナンス ソリューションの概要」ページを参照してください。microsoft Purview ガバナンス サービスをorganization全体に展開する方法の詳細については、展開のベスト プラクティスに関するページを参照してください。
前提条件
Azure サブスクリプションをお持ちでない場合は、開始する前に 無料のサブスクリプション を作成してください。
サブスクリプションに関連付けられている Azure Active Directory テナント 。
Azure へのサインインに使用するユーザー アカウントは、 共同作成者 または 所有者 ロールのメンバー、または Azure サブスクリプションの 管理者 である必要があります。 サブスクリプションに含まれているアクセス許可を表示するには、次の手順に従います。
- Azure portalに移動します
- 右上隅でユーザー名を選択します。
- その他のオプションについては、省略記号ボタン ("...") を選択します。
- 次 に、[マイ アクセス許可] を選択します。
- 複数のサブスクリプションにアクセスできる場合は、適切なサブスクリプションを選択します。
ストレージ アカウントの作成または更新を妨げる Azure ポリシーはありません。 Microsoft Purview は、マネージド ストレージ アカウントの作成時にデプロイします。 ブロック ポリシーが存在し、その状態を維持する必要がある場合は、 Microsoft Purview 例外タグ ガイド に従い、手順に従って Microsoft Purview アカウントの例外を作成してください。
Azure にサインインする
Azure アカウントでAzure portalにサインインします。
アカウントの作成
重要
ストレージ アカウントまたは Event Hub 名前空間の作成を妨げる、またはストレージ アカウントの更新を禁止する Azure ポリシーがある場合は、まず Microsoft Purview 例外タグ ガイドに従って Microsoft Purview アカウントの例外を作成します。 それ以外の場合は、Microsoft Purview を展開できません。
Azure portalで Microsoft Purview を検索します。
![Azure portalの [purview アカウント] ページを示すスクリーンショット](media/create-catalog-portal/purview-accounts-page.png)
[ 作成] を 選択して、新しい Microsoft Purview アカウントを作成します。
![Azure portalで [作成] ボタンが強調表示されている [Microsoft Purview アカウント] ページのスクリーンショット。](media/create-catalog-portal/select-create.png)
または、マーケットプレースに移動して Microsoft Purview を検索し、[ 作成] を選択することもできます。
![[作成] ボタンが強調表示されている、Azure Marketplaceの Microsoft Purview を示すスクリーンショット。](media/create-catalog-portal/search-marketplace.png)
新しい [Microsoft Purview アカウントの作成] ページの [ 基本 ] タブで、アカウントを作成する Azure サブスクリプションを選択します。
既存のリソース グループを選択するか、アカウントを保持する新しい リソース グループ を作成します。
リソース グループの詳細については、リソース グループ を使用して Azure リソースを管理する方法に関する記事を参照してください。
Microsoft Purview アカウント名を入力します。 スペースと記号は使用できません。 Microsoft Purview アカウントの名前はグローバルに一意である必要があります。 次のエラーが表示された場合は、Microsoft Purview アカウントの名前を変更して、もう一度作成してみてください。
![既に使用されているアカウント名と、エラー メッセージが強調表示されている [Microsoft Purview アカウントの作成] 画面を示すスクリーンショット。](media/create-catalog-portal/name-error.png)
場所を選択 します。 この一覧には、Microsoft Purview ガバナンス ポータルをサポートする場所のみが表示されます。 選択した場所は、Microsoft Purview アカウントとメタデータが格納されるリージョンです。 ソースは、他のリージョンに格納できます。
注:
Microsoft Purview (旧称 Azure Purview) では、リージョン間でのアカウントの移動はサポートされていないため、必ず修正リージョンにデプロイしてください。 この詳細については、 リソースの移動操作のサポートに関するページを参照してください。
マネージド リソース グループの名前を選択できます。 Microsoft Purview は、プロセス中に使用するマネージド ストレージ アカウントをこのグループに作成します。
[ ネットワーク ] タブでは、すべてのネットワークに接続するか、プライベート エンドポイントを使用することを選択できます。 詳細と構成オプションについては、「Microsoft Purview アカウントのファイアウォール設定を構成する」および「Microsoft Purviewのプライベート エンドポイント」の記事を参照してください。
[ 構成 ] タブでは、Event Hubs と Atlas Kafka を使用して Microsoft Purview アカウントをプログラムで監視するように Event Hubs 名前空間を構成できます。
![[Microsoft Purview アカウントの作成] ウィンドウの Event Hubs 構成ページを示すスクリーンショット。](media/create-catalog-portal/configure-kafka-event-hubs.png)
[ タグ ] タブで、 Purview environment という名前のタグを追加し、次のいずれかの値を指定します。
値 意味 生産 このアカウントは、運用環境のすべてのカタログとガバナンスの要件をサポートするために使用されているか、将来使用される予定です。 運用前 このアカウントは、運用環境のユーザーが使用できるようにする前に、カタログとガバナンスの要件を検証するために使用されているか、将来使用されます。 テスト このアカウントは、Microsoft Purview Governance で機能をテストするために使用されているか、将来使用される予定です。 Dev このアカウントは、Microsoft Purview Governance で機能をテストしたり、カスタム コード、スクリプトなどを開発したりするために使用されたり、将来使用されたりします。 概念実証 このアカウントは、Microsoft Purview Governance で機能をテストしたり、カスタム コード、スクリプトなどを開発したりするために使用されたり、将来使用されたりします。 ![[タグ] タブを示すスクリーンショット。Purview 環境タグが値 Production と共に追加されています。](media/create-catalog-portal/tag-resource.png)
[作成の確認] &を選択し、[作成] を選択します。 作成が完了するまでに数分かかります。 新しく作成されたアカウントが 、Microsoft Purview アカウント ページの一覧に表示されます。
![[レビューと作成] ボタンが強調表示されている [Microsoft Purview アカウントの作成] 画面を示すスクリーンショット](media/create-catalog-portal/create-resource.png)
Microsoft Purview ガバナンス ポータルを開く
アカウントが作成されたら、Microsoft Purview ガバナンス ポータルを使用してアクセスして管理します。 Microsoft Purview ガバナンス ポータルを開くには、次の 2 つの方法があります。
- を直接参照し https://web.purview.azure.com、Microsoft Purview アカウント名を選択し、ワークスペースにサインインできます。
- または、Azure portalで Microsoft Purview アカウントを開きます。 概要ページで [ Microsoft Purview ガバナンス ポータルを開く ] タイルを選択します。
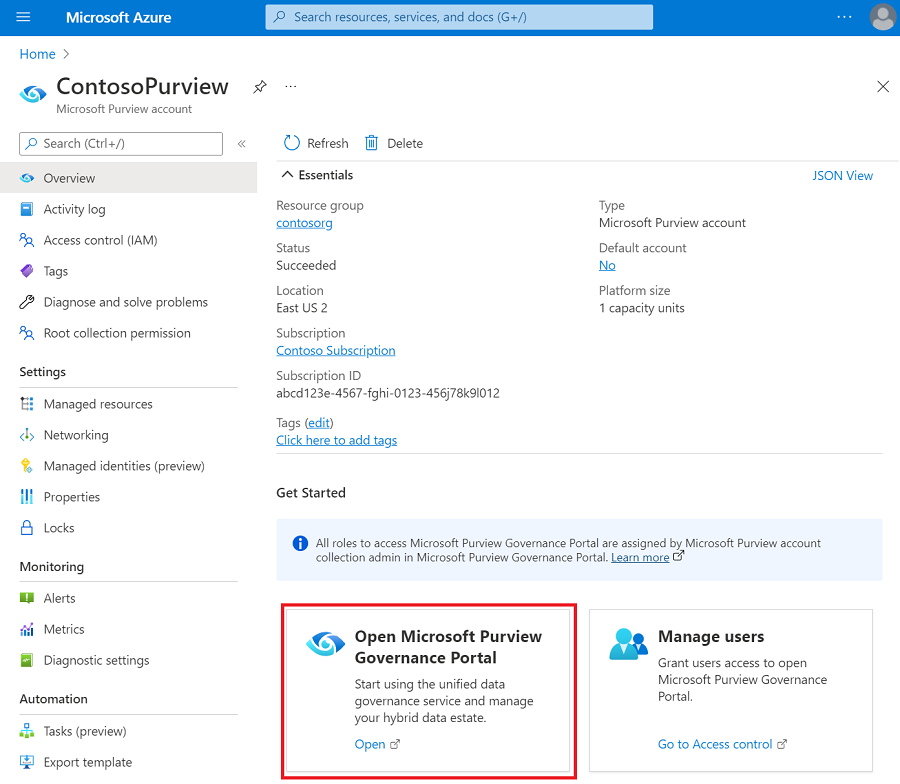
次の手順
このクイック スタートでは、Microsoft Purview (旧称 Azure Purview) アカウントを作成する方法と、アカウントにアクセスする方法について説明しました。
次に、新しい Microsoft Purview アカウントが Azure Active Directory (Azure AD) 認証を使用してリソースで直接認証できるようにする、ユーザー割り当てマネージド ID (UAMI) を作成できます。
UAMI を作成するには、 ガイドに従ってユーザー割り当てマネージド ID を作成します。
次の記事に従って、Microsoft Purview ガバナンス ポータルに移動し、コレクションを作成し、Microsoft Purview データ マップへのアクセス権を付与する方法について説明します。
フィードバック
以下は間もなく提供いたします。2024 年を通じて、コンテンツのフィードバック メカニズムとして GitHub の issue を段階的に廃止し、新しいフィードバック システムに置き換えます。 詳細については、「https://aka.ms/ContentUserFeedback」を参照してください。
フィードバックの送信と表示