Microsoft Purview データ共有で Azure Storage のインプレース共有を受け取る (プレビュー)
重要
この機能は現在プレビューの段階です。 Microsoft Azure プレビューの補足使用条件には、ベータ版、プレビュー版、または一般公開されていない Azure 機能に適用される追加の法的条件が含まれています。
Microsoft Purview データ共有では、Azure Data Lake Storage (ADLS Gen2) から ADLS Gen2 へのインプレース データ共有、BLOB ストレージ アカウントから BLOB ストレージ アカウントへのインプレース データ共有がサポートされます。 この記事では、共有を受信し、共有データにアクセスする方法について説明します。
注:
この機能は 2023 年 2 月に更新され、Microsoft Purview でデータ共有を表示および管理するために必要なアクセス許可が変更されました。 共有データが格納されているコレクションに対する閲覧者のアクセス許可のみが必要になりました。 Microsoft Purview のコレクションとロールの詳細については、「Microsoft Purview のアクセス許可 」を参照してください。
共有データを受信するための前提条件
Microsoft Purview の前提条件
- Microsoft Purview アカウント。
- Microsoft Purview ガバナンス ポータルでデータ共有ユーザー エクスペリエンスを使用するための、Microsoft Purview コレクションのデータ閲覧者ロールの最小値。 Microsoft Purview のコレクションとロールの詳細については、「Microsoft Purview のアクセス許可 」を参照してください。
- SDK を使用するには、Microsoft Purview アクセス許可は必要ありません。
Azure Storage アカウントの前提条件
Azure サブスクリプションは 、AllowDataSharing プレビュー機能に登録する必要があります。 Azure portalまたは PowerShell を使用して、次の手順に従います。
- Azure portalで、ソースとターゲットのストレージ アカウントの作成に使用する Azure サブスクリプションを選択します。
- 左側のメニューで、[設定] の [プレビュー機能] を選択します。
- [ AllowDataSharing and Register] を 選択します。
- [プレビュー機能] 画面を更新して、[状態] が [登録済み] であることを確認します。 登録が完了するまでに 15 分から 1 時間かかる場合があります。
- さらに、米国東部、米国東部 2、北ヨーロッパ、米国中南部、米国中西部、西ヨーロッパ、米国西部、米国西部 2、米国西部 3 のストレージ アカウントにデータ共有を使用するには、AllowDataSharingInHeroRegion と Register を選択します。
詳細については、 登録プレビュー機能に関する記事を参照してください。
RegistrationState は登録する必要があります。 登録が完了するまでに 15 分から 1 時間かかる場合があります。 詳細については、 登録プレビュー機能に関する記事を参照してください。
注:
サポートされているストレージ アカウントの構成を次に示します。
- Azure リージョン: カナダ中部、カナダ東部、英国南部、英国西部、オーストラリア東部、東日本、韓国南部、南アフリカ北部
- その他の Azure リージョン: 米国東部、米国東部 2、北ヨーロッパ、米国中南部、米国中西部、西ヨーロッパ、米国西部、米国西部 2、米国西部 3
- パフォーマンス: 標準
- 冗長性オプション: LRS
登録手順が完了 した後に作成された ターゲット ストレージ アカウント。 ターゲット ストレージ アカウントは、ソース ストレージ アカウントと同じ Azure リージョンに存在する必要があります。 ソース ストレージ アカウントの Azure リージョンがわからない場合は、プロセスの後半の共有アタッチ手順で確認できます。 ターゲット ストレージ アカウントは、Microsoft Purview アカウントとは異なる Azure リージョンに存在できます。
重要
ターゲット ストレージ アカウントは、ソース ストレージ アカウントと同じ Azure リージョンに存在する必要があります。
ターゲット ストレージ アカウントには 、共同作成者 または 所有者 または ストレージ BLOB データ所有者 ロールまたは ストレージ BLOB データ共同作成者 ロールが必要です。 詳細については、 ADLS Gen2 または Blob Storage データ ソース ページを参照してください。
ターゲット ストレージ アカウントが Microsoft Purview アカウント用のサブスクリプションとは異なる Azure サブスクリプションにある場合は、
Microsoft.Purviewストレージ アカウントがある Azure サブスクリプションにリソース プロバイダーを登録する必要があります。 これは、共有コンシューマーが共有をアタッチした時点で、ユーザーが操作を実行/register/actionするアクセス許可を持っている場合、したがって、ストレージ アカウントがあるサブスクリプションに共同作成者ロールまたは所有者ロールが自動的に登録されます。 この登録は、Azure サブスクリプション内のストレージ アカウントにデータを共有または受信するときに初めて必要になります。ストレージ アカウントは、共有を受け取るコレクションに登録する必要があります。 登録手順については、 ADLS Gen2 または Blob Storage のデータ ソース ページを参照してください。 この手順は、SDK を使用する必要はありません。
ストレージ SDK、PowerShell、CLI、Azure Storage Explorerの最新バージョン。 Storage REST API のバージョンは、2020 年 2 月以降である必要があります。
共有の受信
任意の Microsoft Purview アカウントで共有の招待を表示できます。 Microsoft Purview ガバナンス ポータルを開くには、 クラシック ポータル または 新しい Microsoft Purview ポータル に直接移動し、Microsoft Purview アカウントを選択します。
クラシック ポータルで、左側のナビゲーションから [データ マップ ] アイコンを選択します。 新しいポータルで、Data Catalog アプリケーションに移動します。
[ 招待の共有] を選択します。 招待メールを受信した場合は、メールの [共有の招待の表示 ] リンクを選択して、Microsoft Purview アカウントを選択することもできます。
テナントのゲスト ユーザーの場合は、初めて共有の招待を表示する前に、テナントのメール アドレスを確認するように求められます。 手順については、以下のガイドをご覧ください。 検証が完了すると、12 か月間有効になります。
![Microsoft Purview ガバナンス ポータルの [招待の共有] ページを示すスクリーンショット。](media/how-to-receive-share/view-invites.png)
または、Microsoft Purview ポータルで、データ カタログの検索または参照のいずれかを使用して共有を受け取る Azure Storage または Azure Data Lake Storage (ADLS) Gen 2 データ資産を見つけます。 [Data Share] ボタンを選択します。 すべての招待は、[招待の 共有 ] タブで確認できます。
表示または構成する共有招待の名前を選択します。
招待を承諾しない場合は、[削除] を選択 します。
注:
招待を削除した場合、今後共有を承諾する場合は、再送信する必要があります。 削除せずに共有の選択を解除するには、代わりに [キャンセル ] ボタンを選択します。
必要に応じて、 受信した共有名 を編集できます。 次に、ソースと同じリージョン内のターゲット ストレージ アカウントのストレージ アカウント 名 を選択します。 [ 新しいストレージ アカウントを登録する ] を選択して、ドロップダウンにも共有をアタッチできます。
重要
ターゲット ストレージ アカウントは、ソース ストレージ アカウントと同じ Azure リージョンに存在する必要があります。
[パス] (新しいコンテナー名、または既存の共有コンテナーの名前) と、[新しいフォルダー ] (コンテナー内の共有の新しいフォルダー名) を構成します。
[ ターゲットにアタッチ] を選択します。
[データ共有の管理] ページに、完了してアタッチされるまで、新しい共有の状態が [アタッチ] と表示されます。
![共有データを受信またはアクセスするターゲット データ ストアを指定した後、[アタッチ] ボタンが強調表示された [共有のアタッチ] ウィンドウを示すスクリーンショット。](media/how-to-receive-share/manage-data-shares-window-creating.png)
ターゲット ストレージ アカウントから、Azure portal、Azure Storage Explorer、Azure Storage SDK、PowerShell、または CLI を使用して共有データにアクセスできます。 また、ストレージ アカウントを Azure Synapse Analytics Spark または Databricks に接続することで、共有データを分析することもできます。
共有がアタッチされると、受信した共有の種類の新しい資産が、共有をアタッチしたストレージ アカウントと同じコレクション内の Microsoft Purview カタログに取り込まれます。 他のアセットと同様に検索または参照できます。
共有資産とデータ共有系列の詳細については、「Microsoft Purview データ共有系列」を参照してください。
注:
Microsoft Purview にストレージ アカウントを登録せずに SDK を使用してアタッチされた共有は、カタログに取り込まれません。 必要に応じて、ストレージ アカウントを登録できます。 ストレージ アカウントが登録されていないか、別のコレクションに再登録されている場合、そのストレージ アカウントの共有資産は引き続き最初のコレクションに含まれます。
受信した共有を更新する
共有をアタッチしたら、 共有を新しいストレージ アカウントに再アタッチして受信した共有を編集するか、 受信した共有を削除して共有関係を停止できます。
受信した共有資産は、次の 2 つの方法のいずれかで見つけて編集できます。
データ カタログでデータが受信された BLOB ストレージまたは ADLS Gen2 資産にアクセスして開き、[Data Share] と [データ共有の管理] を選択します。 そのアセットのすべての共有を表示できます。 [ 受信した共有 ] タブを選択し、共有を選択し、共有を選択します。
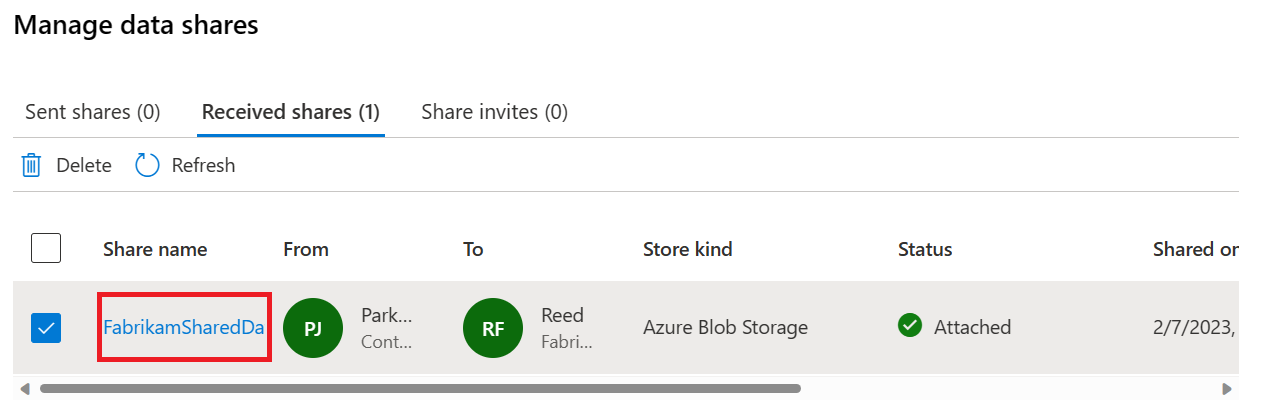
データ共有資産のデータ カタログを検索または参照し、受信した共有を選択します。 次に、[ 編集 ] ボタンを選択します。
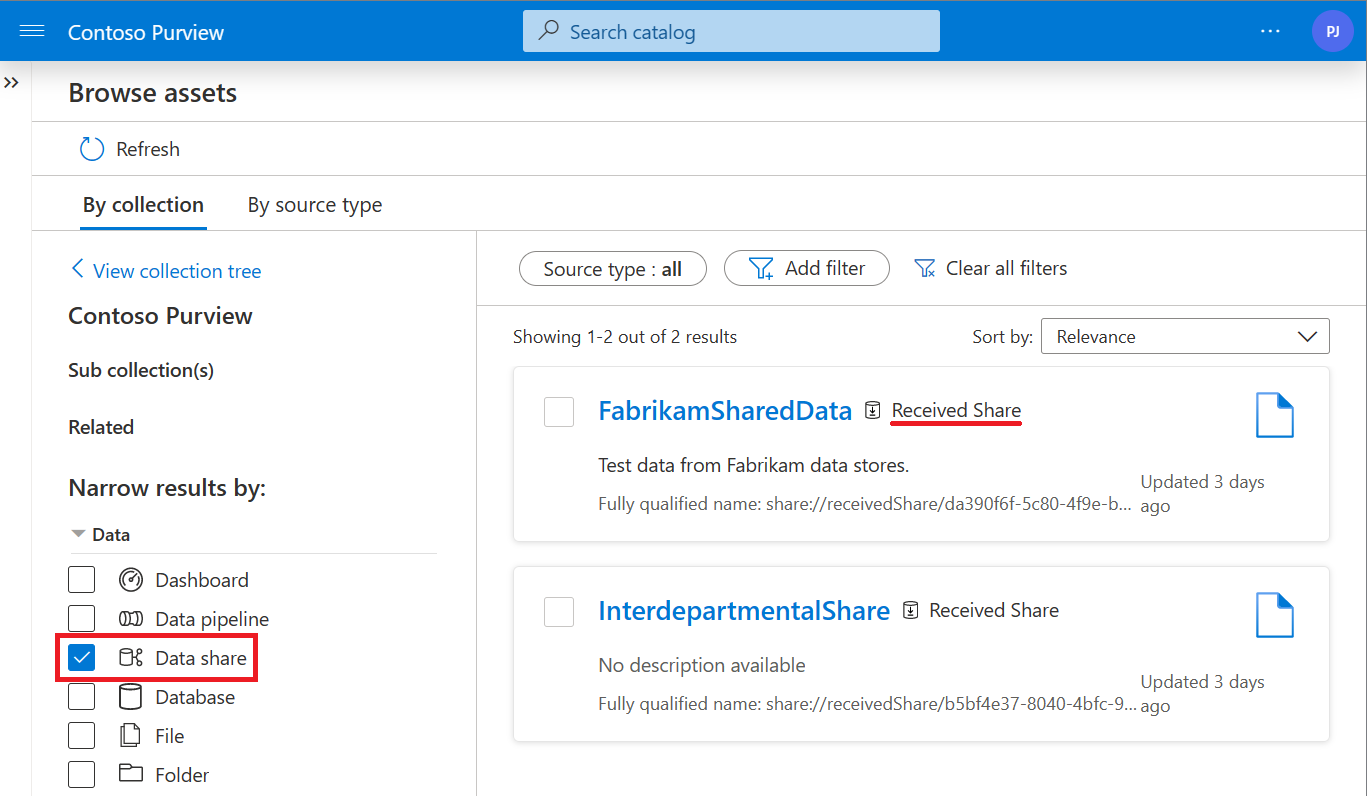
共有を再アタッチする
編集するデータ共有を選択したら、ストレージ アカウントを選択し、パスを指定し、フォルダーを指定することで、現在のストレージ アカウント内の新しいストレージ アカウントまたはパスに共有を再アタッチできます。
ターゲットを更新する場合は、[ターゲット にアタッチ] を選択して変更を保存します。 アタッチは、プロセスが開始されてから数分かかる場合があります。
注:
再アタッチ中に、アクセス許可のないコレクションに登録されているストレージ アカウント、または Microsoft Purview に登録されていないストレージ アカウントを選択した場合は、適切なメッセージが表示されます。 ターゲット データ ストアに共有データが表示されます。
受信した共有を削除する
受信した共有を削除するには、共有 を選択 し、[削除] を選択 します。
![共有が選択され、[削除] ボタンが強調表示されている、受信した共有の一覧のスクリーンショット。](media/how-to-receive-share/delete-from-manage.png)
![[削除] ボタンが強調表示されている、受信した共有資産のスクリーンショット。](media/how-to-receive-share/delete-from-asset.png)
受信した共有を削除すると、共有関係が停止し、共有データにアクセスできなくなります。 受信した共有の削除には数分かかることがあります。
ゲスト ユーザーの検証
Azure のゲスト ユーザーの場合、共有を受信できるようにするには、まずアカウントを Azure Active Directory に関連付ける必要があります。 このプロセスは、Microsoft Purview 内から開始できます。
Microsoft Purview ガバナンス ポータルで、[データ マップ] を選択し、[招待の共有] を選択します。
Azure Active Directory に関連付ける必要があることを示すテキストが表示されます。 [ 確認コードの取得 ] ボタンを選択します。
![[確認コードの取得] ボタンが強調表示されている [招待の共有] ページのスクリーンショット。](media/how-to-receive-share/get-verification-code.png)
確認コードが記載されたメールが Microsoft Azure から届きます。 コピーします。
Microsoft Purview ガバナンス ポータルの [招待の共有 ] ページに戻り、[ 確認] を選択し、受信したコードを入力します。
トラブルシューティング
共有の受信に関する一般的な問題とそのトラブルシューティング方法を次に示します。
Microsoft Purview アカウントを作成できません
Microsoft Purview アカウントの作成時にクォータに関連するエラーが発生した場合は、organizationが Microsoft Purview サービスの制限を超えています。 制限の引き上げが必要な場合は、サポートにお問い合わせください。
カタログにストレージ アカウント資産が見つかりません
- データ ソースは Microsoft Purview に登録されていません。 Blob Storage と ADLSGen2 の登録手順をそれぞれ参照してください。 スキャンを実行する必要はありません。
- データ ソースは、最小限のデータ閲覧者アクセス許可を持っていない Microsoft Purview コレクションに登録されます。 アクセスについては、「 Microsoft Purview カタログのアクセス許可 」を参照し、コレクション管理者に問い合わせてください。
ストレージ アカウント資産の共有の一覧を表示できない
- 共有を表示するデータ ストアに対するアクセス許可の問題。 送信された共有と受信した共有の読み取り専用ビューを表示するには、ソース ストレージ アカウントに対して最低限の 閲覧者 ロールが必要です。 詳細については、 ADLS Gen2 または Blob Storage のデータ ソース ページを参照してください。
ストレージ アカウント資産で受信した共有を表示できない
- 共有をアタッチする別のストレージ アカウントを選択した場合、Microsoft Purview に登録されていないか、アクセス許可のないコレクションに登録されている可能性があります。 Blob Storage と ADLSGen2 の登録手順をそれぞれ参照してください。 コレクションへのアクセスについては、「 Microsoft Purview カタログのアクセス許可 」を参照し、コレクション管理者に問い合わせてください。
共有の招待を表示できない
共有を受け取ったことが通知されたが、Microsoft Purview アカウントで共有の招待を表示できない場合は、次の理由が考えられます。
- この Microsoft Purview アカウント内のコレクションに対する データ閲覧者 ロールは最低限ありません。 Microsoft Purview Collection 管理に問い合わせて、データ閲覧者ロールへのアクセス権を付与して、受信した共有を表示、同意、構成します。
- 共有への招待は、Azure サインインメールではなく、メール エイリアスまたはメール配布グループに送信されます。 データ プロバイダーに問い合わせ、Azure サインインの電子メール アドレスへの招待が送信されていることを確認します。
- 共有は既に受け入れ済みです。 既に共有を承諾している場合は、[ 共有の招待 ] タブに表示されなくなります。アクセス許可を持つ任意のストレージ アカウントで [ 受信した共有 ] を選択し、アクティブな共有を表示します。
- テナントのゲスト ユーザーです。 テナントのゲスト ユーザーの場合は、 初めて共有の招待を表示するために、テナントのメール アドレスを確認する必要があります。 検証が完了すると、12 か月間有効になります。
共有をアタッチするときにターゲット ストレージ アカウントが一覧に表示されない
ターゲットに共有をアタッチする際に、ストレージ アカウントが選択できるリストにない場合は、次の理由が考えられます。
- ストレージ アカウントに対する必要なアクセス許可がありません。 必要 な ストレージのアクセス許可の詳細については、前提条件を確認してください。
共有のアタッチに失敗しました
共有をアタッチできなかった場合は、次の理由が原因である可能性があります。
- ターゲット データ ストアに対するアクセス許可の問題。 必要 な データ ストアのアクセス許可の前提条件を確認します。
- ストレージ アカウントはサポートされていません。 Microsoft Purview データ共有 では、特定の構成を持つストレージ アカウントのみがサポートされます。
- 指定したパスには、Microsoft Purview データ共有の外部で作成されたコンテナーが含まれます。 データは、アタッチ中に作成されたコンテナーにのみ受信できます。
- ストレージ データを受け取るために指定した 新しいフォルダー は空ではありません。
- ソース ストレージ アカウントとターゲット ストレージ アカウントは同じです。 同じソース ストレージ アカウントから同じターゲットへの共有はサポートされていません。
- 制限を超えています。 ソース ストレージ アカウントでは最大 20 個のターゲットをサポートでき、ターゲット ストレージ アカウントでは最大 100 個のソースをサポートできます。 制限の引き上げが必要な場合は、サポートにお問い合わせください。
ターゲット データ ストア内の共有データにアクセスできない
共有データにアクセスできない場合は、次の理由が考えられます。
- 共有のアタッチが成功すると、ターゲット データ ストアにデータが表示されるまでに時間がかかる場合があります。 数分後にもう一度やり直してください。 同様に、共有を削除した後、ターゲット データ ストアでデータが消えるまで数分かかる場合があります。
- 2020 年 2 月より前のストレージ API バージョンを使用して共有データにアクセスしています。 共有データにアクセスするためにサポートされているのは、ストレージ API バージョン 2020 年 2 月以降のみです。 最新バージョンのストレージ SDK、PowerShell、CLI、Azure Storage Explorerを使用していることを確認します。
- 共有データにアクセスするには、2020 年 2 月より前のストレージ API バージョンを使用する分析ツールを使用します。 Azure Synapse Analytics Spark と Databricks から共有データにアクセスできます。 Azure Data Factory、Power BI、AzCopy を使用して共有データにアクセスすることはできません。
次の手順
フィードバック
以下は間もなく提供いたします。2024 年を通じて、コンテンツのフィードバック メカニズムとして GitHub の issue を段階的に廃止し、新しいフィードバック システムに置き換えます。 詳細については、「https://aka.ms/ContentUserFeedback」を参照してください。
フィードバックの送信と表示
![[削除] ボタンが強調表示されている共有の添付ファイル ページを示すスクリーンショット。](media/how-to-receive-share/select-delete-invitation-inline.png)
![共有名が追加され、コレクションが選択され、[同意して構成] ボタンが強調表示されている共有招待構成ページを示すスクリーンショット。](media/how-to-receive-share/attach-shared-data-inline.png)
![共有が受信された BLOB ストレージ アカウントのスクリーンショット。Data Share選択され、[データ共有の管理] が強調表示されています。](media/how-to-receive-share/manage-data-shares-inline.png)
![[データ共有の再アタッチ] ウィンドウのスクリーンショット。新しいストレージ アカウントが選択され、パスとフォルダーが追加されています。](media/how-to-receive-share/reattach-share-inline.png)