クイック スタート:Azure portal で Linux 仮想マシンを作成する
適用対象: ✔️ Linux VM
Azure 仮想マシン (VM) は、Azure portal で作成できます。 Azure portal は、Azure リソースを作成するためのブラウザーベースのユーザー インターフェイスです。 このクイックスタートでは、Azure portal を使用して、Ubuntu Server 22.04 LTS を実行する Linux 仮想マシン (VM) をデプロイする方法を示します。 また、VM の動作を確認するために、VM に SSH 接続し、NGINX Web サーバーをインストールします。
Azure サブスクリプションをお持ちでない場合は、開始する前に 無料アカウント を作成してください。
Azure へのサインイン
Azure Portal にサインインします。
仮想マシンの作成
検索で「virtual machines」と入力します。
[サービス] で、 [仮想マシン] を選択します。
[仮想マシン] ページで、[作成] を選択してから [仮想マシン] を選択します。 [仮想マシンの作成] ページが開きます。
[基本] タブの [プロジェクトの詳細] で、正しいサブスクリプションが選択されていることを確認し、リソース グループの [新規作成] を選択します。 名前として、「myResourceGroup」と入力します。
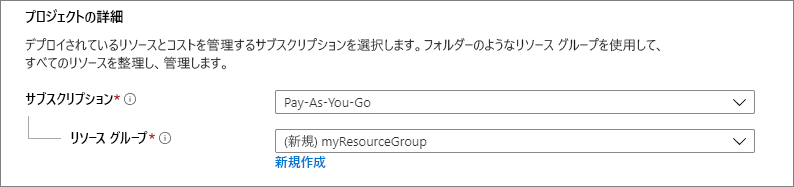
[インスタンスの詳細] で、[仮想マシン名] に「myVM」と入力し、[イメージ] で [Ubuntu Server 22.04 LTS - Gen2] を選択します。 他の既定値はそのままにします。 表示されている既定のサイズと価格は例に過ぎません。 サイズの在庫と価格はリージョンとサブスクリプションによって異なります。
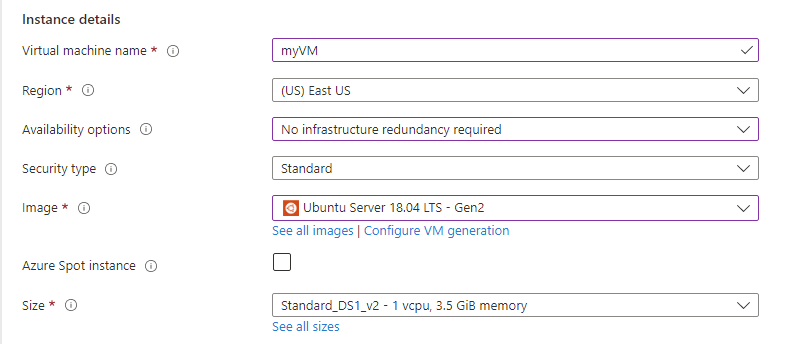
Note
一部のユーザーには、複数のゾーンに VM を作成するオプションが表示されます。 この新機能の詳細については、可用性ゾーンでの仮想マシンの作成に関するページを参照してください。

右側に、推定コストの概要の例が表示されます。 これは、イメージに Ubuntu Server 22.04 LTS - Gen2 を選択するなど、コストに影響するオプションを選択すると更新されます。
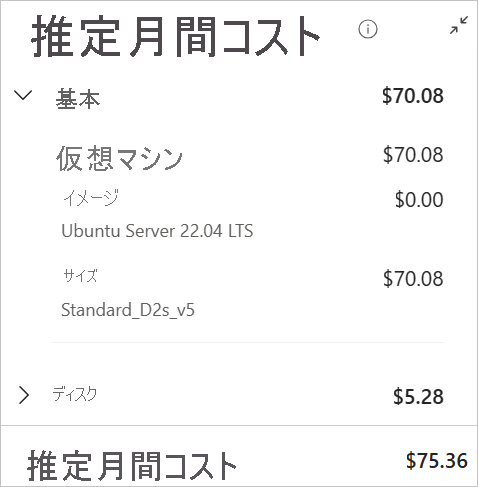
仮想マシンのコストのしくみの詳細を学ぶには、コスト最適化の概要のページを参照してください。
[管理者アカウント] で [SSH 公開キー] を選択します。
[ユーザー名] に「azureuser」と入力します。
[SSH 公開キーのソース] を既定値の [新しいキーの組の生成] のままにして、[キーの組の名前] に「myKey」と入力します。
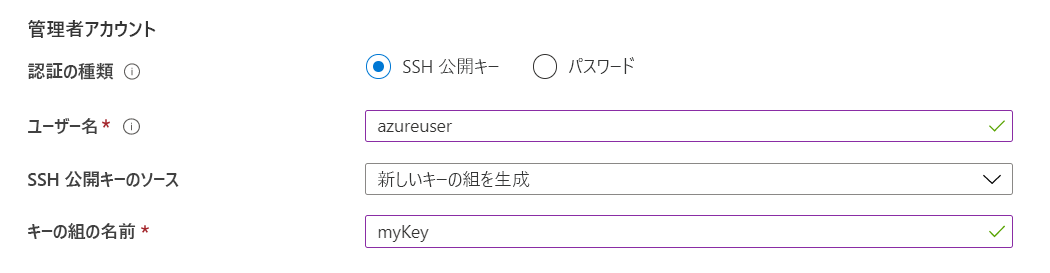
[受信ポートの規則]>[パブリック受信ポート] で、[選択されたポートを許可する] を選択してから、ドロップダウンから [SSH (22)] と [HTTP (80)] を選択します。
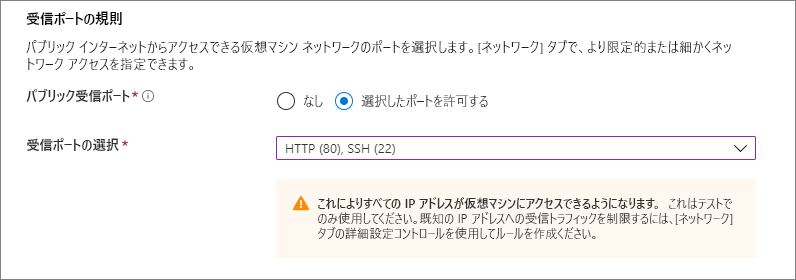
残りの既定値はそのままにして、ページの一番下にある [Review + create] (確認および作成) ボタンを選択します。
[仮想マシンの作成] ページで、これから作成しようとしている VM の詳細を確認できます。 準備ができたら [作成] を選択します。
[新しいキー ペアの生成] ウィンドウが開いたら、 [Download private key and create resource](秘密キーをダウンロードし、リソースを作成する) を選択します。 キー ファイルは myKey.pem としてダウンロードされます。
.pemファイルがダウンロードされた場所を必ず把握してください。そのパスが次の手順で必要になります。デプロイが完了したら、 [リソースに移動] を選択します。
新しい VM のページで、パブリック IP アドレスを選択し、それをクリップボードにコピーします。
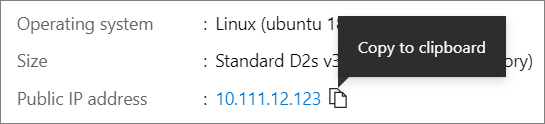
仮想マシンへの接続
VM との SSH 接続を作成します。
Mac または Linux マシンを使用している場合は、Bash プロンプトを開き、
chmod 400 ~/Downloads/myKey.pemを使用して .pem ファイルに対する読み取り専用アクセス許可を設定します。 Windows コンピューターを使用している場合、PowerShell プロンプトを開きます。プロンプトで、仮想マシンへの SSH 接続を開きます。 IP アドレスをご自分の VM のものに置換し、
.pemのパスを、キー ファイルがダウンロードされた場所に置換します。
ssh -i ~/Downloads/myKey.pem azureuser@10.111.12.123
ヒント
作成した SSH キーは、次回 Azure で VM を作成するときに使用できます。 次回 VM を作成するときは、 [SSH public key source](SSH 公開キー ソース) には [Use a key stored in Azure](Azure に保存されているキーを使用する) を選択するだけです。 お使いのコンピューターには既に秘密キーがあります。そのため、何もダウンロードする必要はありません。
Web サーバーのインストール
VM の動作を確認するために、NGINX Web サーバーをインストールします。 SSH セッションからパッケージ ソースを更新し、最新の NGINX パッケージをインストールします。
sudo apt-get -y update
sudo apt-get -y install nginx
完了したら、exit と入力して SSH セッションを終了します。
動作中の Web サーバーを表示する
任意の Web ブラウザーを使用して、NGINX の既定のウェルカム ページを表示します。 Web アドレスとして、VM のパブリック IP アドレスを入力します。 パブリック IP アドレスは、VM の概要ページで確認できるほか、先ほど使用した SSH 接続文字列にも含まれています。
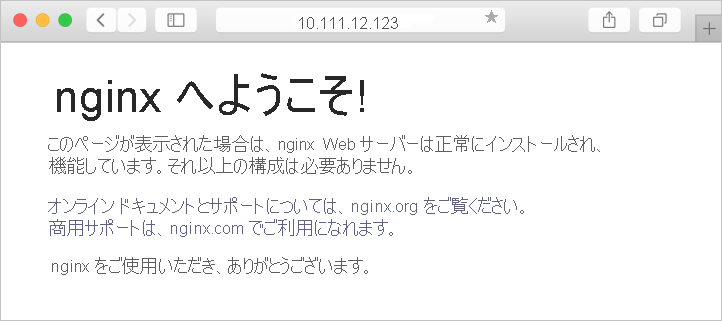
リソースをクリーンアップする
リソースを削除する
必要がなくなったら、リソース グループ、仮想マシン、およびすべての関連リソースを削除できます。
- VM の [概要] ページで、[リソース グループ] リンクを選択します。
- リソース グループのページの上部にある [リソース グループの削除] を選択します。
- ページが開き、リソースを削除しようとしているという警告が表示されます。 リソース グループの名前を入力し、[削除] を選択して、リソースとリソース グループの削除を完了します。
自動シャットダウン
VM がまだ必要な場合、Azure には、コストを管理し、未使用のリソースに対して課金されないようにするための仮想マシンの自動シャットダウン機能が用意されています。
- VM の [操作] セクションで、[自動シャットダウン] オプションを選択します。
- 自動シャットダウン時間を構成できるページが開きます。 [オン] オプションを選択して有効にし、自分に合った時間を設定します。
- 時刻を設定したら、上部にある [保存] を選択して自動シャットダウン構成を有効にします。
Note
(UTC) 協定世界時がタイム ゾーン ドロップダウンの既定の設定であるため、要件に合わせてタイム ゾーンを正しく構成することを忘れないでください。
詳細については、「自動シャットダウン」を参照してください。
次のステップ
このクイック スタートでは、仮想マシンをデプロイし、ネットワーク セキュリティ グループと規則を作成し、基本的な Web サーバーをインストールしました。
Azure 仮想マシンの詳細については、Linux VM のチュートリアルを参照してください。