Azure VM から非管理対象 VM イメージを作成する方法
この記事では、ストレージ アカウントの使用について説明します。 ストレージ アカウントの代わりに、マネージド ディスクおよび管理対象イメージを使用することをお勧めします。 詳細については、「Azure で一般化された VM の管理対象イメージをキャプチャする」を参照してください。
この記事では、ストレージ アカウントを使用し、Azure PowerShell を使用して、一般化された Azure VM のイメージを作成する方法について説明します。 その後、そのイメージを使用して、別の VM を作成できます。 イメージには、仮想マシンに接続された OS ディスクやデータ ディスクが含まれます。 イメージには仮想ネットワーク リソースは含まれないため、新しい VM を作成するときにこれらのリソースを設定する必要があります。
VM の汎用化
このセクションでは、Windows 仮想マシンをイメージとして使用できるように一般化する方法について説明します。 VM の一般化とは、特に重要なこととして、すべての個人アカウント情報を削除して、マシンをイメージとして使用できるように準備することです。 Sysprep の詳細については、「How to Use Sysprep: An Introduction (Sysprep の使用方法: 紹介)」を参照してください。
コンピューター上で実行されるサーバー ロールが Sysprep でサポートされていることを確認します。 詳しくは、「 Sysprep Support for Server Roles
重要
初めて VHD を Azure にアップロードする場合は、Sysprep を実行する前に、VM の準備ができていることを確認してください。
sudo waagent -deprovision+user を使用して Linux VM を一般化してから、PowerShell を使用して VM をキャプチャすることもできます。 CLI を使用して VM をキャプチャする方法については、Azure CLI を使用して Linux 仮想マシンを一般化およびキャプチャする方法に関するページを参照してください。
Windows 仮想マシンへのサインイン
管理者としてコマンド プロンプト ウィンドウを開きます。 ディレクトリを %windir%\system32\sysprep に変更し、
sysprep.exeを実行します。[システム準備ツール] ダイアログ ボックスで [システムの OOBE (Out-of-Box Experience) に入る] を選択し、 [一般化する] チェック ボックスがオンになっていることを確認します。
[シャットダウン オプション] の [シャットダウン] を選択します。
[OK] をクリックします。
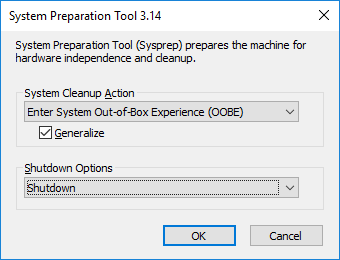
Sysprep は完了時に仮想マシンをシャットダウンします。
重要
Azure に VHD をアップロードするか VM からイメージを作成するまで、VM を再起動しないでください。 誤って VM を再起動した場合は、もう一度 Sysprep を実行して一般化してください。
Azure PowerShell へのログイン
Azure PowerShell を開き、Azure アカウントにサインインします。
Connect-AzAccountAzure アカウント資格情報を入力するためのポップアップ ウィンドウが開きます。
使用可能なサブスクリプションのサブスクリプション ID を取得します。
Get-AzSubscriptionこのサブスクリプション ID を使用して、適切なサブスクリプションを設定します。
Select-AzSubscription -SubscriptionId "<subscriptionID>"
VM の割り当てを解除して、一般化状態に設定
重要
一般化済みとしてマークされた VM のタグを、追加、編集、削除することはできません。 VM にタグを追加したい場合は、一般化済みとしてマークする前に行ってください。
VM リソースの割り当てを解除します。
Stop-AzVM -ResourceGroupName <resourceGroup> -Name <vmName>Azure Portal で VM の [状態] が [停止済み] から [停止済み (割り当て解除)] に変わります。
仮想マシンの状態を [一般化] に設定します。
Set-AzVm -ResourceGroupName <resourceGroup> -Name <vmName> -GeneralizedVM の状態を確認します。 VM の [OSState/generalized (OS の状態/一般化)] セクションの [DisplayStatus (ステータス表示)] が [VM が汎用化されました] に設定されています。
$vm = Get-AzVM -ResourceGroupName <resourceGroup> -Name <vmName> -Status $vm.Statuses
イメージの作成
次のコマンドを使用して、非管理対象仮想マシン イメージを宛先のストレージ コンテナー内に作成します。 イメージは、元の仮想マシンと同じストレージ アカウントに作成されます。 -Path パラメーターは、ソース VM の JSON テンプレートのコピーをローカル コンピューターに保存します。 -DestinationContainerName パラメーターは、イメージを格納するコンテナーの名前です。 コンテナーが存在しない場合、コンテナーは自動的に作成されます。
Save-AzVMImage -ResourceGroupName <resourceGroupName> -Name <vmName> `
-DestinationContainerName <destinationContainerName> -VHDNamePrefix <templateNamePrefix> `
-Path <C:\local\Filepath\Filename.json>
イメージの URL は、JSON ファイル テンプレートから取得できます。 イメージの完全なパスは、resources>storageProfile>osDisk>image>uri セクションにあります。 イメージの URL は https://<storageAccountName>.blob.core.windows.net/system/Microsoft.Compute/Images/<imagesContainer>/<templatePrefix-osDisk>.xxxxxxxx-xxxx-xxxx-xxxx-xxxxxxxxxxxx.vhdのようになります。
ポータルで URI を確認することもできます。 イメージは、ストレージ アカウントの system という名前のコンテナーにコピーされます。
イメージから VM を作成する
これで、非管理対象イメージから 1 つ以上の VM を作成できるようになりました。
VHD の URI の設定
使用する VHD の URI は、 https://mystorageaccount.blob.core.windows.net/mycontainer/MyVhdName.vhd という形式になります。 この例では、myVHD という名前の VHD がストレージ アカウント mystorageaccount のコンテナー mycontainer にあります。
$imageURI = "https://mystorageaccount.blob.core.windows.net/mycontainer/myVhd.vhd"
仮想ネットワークの作成
仮想ネットワークの vNet とサブネットを作成します。
サブネットを作成します。 次の例では、アドレス プレフィックス 10.0.0.0/24 で mySubnet という名前のサブネットをリソース グループ myResourceGroup に作成します。
$rgName = "myResourceGroup" $subnetName = "mySubnet" $singleSubnet = New-AzVirtualNetworkSubnetConfig -Name $subnetName -AddressPrefix 10.0.0.0/24仮想ネットワークを作成します。 次の例では、アドレス プレフィックス 10.0.0.0/16 で myVnet という名前の仮想ネットワークを場所 West US に作成します。
$location = "West US" $vnetName = "myVnet" $vnet = New-AzVirtualNetwork -Name $vnetName -ResourceGroupName $rgName -Location $location ` -AddressPrefix 10.0.0.0/16 -Subnet $singleSubnet
パブリック IP アドレスとネットワーク インターフェイスの作成
仮想ネットワークでの仮想マシンとの通信を有効にするには、 パブリック IP アドレス とネットワーク インターフェイスが必要です。
パブリック IP アドレスを作成します。 この例では、myPip という名前のパブリック IP アドレスを作成します。
$ipName = "myPip" $pip = New-AzPublicIpAddress -Name $ipName -ResourceGroupName $rgName -Location $location ` -AllocationMethod DynamicNIC を作成します。 この例では、myNic という名前の NIC を作成します。
$nicName = "myNic" $nic = New-AzNetworkInterface -Name $nicName -ResourceGroupName $rgName -Location $location ` -SubnetId $vnet.Subnets[0].Id -PublicIpAddressId $pip.Id
ネットワーク セキュリティ グループと RDP 規則の作成
RDP を使用して VM にログインできるようにするには、ポート 3389 で RDP アクセスを許可するセキュリティ規則が必要です。
この例では、myNsg という名前の NSG を作成します。この NSG には、ポート 3389 経由の RDP トラフィックを許可する myRdpRule という名前の規則が含まれています。 NSG の詳細については、PowerShell を使用した Azure の VM へのポートの開放に関するページを参照してください。
$nsgName = "myNsg"
$rdpRule = New-AzNetworkSecurityRuleConfig -Name myRdpRule -Description "Allow RDP" `
-Access Allow -Protocol Tcp -Direction Inbound -Priority 110 `
-SourceAddressPrefix Internet -SourcePortRange * `
-DestinationAddressPrefix * -DestinationPortRange 3389
$nsg = New-AzNetworkSecurityGroup -ResourceGroupName $rgName -Location $location `
-Name $nsgName -SecurityRules $rdpRule
仮想ネットワーク用の変数の作成
変数を作成して、仮想ネットワークの作成を完了します。
$vnet = Get-AzVirtualNetwork -ResourceGroupName $rgName -Name $vnetName
VM の作成
次の PowerShell は仮想マシンの構成を完了し、非管理対象イメージを新規インストールのソースとして使用します。
# Enter a new user name and password to use as the local administrator account
# for remotely accessing the VM.
$cred = Get-Credential
# Name of the storage account where the VHD is located. This example sets the
# storage account name as "myStorageAccount"
$storageAccName = "myStorageAccount"
# Name of the virtual machine. This example sets the VM name as "myVM".
$vmName = "myVM"
# Size of the virtual machine. This example creates "Standard_D2_v2" sized VM.
# See the VM sizes documentation for more information:
# https://azure.microsoft.com/documentation/articles/virtual-machines-windows-sizes/
$vmSize = "Standard_D2_v2"
# Computer name for the VM. This examples sets the computer name as "myComputer".
$computerName = "myComputer"
# Name of the disk that holds the OS. This example sets the
# OS disk name as "myOsDisk"
$osDiskName = "myOsDisk"
# Assign a SKU name. This example sets the SKU name as "Standard_LRS"
# Valid values for -SkuName are: Standard_LRS - locally redundant storage, Standard_ZRS - zone redundant
# storage, Standard_GRS - geo redundant storage, Standard_RAGRS - read access geo redundant storage,
# Premium_LRS - premium locally redundant storage.
$skuName = "Standard_LRS"
# Get the storage account where the uploaded image is stored
$storageAcc = Get-AzStorageAccount -ResourceGroupName $rgName -AccountName $storageAccName
# Set the VM name and size
$vmConfig = New-AzVMConfig -VMName $vmName -VMSize $vmSize
#Set the Windows operating system configuration and add the NIC
$vm = Set-AzVMOperatingSystem -VM $vmConfig -Windows -ComputerName $computerName `
-Credential $cred -ProvisionVMAgent -EnableAutoUpdate
$vm = Add-AzVMNetworkInterface -VM $vm -Id $nic.Id
# Create the OS disk URI
$osDiskUri = '{0}vhds/{1}-{2}.vhd' `
-f $storageAcc.PrimaryEndpoints.Blob.ToString(), $vmName.ToLower(), $osDiskName
# Configure the OS disk to be created from the existing VHD image (-CreateOption fromImage).
$vm = Set-AzVMOSDisk -VM $vm -Name $osDiskName -VhdUri $osDiskUri `
-CreateOption fromImage -SourceImageUri $imageURI -Windows
# Create the new VM
New-AzVM -ResourceGroupName $rgName -Location $location -VM $vm
VM 作成の確認
完了したら、Azure Portal で [参照]>[仮想マシン] にアクセスするか、次の PowerShell コマンドを使用して、新しく作成された VM を確認します。
$vmList = Get-AzVM -ResourceGroupName $rgName
$vmList.Name
次のステップ
Azure PowerShell で新しい仮想マシンを管理する方法については、 Azure Resource Manager と PowerShell を使用した仮想マシンの管理に関するページをご覧ください。