クイックスタート: Azure CLI を使用して NAT ゲートウェイを作成する
このクイックスタートでは、Azure CLI を使用して NAT ゲートウェイを作成する方法について説明します。 NAT Gateway サービスは、Azure 内の仮想マシンに送信接続を提供します。

Azure サブスクリプションをお持ちでない場合は、開始する前に Azure 無料アカウントを作成してください。
前提条件
Azure Cloud Shell で Bash 環境を使用します。 詳細については、「Azure Cloud Shell の Bash のクイックスタート」を参照してください。
CLI リファレンス コマンドをローカルで実行する場合、Azure CLI をインストールします。 Windows または macOS で実行している場合は、Docker コンテナーで Azure CLI を実行することを検討してください。 詳細については、「Docker コンテナーで Azure CLI を実行する方法」を参照してください。
ローカル インストールを使用する場合は、az login コマンドを使用して Azure CLI にサインインします。 認証プロセスを完了するには、ターミナルに表示される手順に従います。 その他のサインイン オプションについては、Azure CLI でのサインインに関するページを参照してください。
初回使用時にインストールを求められたら、Azure CLI 拡張機能をインストールします。 拡張機能の詳細については、Azure CLI で拡張機能を使用する方法に関するページを参照してください。
az version を実行し、インストールされているバージョンおよび依存ライブラリを検索します。 最新バージョンにアップグレードするには、az upgrade を実行します。
リソース グループを作成する
az group create を使用して、リソース グループを作成します。 Azure リソース グループとは、Azure リソースのデプロイと管理に使用する論理コンテナーです。
az group create \
--name test-rg \
--location eastus2
NAT ゲートウェイの作成
このセクションでは、NAT ゲートウェイとサポート リソースを作成します。
パブリック IP アドレスの作成
インターネットにアクセスするには、NAT ゲートウェイに 1 つ以上のパブリック IP アドレスが必要です。 パブリック IP アドレス リソースを作成するには、az network public-ip create を使います。
az network public-ip create \
--resource-group test-rg \
--name public-ip-nat \
--sku Standard \
--location eastus2 \
--zone 1 2 3
NAT ゲートウェイ リソースの作成
az network nat gateway create を使用して、Azure NAT ゲートウェイを作成します。 このコマンドの結果、前の手順で定義したパブリック IP アドレスを使用するゲートウェイ リソースが作成されます。 アイドル タイムアウトは 10 分に設定されています。
az network nat gateway create \
--resource-group test-rg \
--name nat-gateway \
--public-ip-addresses public-ip-nat \
--idle-timeout 10 \
--location eastus2
Create virtual network
az network vnet create を使ってサブネットを含む仮想ネットワークを作成します。 この仮想ネットワークの IP アドレス空間は 10.0.0.0/16 です。 この仮想ネットワーク内のサブネットは 10.0.0.0/24 です。
az network vnet create \
--name vnet-1 \
--resource-group test-rg \
--address-prefix 10.0.0.0/16 \
--subnet-name subnet-1 \
--subnet-prefixes 10.0.0.0/24 \
--location eastus2
bastion ホスト サブネットを作成する
仮想マシンにアクセスする Azure Bastion ホストを作成します。
az network vnet subnet create を使用して、Azure Bastion サブネットを作成します。
az network vnet subnet create \
--name AzureBastionSubnet \
--resource-group test-rg \
--vnet-name vnet-1 \
--address-prefix 10.0.1.0/26
bastion ホストのパブリック IP アドレスを作成する
az network public-ip create を使用して、bastion ホストのパブリック IP アドレスを作成します。
az network public-ip create \
--resource-group test-rg \
--name public-ip \
--sku Standard \
--location eastus2 \
--zone 1 2 3
bastion ホストを作成する
az network bastion create を使用して、bastion ホストを作成します。
時間単位の価格は、送信データの使用状況に関係なく、Bastion がデプロイされた時点から開始します。 詳しくは、「価格」および「SKU」を参照してください。 チュートリアルまたはテストの一環で Bastion をデプロイする場合は、使用終了後にこのリソースを削除することをお勧めします。 Azure Bastion の詳細については、Azure Bastion に関するページをご覧ください。
az network bastion create \
--name bastion \
--public-ip-address public-ip \
--resource-group test-rg \
--vnet-name vnet-1 \
--location eastus2
bastion ホストのデプロイには数分かかる場合があります。 bastion ホストがデプロイされるまで待ってから、次のセクションに進みます。
送信元サブネット用の NAT サービスの構成
az network vnet subnet update を使って、仮想ネットワーク内の送信元サブネットを、特定の NAT ゲートウェイ リソースを使うように構成します。 このコマンドにより、指定したサブネット上で NAT サービスがアクティブになります。
az network vnet subnet update \
--name subnet-1 \
--resource-group test-rg \
--vnet-name vnet-1 \
--nat-gateway nat-gateway
以降、インターネットを宛先とするすべてのアウトバウンド トラフィックがこの NAT ゲートウェイを使用するようになります。 UDR を構成する必要はありません。
仮想マシンの作成
NAT ゲートウェイをテストする仮想マシンを作成し、アウトバウンド接続のパブリック IP アドレスを確認します。
az vm create を使用して、仮想マシンを作成します。
az vm create \
--resource-group test-rg \
--name vm-1 \
--image Ubuntu2204 \
--public-ip-address "" \
--vnet-name vnet-1 \
--subnet subnet-1 \
--admin-username azureuser \
--authentication-type password
仮想マシンの作成が完了するのを待って次のセクションに進みます。
NAT ゲートウェイをテストする
このセクションで、NAT ゲートウェイをテストします。 まず、NAT ゲートウェイのパブリック IP を検出します。 次に、テスト仮想マシンに接続し、NAT ゲートウェイ経由のアウトバウンド接続を確認します。
Azure portal にサインインします。
ポータルの上部にある検索ボックスに、「パブリック IP」と入力します。 検索結果から [パブリック IP アドレス] を選択します。
public-ip-nat を選択します。
パブリック IP アドレスを書き留めておきます。
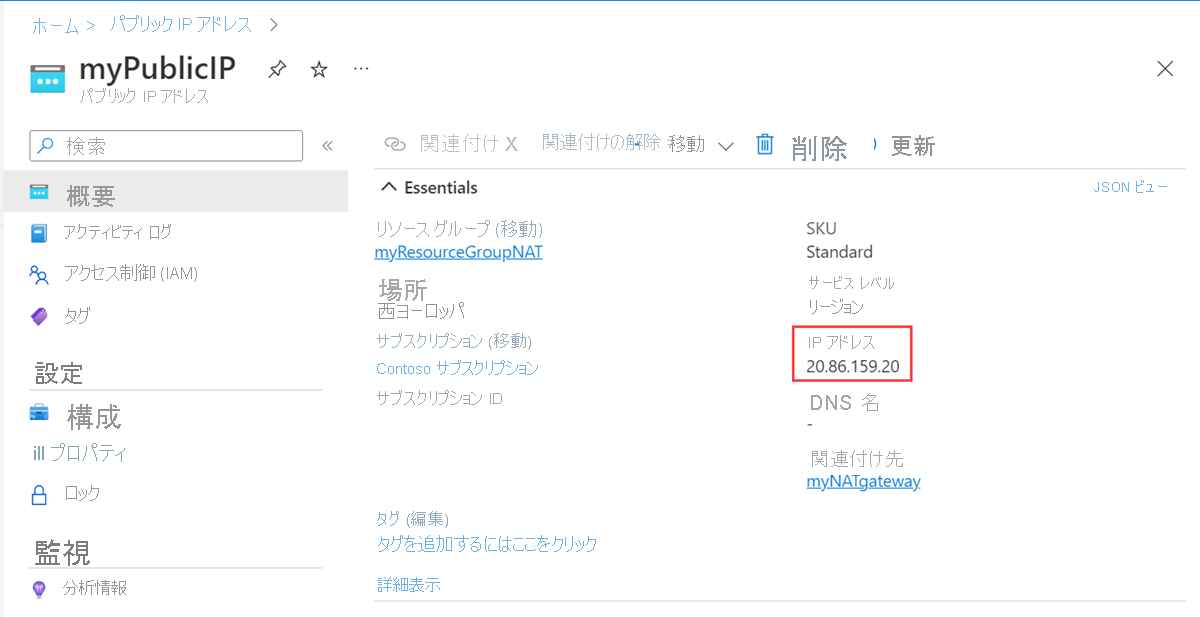
ポータルの上部にある検索ボックスに、「仮想マシン」と入力します。 検索結果から [仮想マシン] を選択します。
vm-1 を選択します。
[概要] ページで、[接続] を選択し、[Bastion] タブを選択します。
[Bastion を使用する] を選択します。
VM 作成時に入力したユーザー名とパスワードを入力します。 [接続] を選択します。
bash プロンプトで、次のコマンドを入力します。
curl ifconfig.meコマンドが返す IP アドレスが NAT ゲートウェイのパブリック IP アドレスと一致することを確認します。
azureuser@vm-1:~$ curl ifconfig.me 20.7.200.36
リソースをクリーンアップする
今後このアプリケーションを使う予定がなければ、次の CLI コマンドを使って、仮想ネットワーク、仮想マシン、および NAT ゲートウェイを削除します。
az group delete \
--name test-rg
次のステップ
Azure NAT Gateway について詳しくは、次を参照してください。
