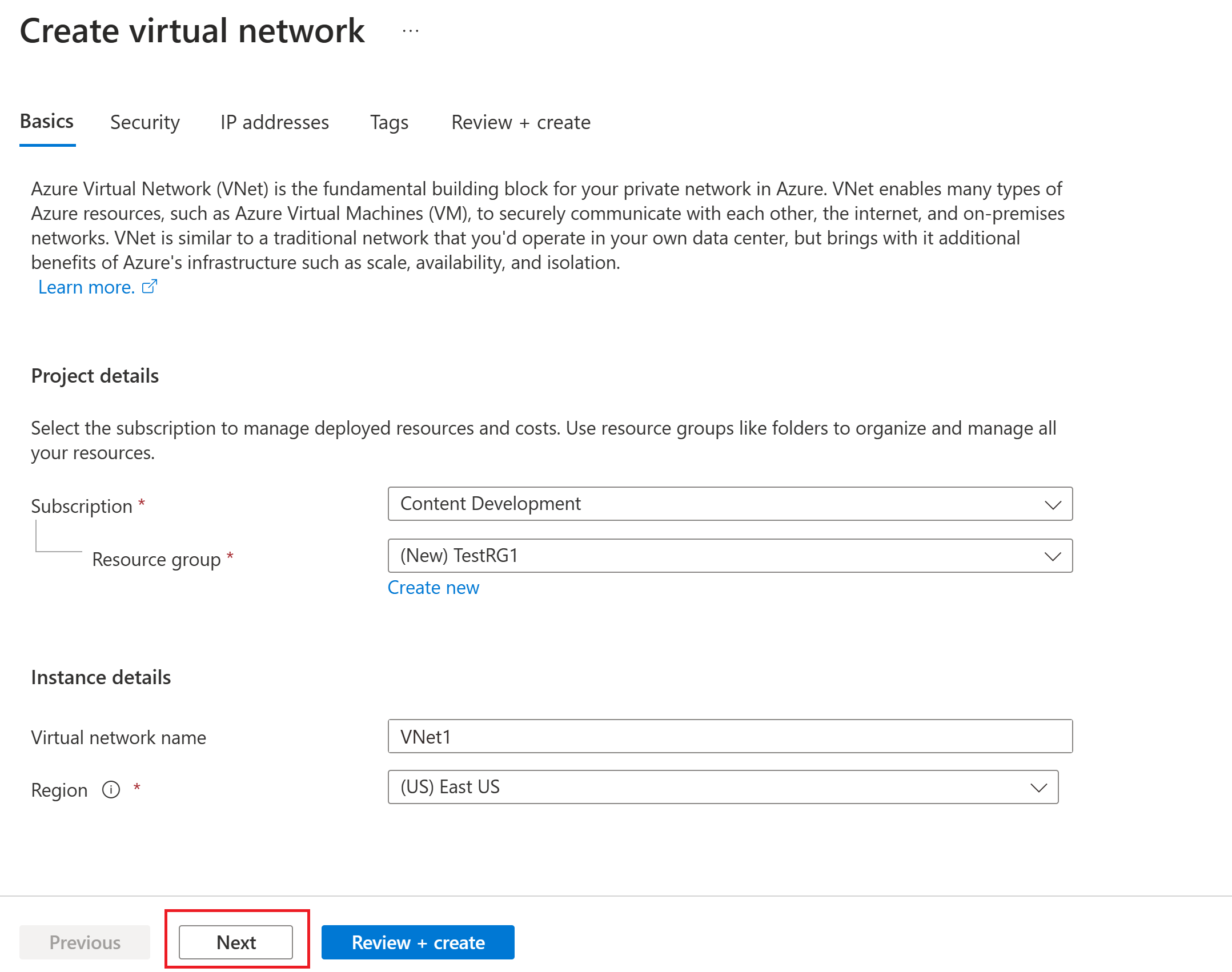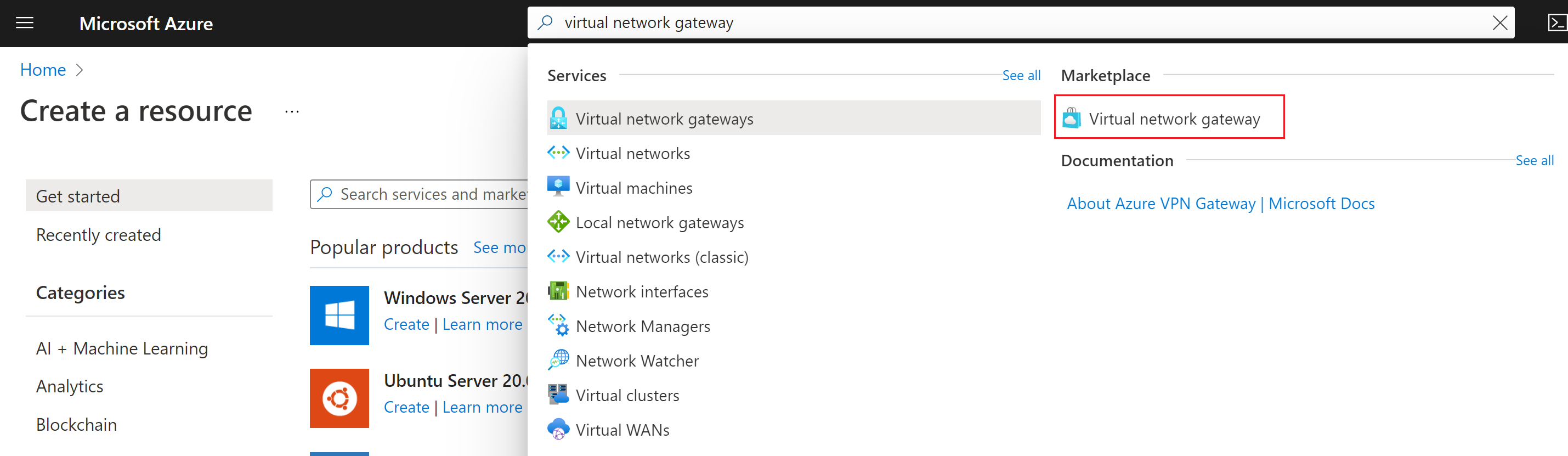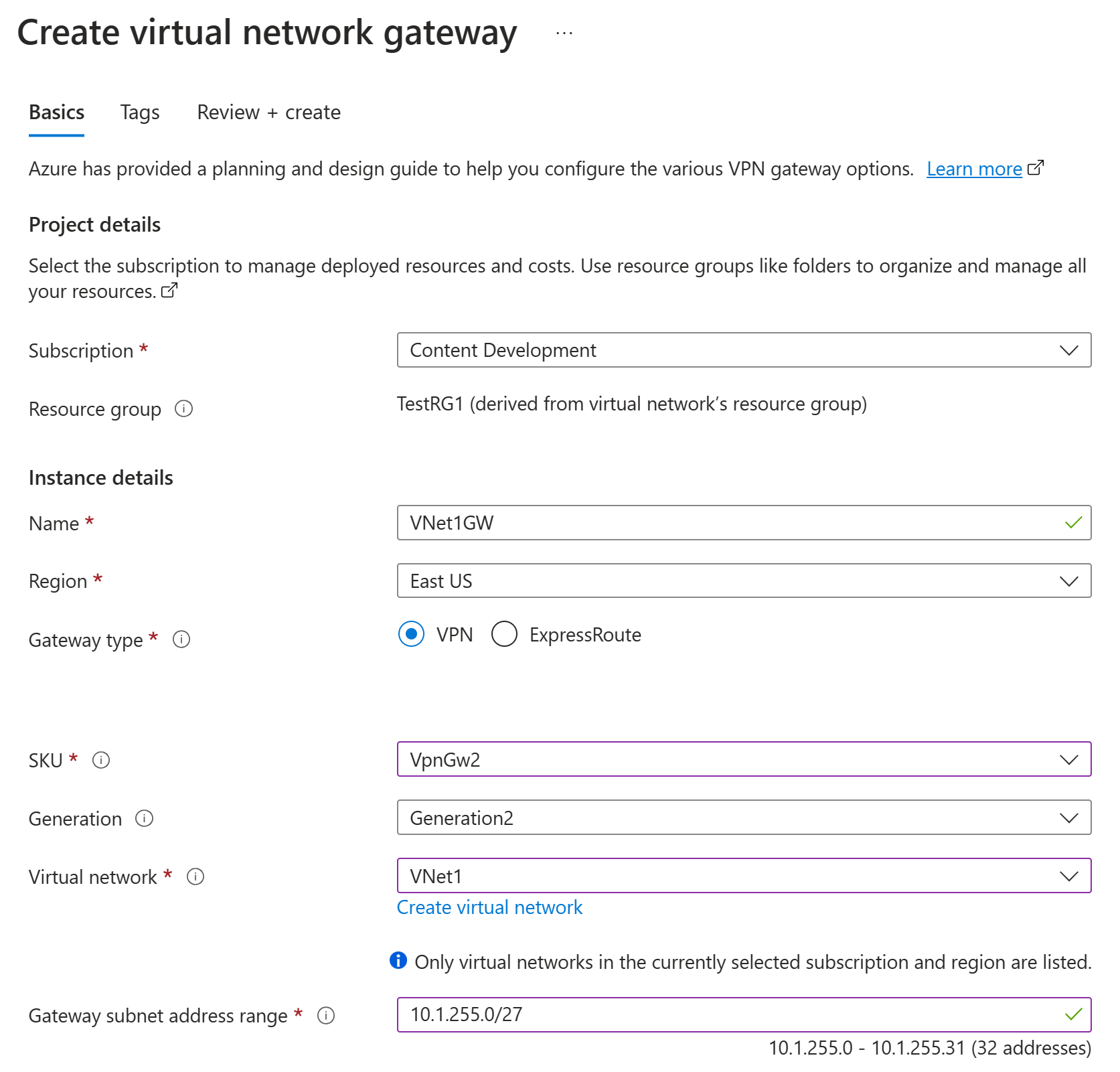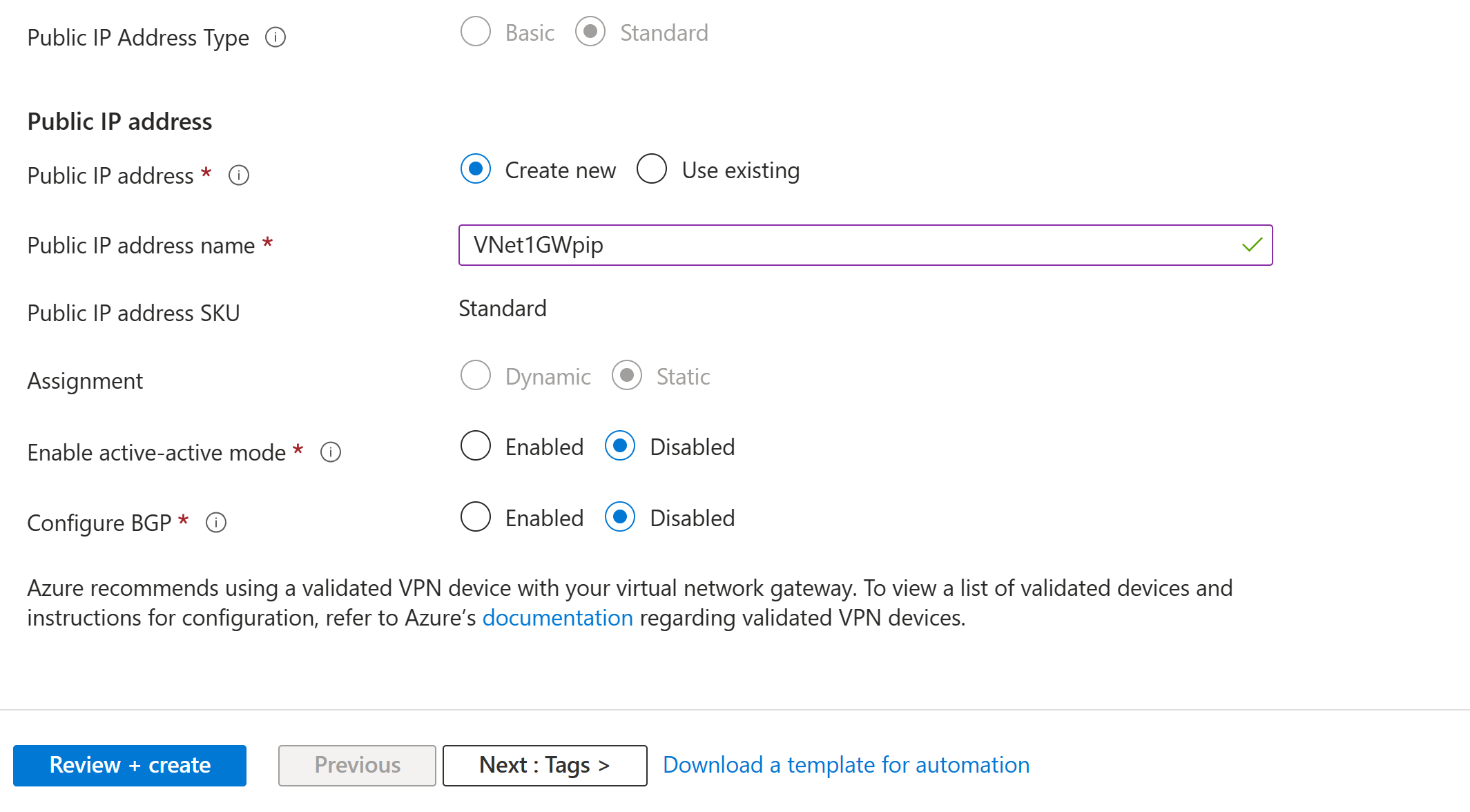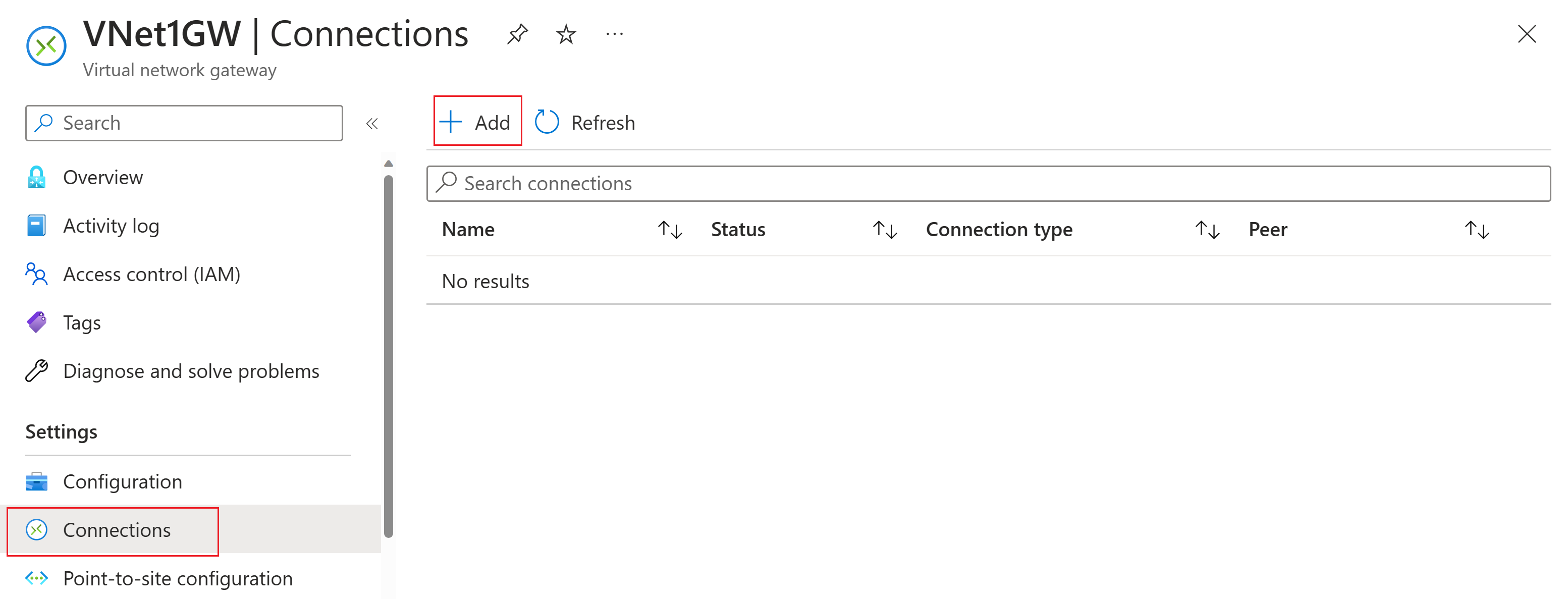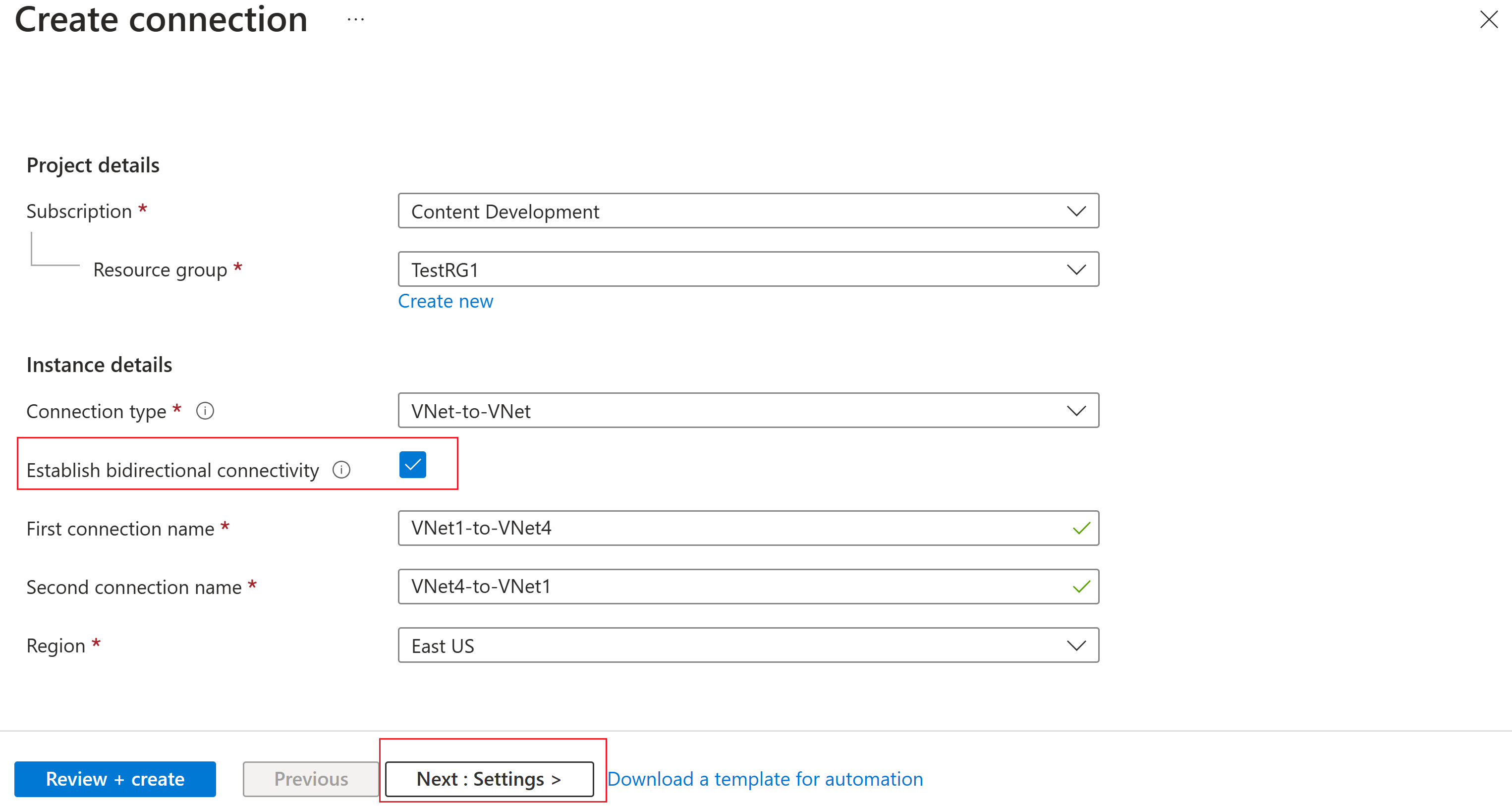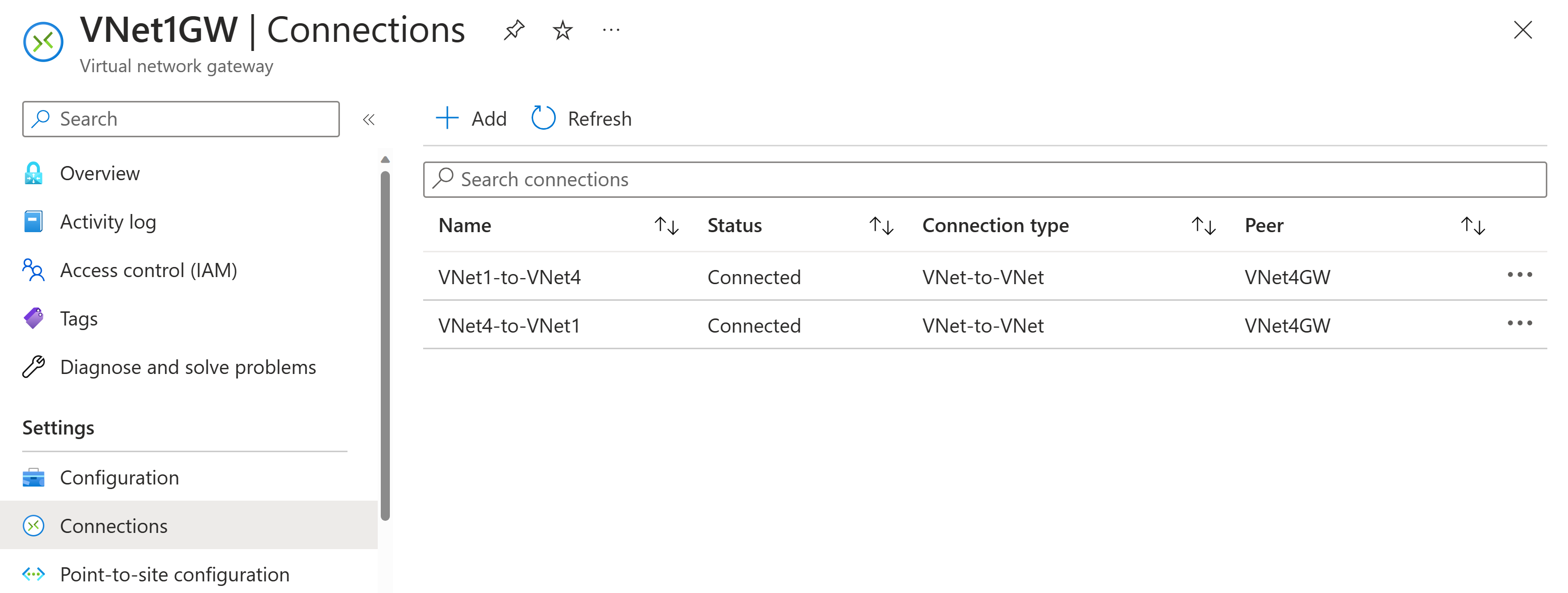VNet 間 VPN ゲートウェイ接続 - Azure portal の構成
この記事は、Azure portal を使用して VNet 間接続の種類を使用して、仮想ネットワーク (VNets) を接続する際に役立ちます。 仮想ネットワークが属しているリージョンやサブスクリプションは異なっていてもかまいません。 異なるサブスクリプションの VNet を接続する場合、サブスクリプションが同じテナントに関連付けられている必要はありません。 この種類の構成では、2 つの仮想ネットワーク ゲートウェイ間の接続が作成されます。 この記事の内容は、VNet ピアリングには当てはまりません。 VNet ピアリングについては、「仮想ネットワーク ピアリング」記事を参照してください。

この構成は、VNet のデプロイ モデルに応じて、さまざまなツールを使用して作成できます。 この記事の手順は、Azure Resource Manager デプロイ モデル と Azure portal に適用されます。 別のデプロイ モデルまたはデプロイ方法の記事に切り替えるには、ドロップダウンを使用します。
VNet の接続について
以下のセクションでは、仮想ネットワークを接続するさまざまな方法について説明します。
VNet 間
VNet 間接続の構成は、VNet を接続するためのシンプルな方法です。 VNet 間接続 (VNet2VNet) の種類を使用して仮想ネットワークどうしを接続する場合、それはオンプレミスの場所へのサイト間 IPsec 接続を作成することに似ています。 どちらの接続の種類でも、VPN ゲートウェイを使用して IPsec/IKE を使った安全なトンネルが提供され、通信時には同じように機能します。 しかし、ローカル ネットワーク ゲートウェイの構成方法は異なります。
VNet 間接続を作成するときに、ローカル ネットワーク ゲートウェイのアドレス空間は自動的に作成され、設定されます。 一方の VNet のアドレス空間を更新すると、更新されたアドレス空間へのルーティングがもう一方の VNet で自動的に行われます。 VNet 間接続の作成は、通常、サイト間接続の場合よりも高速で簡単です。 ただし、この構成では、ローカル ネットワーク ゲートウェイは表示されません。
- ローカル ネットワーク ゲートウェイに追加のアドレス空間を指定する必要がある場合、または後で接続を追加する予定でローカル ネットワーク ゲートウェイを調整する必要がある場合は、サイト間の手順を使用して構成を作成する必要があります。
- VNet 間接続には、ポイント対サイト クライアント プールのアドレス空間は含まれません。 ポイント対サイト クライアントの推移的ルーティングが必要な場合は、仮想ネットワーク ゲートウェイ間にサイト間接続を作成するか、VNet ピアリングを使用します。
サイト間 (IPsec)
複雑なネットワーク構成で作業している場合は、代わりにサイト間接続を使用して VNet を接続する方がよいときもあります。 サイト間 IPsec の手順に従う場合は、ローカル ネットワーク ゲートウェイを手動で作成して構成します。 各 VNet のローカル ネットワーク ゲートウェイは、他方の VNet をローカル サイトとして扱います。 これらの手順では、トラフィックをルーティングするために、ローカル ネットワーク ゲートウェイに追加のアドレス空間を指定することができます。 VNet のアドレス空間が変更されたら、対応するローカル ネットワーク ゲートウェイを手動で更新する必要があります。
VNET ピアリング
VNet ピアリングを使用して VNet を接続することもできます。
- VNet ピアリングは VPN ゲートウェイを使用せず、さまざまな制約があります。
- VNet ピアリングの料金は、VNet 間 VPN Gateway の料金とは計算方法が異なります。
- VNet ピアリングの詳細については、「仮想ネットワーク ピアリング」記事を参照してください。
VNet 間接続を作成する理由
VNet 間接続を使用する仮想ネットワークの接続が望ましいのは、次のような場合です。
リージョン間の geo 冗長性および geo プレゼンス
- インターネット接続エンドポイントを介さず、安全な接続を使って独自の geo レプリケーションや同期を設定することができます。
- Azure Traffic Manager および Azure Load Balancer を使用し、複数の Azure リージョンをまたぐ geo 冗長性を備えた、可用性に優れたワークロードを設定することができます。 たとえば、複数の Azure リージョン間で SQL Server Always On 可用性グループを設定できます。
特定のリージョン内で分離または管理境界を備えた多層アプリケーション
- 同じリージョン内で、分離または管理要件に基づいて相互に接続された複数の仮想ネットワークを利用し、多層アプリケーションを設定することができます。
マルチサイト構成と VNet 間通信を組み合わせることができます。 これらの構成では、クロスプレミス接続と仮想ネットワーク間接続を組み合わせたネットワーク トポロジを確立することができます (下図参照)。
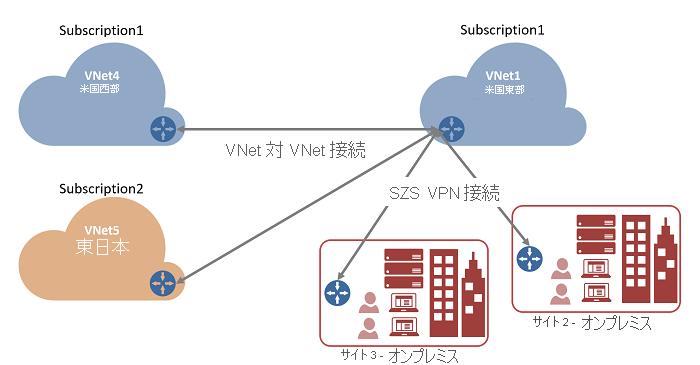
この記事では、VNet 間という接続の種類を使用して、VNet を接続する方法を示します。 演習として以下の手順に従う場合は、次の例の設定値を使用できます。 この例では、仮想ネットワークは同じサブスクリプション内にありながら、異なるリソース グループに含まれます。 対象となる VNet がそれぞれ異なるサブスクリプションに存在する場合、ポータルで接続を作成することはできません。 代わりに、PowerShell または CLI を使用します。 VNet 間接続の詳細については、「VNet 間接続に関してよく寄せられる質問」を参照してください。
設定例
VNet1 の値:
仮想ネットワークの設定
- Name:VNet1
- [アドレス空間] : 10.1.0.0/16
- サブスクリプション:使用するサブスクリプションを選択します。
- [リソース グループ] :TestRG1
- [場所] :米国東部
- サブネット
- Name:FrontEnd
- アドレス範囲:10.1.0.0/24
仮想ネットワーク ゲートウェイの設定
- Name:VNet1GW
- [リソース グループ] :米国東部
- 世代: 第 2 世代
- [ゲートウェイの種類] : [VPN] を選択します。
- [VPN の種類] : [ルート ベース] を選択します。
- SKU: VpnGw2
- 世代: Generation2
- 仮想ネットワーク:VNet1
- [ゲートウェイ サブネットのアドレス範囲] : 10.1.255.0/27
- [パブリック IP アドレス] : 新規作成
- パブリック IP アドレス名:VNet1GWpip
- アクティブ/アクティブ モードの有効化: 無効
- BGP の構成: 無効
接続
- Name:VNet1toVNet4
- 共有キー:独自の共有キーを作成できます。 VNet 間の接続を作成する際に、値が一致する必要があります。 この演習では、abc123 を使用します。
VNet4 の値:
仮想ネットワークの設定
- Name:VNet4
- [アドレス空間] : 10.41.0.0/16
- サブスクリプション:使用するサブスクリプションを選択します。
- [リソース グループ] :TestRG4
- [場所] :米国西部
- サブネット
- Name:FrontEnd
- アドレス範囲:10.41.0.0/24
仮想ネットワーク ゲートウェイの設定
- Name:VNet4GW
- [リソース グループ] :米国西部
- 世代: 第 2 世代
- [ゲートウェイの種類] : [VPN] を選択します。
- [VPN の種類] : [ルート ベース] を選択します。
- SKU: VpnGw2
- 世代: Generation2
- 仮想ネットワーク:VNet4
- [ゲートウェイ サブネットのアドレス範囲] : 10.41.255.0/27
- [パブリック IP アドレス] : 新規作成
- パブリック IP アドレス名:VNet4GWpip
- アクティブ/アクティブ モードの有効化: 無効
- BGP の構成: 無効
接続
- Name:VNet4toVNet1
- 共有キー:独自の共有キーを作成できます。 VNet 間の接続を作成する際に、値が一致する必要があります。 この演習では、abc123 を使用します。
VNet1 を作成して構成する
既に VNet がある場合は、設定が VPN ゲートウェイの設計に適合していることを確認します。 他のネットワークと重複する可能性のあるサブネットには特に注意してください。 サブネットの重複があると、接続が適切に動作しません。
仮想ネットワークを作成するには
Note
クロスプレミス アーキテクチャの一部として仮想ネットワークを使う場合は、必ずオンプレミスのネットワーク管理者と調整を行って、この仮想ネットワーク専用に使用できる IP アドレスの範囲を見つけます。 VPN 接続の両側に重複するアドレス範囲が存在する場合、予期しない方法でトラフィックがルーティングされます。 また、この仮想ネットワークを別の仮想ネットワークに接続する場合、アドレス空間を別の仮想ネットワークと重複させることはできません。 この点を踏まえてネットワーク構成を計画してください。
Azure portal にサインインします。
ポータル ページの上部にある [リソース、サービス、ドキュメントの検索 (G+/)] に「仮想ネットワーク」と入力します。 Marketplace の検索結果から [仮想ネットワーク] を選び、[仮想ネットワーク] ページを開きます。
[仮想ネットワーク] ページの [作成] を選び、[仮想ネットワークの作成] ページを開きます。
[基本] タブの [プロジェクトの詳細] と [インスタンスの詳細] に仮想ネットワークの設定を構成します。 入力した値が検証された場合は、緑色のチェック マークが表示されます。 この例に示されている値は、必要な設定に従って調整できます。
- サブスクリプション:一覧表示されているサブスクリプションが正しいことを確認します。 ドロップダウン ボックスを使ってサブスクリプションを変更できます。
- リソース グループ: 既存のリソース グループを選ぶか、[新規作成] を選んで新しく作成します。 リソース グループの詳細については、「Azure Resource Manager の概要」を参照してください。
- Name:仮想ネットワークの名前を入力します。
- リージョン: 仮想ネットワークの場所を選びます。 この場所の設定によって、この仮想ネットワークにデプロイしたリソースの配置先が決まります。
[次へ] または [セキュリティ] を選んで、[セキュリティ] タブに移動します。この演習では、このページのすべてのサービスについて既定値のままにします。
[IP アドレス] を選んで、[IP アドレス] タブに移動します。[IP アドレス] タブで設定を構成します。
IPv4 アドレス空間: 既定では、アドレス空間が自動的に作成されます。 アドレス空間を選択して、独自の値が反映されるように調整できます。 別のアドレス空間を追加し、自動的に作成された既定値を削除することもできます。 たとえば、開始アドレスを 10.1.0.0 に指定し、アドレス空間のサイズを /16 に指定します。 次に [追加] を選んでそのアドレス空間を追加します。
+ サブネットの追加: 既定のアドレス空間を使用すると、既定のサブネットが自動的に作成されます。 アドレス空間を変更する場合は、そのアドレス空間内に新しいサブネットを追加します。 [+ サブネットの追加] を選択して、 [サブネットの追加] ウィンドウを開きます。 次の設定を構成し、ページの下部にある [追加] を選んで値を追加します。
- サブネット名: たとえば FrontEnd です。
- [サブネットのアドレス範囲] : このサブネットのアドレス範囲です。 たとえば、10.1.0.0 や /24 です。
[IP アドレス] ページを確認し、不要なアドレス空間またはサブネットを削除します。
[確認と作成] を選択して、仮想ネットワークの設定を検証します。
設定が検証されたら、[作成] を選んで仮想ネットワークを作成します。
VNet1 ゲートウェイを作成する
この手順では、VNet の仮想ネットワーク ゲートウェイを作成します。 選択したゲートウェイ SKU によっては、ゲートウェイの作成に 45 分以上かかる場合も少なくありません。 ゲートウェイ SKU の価格については、価格に関するページを参照してください。 演習としてこの構成を作成する場合は、「設定例」を参照してください。
仮想ネットワーク ゲートウェイには、GatewaySubnet という特定のサブネットが必要です。 ゲートウェイ サブネットは、仮想ネットワークの IP アドレス範囲の一部であり、仮想ネットワーク ゲートウェイのリソースとサービスが使う IP アドレスが含まれています。
ゲートウェイ サブネットを作成するときに、サブネットに含まれる IP アドレスの数を指定します。 必要な IP アドレスの数は、作成する VPN ゲートウェイの構成によって異なります。 一部の構成では、他の構成よりも多くの IP アドレスを割り当てる必要があります。 ゲートウェイ サブネットには、/27 以上 (/26、/25 など) を指定することをお勧めします。
アドレス空間がサブネットと重複していることを示すエラーや、ご使用の仮想ネットワークのアドレス空間内にサブネットが存在しないことを示すエラーが表示された場合は、仮想ネットワークのアドレス範囲をチェックしてください。 仮想ネットワーク用に作成したアドレス範囲から、十分な IP アドレスを確保できない場合があります。 たとえば、既定のサブネットがアドレス範囲全体にわたる場合、新たに別のサブネットを作成するだけの IP アドレスは残っていません。 既存のアドレス空間内のサブネットを調整して IP アドレスを解放するか、または別のアドレス範囲を指定して、そこにゲートウェイ サブネットを作成してください。
仮想ネットワーク ゲートウェイを作成するには
[リソース、サービス、ドキュメントの検索 (G+/)] に「仮想ネットワーク ゲートウェイ」と入力します。 Marketplace の検索結果で [仮想ネットワーク ゲートウェイ] を見つけて選び、[仮想ネットワーク ゲートウェイの作成] ページを開きます。
[基本] タブで、 [プロジェクトの詳細] と [インスタンスの詳細] の各値を入力します。
サブスクリプション: 使うサブスクリプションをドロップダウン リストから選びます。
リソース グループ: この設定は、このページで仮想ネットワークを選ぶと自動入力されます。
Name:ゲートウェイに名前を付けます。 ゲートウェイの名前付けは、ゲートウェイ サブネットの名前付けと同じではありません。 作成するゲートウェイ オブジェクトの名前です。
リージョン: このリソースを作成するリージョンを選択します。 ゲートウェイのリージョンは、仮想ネットワークと同じである必要があります。
ゲートウェイの種類: [VPN] を選択します。 VPN Gateway では、仮想ネットワーク ゲートウェイの種類として VPN を使用します。
SKU: 使う機能をサポートするゲートウェイ SKU をドロップダウン リストから選びます。 ゲートウェイ SKU を参照してください。 ポータルのドロップダウン リストで使用できる SKU は、選んだ
VPN typeによって変わります。 Basic SKU は、Azure CLI または PowerShell を使用してのみ構成できます。 Azure portal で Basic SKU を構成することはできません。世代: 使用する世代を選択します。 Generation2 SKU を使用することをお勧めします。 詳細については、「ゲートウェイの SKU」を参照してください。
仮想ネットワーク: ドロップダウン リストから、このゲートウェイの追加先の仮想ネットワークを選びます。 ゲートウェイを作成する仮想ネットワークが表示されない場合は、前の設定で正しいサブスクリプションとリージョンを選んでいることを確認します。
ゲートウェイ サブネットのアドレス範囲またはサブネット: VPN ゲートウェイを作成するには、ゲートウェイ サブネットが必要です。
現時点でこのフィールドの動作はいくつかあり、仮想ネットワークのアドレス空間と、仮想ネットワークに GatewaySubnet というサブネットが既に作成されているかどうかに応じて変わります。
ゲートウェイ サブネットがない場合、"かつ" このページに作成するオプションが表示されない場合は、仮想ネットワークに戻ってゲートウェイ サブネットを作成します。 次に、このページに戻って、VPN ゲートウェイを構成します。
[パブリック IP アドレス] の値を指定します。 これらの設定では、VPN ゲートウェイに関連付けられるパブリック IP アドレス オブジェクトを指定します。 パブリック IP アドレスは、VPN ゲートウェイの作成時に、このオブジェクトに割り当てられます。 プライマリ パブリック IP アドレスが変わるのは、ゲートウェイが削除され、再度作成されたときのみです。 VPN ゲートウェイのサイズ変更、リセット、その他の内部メンテナンス/アップグレードでは、IP アドレスは変わりません。
- パブリック IP アドレスの種類: この演習では、アドレスの種類を選択するオプションがある場合は、[標準] を選択します。
- パブリック IP アドレス : [新規作成] を選択しておいてください。
- パブリック IP アドレス名: このテキスト ボックスに、パブリック IP アドレス インスタンスの名前を入力します。
- パブリック IP アドレス SKU: 設定が自動的に選択されます。
- 割り当て: 通常、割り当ては自動的に選択され、[動的] または [静的] のいずれかになります。
- [アクティブ/アクティブ モードの有効化]: [無効] を選びます。 アクティブ/アクティブ ゲートウェイ構成を作成する場合にのみ、この設定を有効にします。
- [BGP の構成]: 構成で特に必要ない限り、[無効] を選びます。 この設定が必要である場合、既定の ASN は 65515 です。ただし、この値は変わる場合があります。
[確認と作成] を選択して検証を実行します。
検証に合格したら、[作成] を選んで VPN ゲートウェイをデプロイします。
デプロイの状態は、ゲートウェイの [概要] ページで確認できます。 ゲートウェイの作成とデプロイが完了するまでに 45 分以上かかることがあります。 ゲートウェイの作成後は、ポータルの仮想ネットワークを調べることで、ゲートウェイに割り当てられている IP アドレスを確認できます。 ゲートウェイは、接続されたデバイスとして表示されます。
重要
ゲートウェイ サブネットを使う場合は、ゲートウェイ サブネットにネットワーク セキュリティ グループ (NSG) を関連付けないようにしてください。 ネットワーク セキュリティ グループをこのサブネットに関連付けると、仮想ネットワーク ゲートウェイ (VPN と ExpressRoute ゲートウェイ) が想定どおりに機能しなくなる可能性があります。 ネットワーク セキュリティ グループの詳細については、ネットワーク セキュリティ グループの概要に関するページを参照してください。
VNet4 を作成して構成する
VNet1 を構成した後、前の手順を繰り返し、値を VNet4 の値に置き換えて、VNet4 と VNet4 ゲートウェイを作成します。 VNet4 を構成する前に、VNet1 用の仮想ネットワーク ゲートウェイの作成が完了するまで待つ必要はありません。 独自の値を使用する場合は、接続先とするどの VNet ともアドレス空間が重複しないようにしてください。
接続を構成する
VNet1 と VNet4 の VPN ネットワーク ゲートウェイの作成が両方とも完了したら、仮想ネットワーク ゲートウェイの接続を作成できます。
同じサブスクリプション内の VNet は、異なるリソース グループ内にある場合でも、ポータルを使用して接続できます。 ただし、VNet が異なるサブスクリプションにある場合は、PowerShell を使用して接続する必要があります。
双方向または単方向のいずれかの接続を作成できます。 この演習では、双方向接続を指定します。 双方向接続の値を設定すると、トラフィックが双方向に流れるように、2 つの個別の接続が作成されます。
ポータルで、VNet1GW に移動します。
[仮想ネットワーク ゲートウェイ] ページで、[接続] に移動します。 [+追加] を選択します。
[接続の作成] ページで、接続の値を入力します。
- [接続の種類] : ドロップダウンから [VNet 間] を選択します。
- [双方向接続の確立]: この値をオンにします
- [最初の接続の名前]: VNet1-to-VNet4 (VNet1 から VNet4)
- [2 番目の接続の名前]: VNet4-to-VNet1 (VNet4 から VNet1)
- [リージョン]: 米国東部 (VNet1GW のリージョン)
ページの下部にある [次へ: 設定 >] をクリックして、[設定] ページに進みます。
[設定] ページで、次の値を指定します。
- [最初の仮想ネットワーク ゲートウェイ]: ドロップダウンから [VNet1GW] を選びます。
- [2 番目の仮想ネットワーク ゲートウェイ]: ドロップダウンから [VNet4GW] を選びます。
- 共有キー (PSK) :このフィールドには、接続の共有キーを入力します。 このキーは、自分で生成または作成できます。 サイト間接続では、使用するキーは、オンプレミス デバイスと仮想ネットワーク ゲートウェイの接続の場合と同じになります。 VPN デバイスではなく、別の仮想ネットワーク ゲートウェイに接続するという点を除けば、概念は同じです。
- [IKE プロトコル]: IKEv2
この演習では、残りの設定を既定値のままにすることができます。
[確認と作成]、[作成] の順に選択して、接続を検証して作成します。
接続の確認
Azure ポータルで仮想ネットワーク ゲートウェイを探します。 例: VNet1GW
仮想ネットワーク ゲートウェイのページで、 [接続] を選択して仮想ネットワーク ゲートウェイの [接続] ページを表示します。 接続が確立された後、 [状態] の値が [接続済み] に変わります。
[名前] 列で、いずれかの接続を選択して詳細を表示します。 データのフローが開始されると、 [データ入力] と [データ出力] に値が表示されます。
接続をさらに追加する
さらに接続を追加する場合は、接続の作成元となる仮想ネットワーク ゲートウェイに移動し、[接続] を選択します。 別の VNet 間接続を作成することも、オンプレミスの場所への IPsec サイト間接続を作成することもできます。 作成する接続の種類に合わせて、 [接続の種類] を調整してください。 追加の接続を作成する前に、仮想ネットワークのアドレス空間が、接続先のアドレス空間と重複していないことを確認してください。 サイト間接続を作成する手順については、サイト間接続の作成に関するページを参照してください。
VNet 間接続に関してよく寄せられる質問
VNet 間接続に関してよく寄せられる質問については、「VPN Gateway に関する FAQ」を参照してください。
次のステップ
仮想ネットワーク内のリソースへのネットワーク トラフィックを制限する方法については、ネットワーク セキュリティに関するページを参照してください。
Azure がトラフィックを Azure、オンプレミス、インターネット リソースの間でどのようにルーティングするかについては、「仮想ネットワーク トラフィックのルーティング」を参照してください。