Storage Explorer のアクセシビリティ
スクリーン リーダー
Storage Explorer は、Windows と Mac でスクリーン リーダーの使用をサポートします。 各プラットフォームでは、次のスクリーン リーダーをお勧めします。
| プラットフォーム | スクリーン リーダー |
|---|---|
| Windows | NVDA |
| Mac | Voice Over |
| Linux | (Linux ではスクリーン リーダーはサポートされません) |
Storage Explorer の使用時にアクセシビリティの問題が発生した場合は、GitHub に問題を開設してください。
ズーム
Storage Explorer では、ズーム インによってテキストを拡大できます。 ズーム インするには、[ヘルプ] メニューの [ズーム イン] をクリックします。 [ヘルプ] メニューを使用して、ズーム アウトしたり、ズーム レベルを既定のレベルのリセットしたりすることもできます。
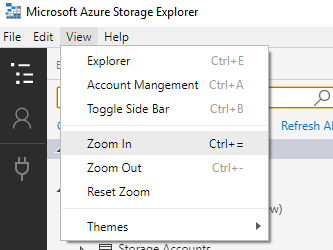
ズーム設定によって、ほとんどの UI 要素のサイズが拡大されます。 また、すべての UI 要素が適切にスケーリングされるように、お使いの OS の大きなテキストおよび拡大/縮小設定を有効にすることを勧めします。
ハイ コントラストのテーマ
Storage Explorer には、ハイ コントラスト (淡色) とハイ コントラスト (濃色) という 2 つのハイ コントラスト テーマがあります。 テーマを変更するには、[ヘルプ] メニューの [テーマ] メニューから選択します。
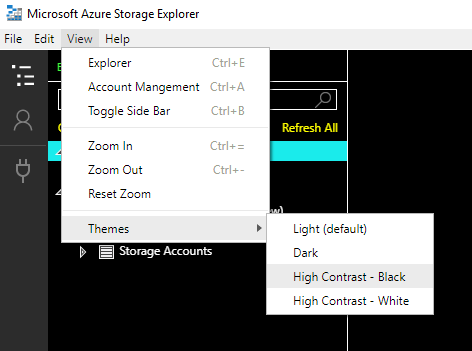
テーマの設定によって、ほとんどの UI 要素の色が変更されます。 また、すべての UI が適切に色付けされるように、お使いの OS に適合するハイ コントラストのテーマを有効にすることをお勧めします。
ショートカット キー
ウィンドウ コマンド
| Command | キーボード ショートカット |
|---|---|
| 新しいウィンドウ | Ctrl + Shift + N |
| の | Ctrl + F4 |
| 終了する | Ctrl + Shift + W |
ナビゲーション コマンド
| Command | キーボード ショートカット |
|---|---|
| 次のパネルにフォーカス | F6 |
| 前のグループにフォーカス | Shift + F6 |
| エクスプローラー | Ctrl + Shift + E |
| アカウント管理 | Ctrl + Shift + A |
| サイドバーの切り替え | Ctrl + B |
| アクティビティ ログ | Ctrl + Shift + L |
| アクションとプロパティ | Ctrl + Shift + P |
| 現在のエディター | Ctrl + Home |
| 次のエディター | Ctrl + PageDown |
| 前のエディター | Ctrl + PageUp |
ズーム コマンド
| Command | キーボード ショートカット |
|---|---|
| 拡大 | Ctrl + = |
| 縮小 | Ctrl + - |
BLOB およびファイル共有エディター コマンド
| Command | キーボード ショートカット |
|---|---|
| 戻る | Alt + ← |
| 転送 | Alt + → |
| 上へ | Alt + ↑ |
エディターのコマンド
| Command | キーボード ショートカット |
|---|---|
| コピー | Ctrl + C |
| 切り取り | Ctrl + X |
| [貼り付け] | Ctrl + V |
| 更新 | Ctrl + R |
その他のコマンド
| Command | キーボード ショートカット |
|---|---|
| 開発者ツールの切り替え | F12 |
| 再読み込み | Alt + Control + R |