試験の登録とスケジュール設定
試験の登録方法とスケジュールの設定方法
- 最初に認定資格の概要ページまたはすべての認定資格の閲覧ページを確認し、自分が受けたい試験を見つけ、その認定資格の名前をクリックします。
- 認定資格の詳細ページで、「試験のスケジュール設定」までスクロールし、試験提供プロバイダー ボタンをクリックします。
- 2023 年 1 月 16 日より、ピアソン VUE を通じて、同じ日または別の日に一度に最大 2 つの Microsoft 認定資格試験をスケジュールできます。 これらの試験のいずれかを受験 (またはキャンセル) した後、別の試験に登録できます。 Certiport を使用した試験のスケジュール設定には変更がないことに注意してください。
- 認定試験は 90 日前からスケジュールできます。 このポリシーに関して追加の質問がある場合は、「受験者向けの Pearson VUE カスタマー サービス」を参照してください。
試験提供プロバイダーを選ぶ方法
- 「試験のスケジュール設定」セクションには、複数の試験提供プロバイダーのオプションが表示される場合があります。 独自に、またはトレーニング プログラムの一環として認定試験を受ける場合は、[Pearson VUE でスケジュール] を選択します。
- 学生や教育機関に所属している方、または Microsoft Office スペシャリスト (MOS) 試験を受ける場合は、[Certiport でスケジュール] を選択します。
試験に関する便宜
- Microsoft は、Microsoft 認定資格の取得に関心を持つすべての人が、自分のスキルと能力が公平かつ正確に反映される方法で行うことができるように取り組んでいます。
- 障碍のある方で、試験中に便宜を要求する必要がある場合は、便宜の要求に関する記事にアクセスしてください。 試験プロバイダーが要求を確認し、テスト環境がニーズに対応していることを確認する時間を取ることができるように、便宜の要求は必ずスケジュールを設定する前に行うようにしてください。
オンライン試験とテスト センターのオプション
ほとんどの場合、試験はオンラインで受けることも、各地のテスト センターで受けることもできます。
Note
オンラインのオプションが表示されない場合は、その試験プロバイダーがオンラインに対応していません。
- テスト センターは、使用するコンピューターをテストすることや、Microsoft のセキュリティ標準を満たすためにソフトウェアをダウンロードすることを心配することなく、静かで構成済みの環境を好む場合に最適です。
- 試験監督付きオンライン試験なら、ほぼすべての場所で試験を受けることができますが、使用するコンピューターと試験領域がセキュリティ標準を満たしていることを自分で確認する責任があります。
システムの事前チェックを実行する
- オンラインで試験を受ける場合は、登録する前にシステムの事前チェックを実行して、使用するコンピューターが要件を満たしていることを確認してください。
- システムの事前チェックを実行する方法の詳細な手順については、「Pearson VUE によるオンライン試験に関して」を参照してください。 (現時点で、Certiport では試験監督付きオンライン試験を提供していません。)
詳細な試験登録手順
- 任意の認定資格または試験の詳細ページから、ボタンをクリックして、適切な試験提供プロバイダーによる試験のスケジュールを設定します。
Note
ほとんどの試験では、Pearson VUE のみが試験プロバイダーとして表示されます。 Certiport のオプションは、Microsoft Office の試験を受ける場合や、教育課程の一環として試験を受ける場合にのみ表示されます。
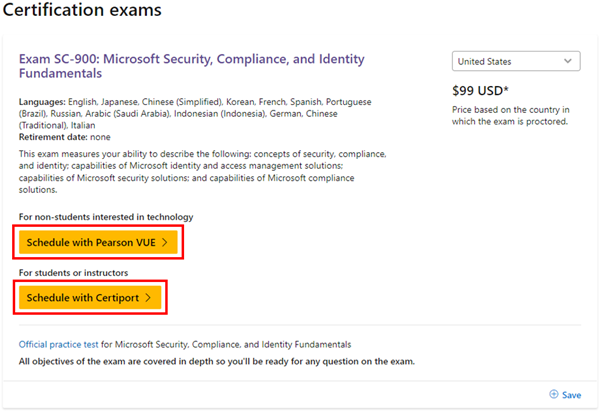
- スケジュール ボタンをクリックすると、個人用 Microsoft アカウント (MSA) を使用して認定プロファイルにサインインするように求められる場合があります。 まだ認定プロファイルがない場合は、ここで Learn へのサインインに使用するのと同じ MSA を使用して作成します。
Note
認定プロファイルはあるものの、まだ Microsoft Learn に接続していない場合は、「認定プロファイルを Learn に接続する」を参照してください。
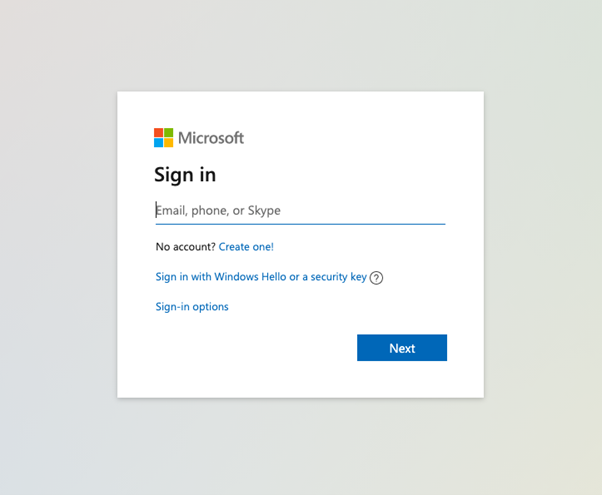
- 認定プロファイルの連絡先情報が最新であることと、名前が予約を入れた試験を受けるときに提示する法的に有効な身分証明書と一致していることを確認します。これが一致しない場合は、試験を受けることができません。 法律上の氏名を更新する方法については、「認定プロファイルの管理」を参照してください。 プロファイルが完成したら、[送信] (または、確認中の場合は [次へ]) を選択します。
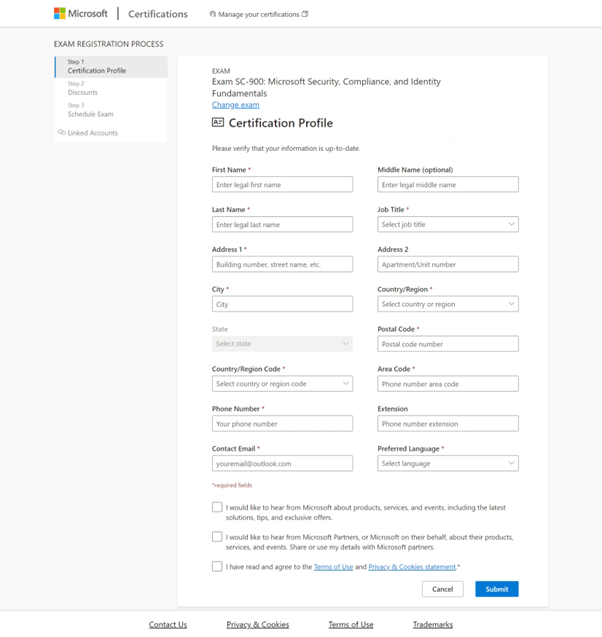
- ページの上部に利用可能な割引が表示されます。 その下のボックスで、別のメール アドレス (職場のメール アドレス、別の個人用メール アドレスなど) で利用できる割引を確認できます。 詳細については、「受講券と割引の利用」を参照してください。 割引を獲得した後に、[Schedule exam] (試験のスケジュール設定) を選択すると、試験提供プロバイダーにリダイレクトされます。
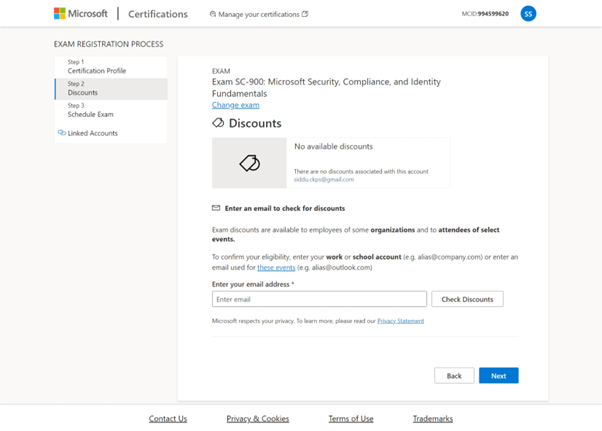
- 画面の手順に従って、場所を選択し、試験の予約を入れ、支払いを完了します (該当する場合)。
登録されると、Learn プロファイルの [認定資格] の下にその予約が表示されます。 成功をお祈りします。 頑張ってください!
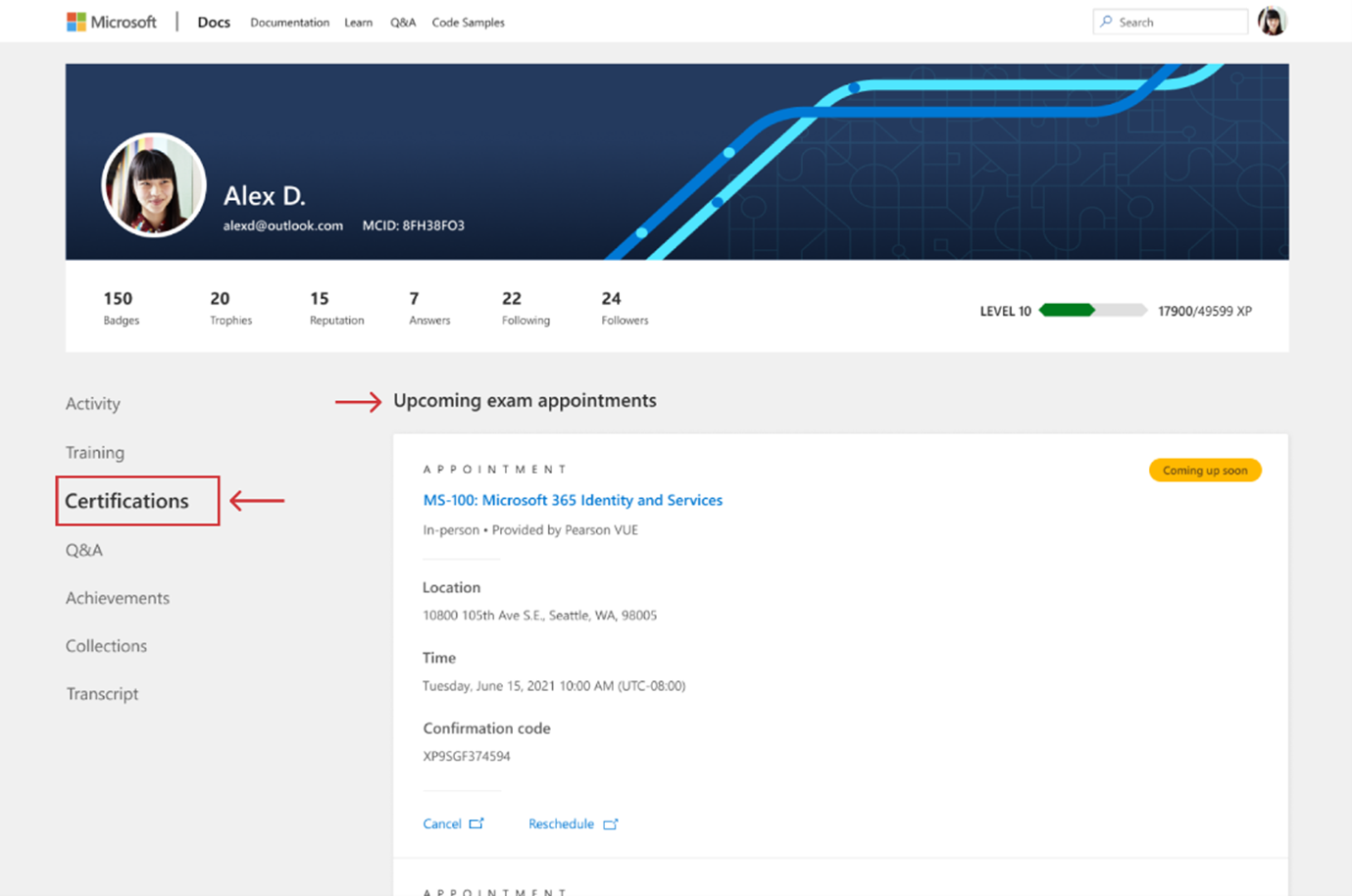
Note
Learn プロファイルでは、予約の再スケジュール、キャンセル、スケジュールを設定した試験をオンラインで受けることなど、1 か所ですべてを行うことができます。