学生所有のデバイスで Windows Home を Windows Education にアップグレードする
概要
資格のあるサブスクリプションをお持ちのお客様は、教室とリモートラーニングの両方向けに設計された、学生所有および教育機関所有のデバイスを Windows Home から Windows Education にアップグレードできます。
注
このプロセスの資格を取得するには、学生の使用特典を含む Windows Education サブスクリプションがあり、ボリューム ライセンス サービス センター (VLSC) またはMicrosoft 365 管理 センターにアクセスできる必要があります。
IT 管理者は、複数のライセンス認証キー (MAK) を使用して、または Mobile デバイス管理 (MDM) を使用して学生のデバイスをアップグレードできます。 また、IT 管理者は Kivuto OnTheHub を通じてポータルを設定できます。このポータルでは、学生が Windows Pro Education プロダクト キーを要求できます。 次の表に、シナリオに応じて推奨される方法を示します。
| メソッド | プロダクト キー ソース | デバイスの所有権 | 最適な |
|---|---|---|---|
| MDM | Vlsc | 個人 (学生所有) | MDM 経由で開始された IT 管理者 |
| Kivuto | Kivuto | 個人 (学生所有) | 学生、親、保護者によってデバイスで開始される |
| プロビジョニング パッケージ | Vlsc | 個人 (学生所有) または企業 (教育機関所有) | 最初の起動時に開始された IT 管理者 |
これらの方法は、Windows Home がインストールされているデバイスに適用されます。教育機関所有のデバイスは、Windows 10/11 サブスクリプション ライセンス認証を使用して、WindowsProfessional または Windows Pro Edu から Windows Education または Windows Enterprise にアップグレードできます。
ユーザー通知
MDM を使用している場合、デバイスが Windows Education にアップグレードされると、ユーザーに通知されません。 ユーザーに通知するのは機関の責任です。 教育機関は、MDM が Windows Education へのアップグレードを開始し、アップグレードによって、アプリケーションのインストールなどの追加機能が教育機関に提供されることをユーザーに通知する必要があります。
デバイス ユーザーは、設定アプリで MDM から切断して、個人用デバイスでそれ以上のアクションが実行されないようにすることができます。 MDM から切断する手順については、「 管理から Windows デバイスを削除する」を参照してください。
学生所有のデバイスを Windows Home から Windows Education にアップグレードする理由
一部の教育機関では、MDM を使用して学生所有のデバイスの学生のオンボードを効率化したいと考えています。 一般的な MDM 要件としては、証明書のインストール、WiFi プロファイルの構成、アプリケーションのインストールなどがあります。 Windows では、MDM は構成サービス プロバイダー (CSP) を使用して設定を構成します。 一部の CSP は Windows Home では使用できません。これにより、機能が制限される可能性があります。 一般的な学生のオンボードに影響を与える可能性がある Windows Home では使用できない CSP の一部を次に示します。
- EnterpriseDesktopAppManagement - Windows インストーラーまたは Win32 アプリケーションの展開を可能にします。
- DeliveryOptimization - 配信の最適化の構成を有効にします。
CSP の完全な一覧については 、「構成サービス プロバイダー リファレンス」を参照してください。 Microsoft Intuneへのデバイスの登録の詳細については、「展開ガイド: Microsoft Intuneに Windows デバイスを登録する」を参照してください。
MAK を使用して Windows Home から Windows Education にアップグレードするための要件
- ボリューム ライセンス サービス センター (VLSC) または Microsoft 365 管理 センターへのアクセス
- 次のような対象となる Windows サブスクリプション。
- Windows A3、または
- Windows A5
- Windows 10 HomeまたはWindows 11 Homeのプレインストールおよびアクティブ化されたインスタンス
詳細については、 Microsoft 製品条項に関するページを参照してください。
アップグレード プロセスのしくみ
VLSC または Microsoft 365 管理 センターにアクセスできる IT 管理者は、Windows Education 用の MAK を見つけ、モバイル デバイス管理を使用するか、デバイスで手動でアップグレードをトリガーできます。
Warning
MAK は非常に機密性が高く、常に保護する必要があります。 承認されたスタッフにのみキーへのアクセス権を付与し、ドキュメントや電子メールで学生やorganizationに広く配布しないでください。
MAK を使用するための推奨される方法
MAK が使用されるたびに保護することが重要です。 次のプロセスは、デバイスに適用される MAK に最適な保護を提供します。
- 機関が承認したスタッフによるプロビジョニング パッケージ
- 機関が承認したスタッフによる手動入力 (電子メールでキーを配布しないでください)
- WindowsLicensing CSP を使用したモバイル デバイス管理 (Microsoft Intuneなど)
重要
Microsoft Intune以外の Mobile デバイス管理 製品を使用している場合は、学生がキーにアクセスできないようにします。
- Microsoft Deployment Toolkit や Microsoft Configuration Manager などのツールを使用したオペレーティング システム展開プロセス
Windows エディションのアップグレードを実行する方法の完全な一覧と詳細については、「Windows 10 エディションのアップグレード」を参照してください。
ダウングレード、リセット、再インストール、卒業権
Windows Home から Windows Education にアップグレードした後、オペレーティング システムのダウングレード、リセット、または再インストール中の動作に関する考慮事項がいくつかあります。
次の表は、アップグレードプロダクト キーの種類ごとの違いを示しています。
| プロダクト キーの種類 | ダウングレード (インプレース) | Reset | 学生が再インストールする |
|---|---|---|---|
| Vlsc | なし | はい | なし |
| Kivuto OnTheHub | なし | はい | はい |
ダウン グレード
Windows を再インストールしないと、Windows Education から Windows Home にダウングレードすることはできません。
Reset
コンピューターがリセットされた場合、Windows Education は保持されます。
再インストール
Education のアップグレードは、Windows の再インストールには適用されません。 Windows を再インストールするときは、元の Windows エディションを使用します。 元のプロダクト キーまたは ファームウェアに埋め込まれたプロダクト キー は、Windows のライセンス認証に使用されます。
学生が Windows の新しいインストールで作業できる Windows Pro Education キーを必要とする場合は、 Kivuto OnTheHub を 使用して卒業前にキーを要求する必要があります。
プロダクト キーと Windows の再インストールの詳細については、「Windows プロダクト キーを検索する」を参照してください。
再販
ライセンスは、再購入され、ダウングレード、リセット、または再インストールに同じ条件が適用される場合、デバイスにインストールされたままになります。
お客様がMicrosoft Intuneを使用して学生所有のデバイスをアップグレードするためのステップ バイ ステップ プロセス
これらの手順では、Microsoft Intuneを使用してデバイスを Home から Education にアップグレードする方法について説明します。
手順 1: Windows Home エディション フィルターを作成する
次の手順では、 Windows Home エディションを実行しているデバイスにのみ適用されるフィルターを構成し、 Windows Home エディション を実行しているデバイスのみがアップグレードされるようにします。 フィルターの詳細については、「Microsoft Intuneでフィルターを作成する」を参照してください。
[テナント管理>フィルター] を選択します
[作成] を選択します
- フィルターの名前を指定します ( Windows Home エディションなど)
- Windows 10以降としてプラットフォームを選択する
- [次へ] を選択します
[ ルール ] 画面で、次の規則を構成します。
operatingSystemSKU equals Core (Windows 10/11 Home (101))
- または
operatingSystemSKU equals CoreN (Windows 10/11 Home N (98))
- または
operatingSystemSKU が CoreSingleLanguage と等しい (Windows 10/11 Home 単一言語 (100))
注
右側の And/Or 列の演算子として [OR] が選択されていることを確認します
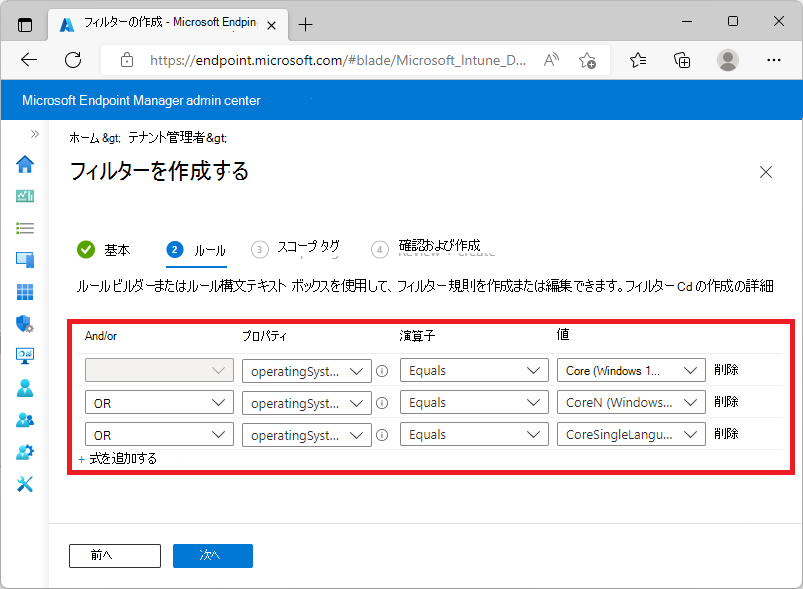
必要に応じてスコープ タグを選択する
[作成] を選択してフィルターを保存する
手順 2: Windows エディションのアップグレード ポリシーを作成する
次の手順では、Windows エディションのアップグレード ポリシーを作成して割り当てます。 詳細については、「Windows 10/11 デバイス設定」を参照してエディションをアップグレードするか、Intuneで S モードを有効にします。
[デバイス構成プロファイル] を選択します>
[ プロファイルの作成] を選択します
- [プラットフォーム] を [Windows 10以降] として選択します
- [プロファイルの種類] を [テンプレート] として選択します
- [エディションとしてのテンプレート] のアップグレードとモードの切り替えを選択します
- [作成] を選択します
ポリシーの名前 (Windows Education エディションのアップグレードなど) を指定し、[次へ] を選択します
[ 構成設定 ] 画面
エディションのアップグレードを展開する
Windows 10/11 Education にアップグレードするようにエディションを変更する
プロダクト キーに、Windows 10/11 Education MAK を入力します
[次へ] を選択します
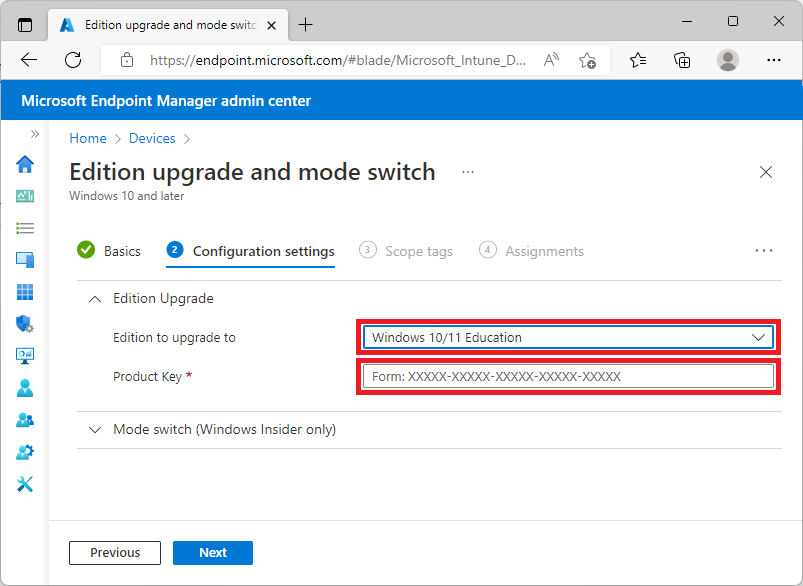
必要に応じてスコープ タグを選択し、[次へ] を選択します
[ 割り当て] 画面で、次の手順を 実行します。
[ すべてのデバイスの追加] を選択します
[すべてのデバイス] の横にある [フィルターの編集] を選択します
注
また、ユーザーまたはデバイスのスコープが小さい他のセキュリティ グループをターゲットにして、[すべてのデバイス] ではなくフィルターを適用することもできます。
[フィルター処理されたデバイスを割り当てに含める] を選択します
前に作成した Windows Home エディション フィルターを選択します
[ 選択] を選択 してフィルターの選択内容を保存します
[次へ] を選択して次の画面に進みます
適用規則を構成せず、[次へ] を選択する
設定を確認し、[作成] を選択します
エディションのアップグレード ポリシーは、対象となる既存および新しい Windows Home エディションのすべてのデバイスに適用されます。
手順 3: デバイス エディションに関するレポート
管理デバイスの Windows バージョンは、Microsoft Intune管理センターでチェックできます。
- Microsoft Intune管理センターから開始する
- [デバイス] Windows の>選択
- [ 列 ] ボタンを選択します
- Sku ファミリを選択する
- [ エクスポート] を選択します
- [エクスポートされたファイルに選択した列のみを含める] を選択し、[はい] を選択します
- Excel でファイルを開き、[Sku ファミリ] 列でフィルター処理して、Home SKU を実行しているデバイスを特定します
よく寄せられる質問 (FAQ)
MAK キーがアクティブ化を使い果たしました。新しいキーを要求するにはどうすればよいですか?
MAK ライセンス認証の数量への増加は 、VLSC サポート に問い合わせて要求することができ、例外によって付与される場合があります。 VLSC 管理者、キー管理者、またはキー ビューアーのアクセス許可を持つアカウントで要求を行うことができます。 要求には、次の情報が含まれている必要があります。
- 契約/登録番号またはライセンス ID と承認
- 製品名 (バージョンとエディションを含む)
- プロダクト キーの最後の 5 文字
- 必要なホスト ライセンス認証の数
- ビジネス上の正当な理由または展開の理由
ファームウェア埋め込みアクティブ化キーとは
ファームウェア埋め込みアクティブ化キーは、デバイスのファームウェアにインストールされている Windows プロダクト キーです。 埋め込みキーを使用すると、Windows のインストールとアクティブ化が容易になります。 コンピューターにファームウェアが埋め込まれたアクティブ化キーがあるかどうかを判断するには、管理者特権のWindows PowerShell プロンプトで次のコマンドを入力します。
(Get-CimInstance -query 'select * from SoftwareLicensingService').OA3xOriginalProductKey
デバイスにファームウェアが埋め込まれたアクティブ化キーがある場合は、出力に表示されます。 それ以外の場合、デバイスにはファームウェアの埋め込みアクティブ化キーがありません。 Windows 8以降を実行するように設計されたほとんどの OEM が提供するデバイスには、ファームウェアが埋め込まれたキーがあります。
ファームウェア埋め込みキーは、サブスクリプションライセンス認証を使用してアップグレードする場合にのみ必要です。MAK アップグレードにはファームウェア埋め込みキーは必要ありません。
複数ライセンス認証キーとは何か、KMS、Active Directory ベースのアクティブ化、またはサブスクリプションのアクティブ化の使用とはどのように異なりますか?
複数のライセンス認証キーは、インターネット経由または電話でサーバーに直接接続することで、個々のコンピューターまたはコンピューターのグループをアクティブ化します。 KMS、Active Directory ベースのアクティブ化、サブスクリプションのアクティブ化は、ネットワークの近接性または Active Directory またはMicrosoft Entra IDへの参加に基づいて機能する一括アクティブ化方法です。 次の表は、各シナリオで使用できるメソッドを示しています。
| シナリオ | 所有権 | MAK | KMS | AD ベースのアクティブ化 | サブスクリプションのライセンス認証 |
|---|---|---|---|---|---|
| 職場への参加 (職場または学校アカウントの追加) | 個人 (または学生所有) | ○ | |||
| Microsoft Entra参加 | 組織 | ○ | ○ | ○ | |
| ハイブリッド結合Microsoft Entra | 組織 | ○ | ○ | ○ | ○ |
関連リンク
フィードバック
以下は間もなく提供いたします。2024 年を通じて、コンテンツのフィードバック メカニズムとして GitHub の issue を段階的に廃止し、新しいフィードバック システムに置き換えます。 詳細については、「https://aka.ms/ContentUserFeedback」を参照してください。
フィードバックの送信と表示