events
データ取得のための Microsoft Entra Domain Services 命令
このドキュメントでは、Microsoft Entra Domain Services からデータを取得する方法について説明します。
注意
この記事は、デバイスまたはサービスから個人データを削除する手順について説明しており、GDPR の下で義務を果たすために使用できます。 GDPR に関する一般情報については、Microsoft Trust Center の GDPR に関するセクションおよび Service Trust Portal の GDPR に関するセクションをご覧ください。
Microsoft Entra 管理センターで、または Graph PowerShell や Graph API を使って、ユーザーを作成することができます。 ユーザーの読み取り、更新、削除を行うこともできます。 以下のセクションでは、Microsoft Entra 管理センターでこれらの操作を行う方法について説明します。
Microsoft Entra 管理センターを使って新しいユーザーを作成できます。 新しいユーザーを追加するには、次の手順に従います。
Microsoft Entra 管理センターにユーザー管理者以上でサインインしてください。
[ID]>[ユーザー] に移動し、[新しいユーザー] を選択します。
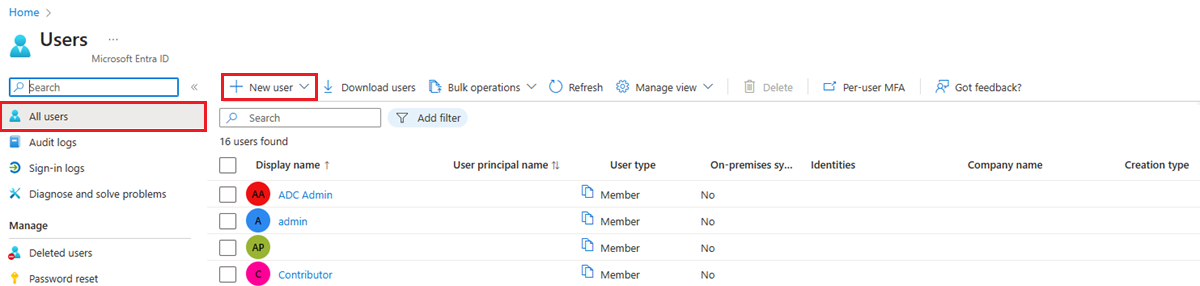
[ユーザー] ページで、このユーザーの情報を入力します。
名前。 必須。 新しいユーザーの氏名です。 たとえば、Mary Parker にします。
ユーザー名。 必須。 新しいユーザーのユーザー名です。 たとえば、「
mary@contoso.com」のように入力します。グループ。 オプションで、1 つまたは複数の既存のグループにユーザーを追加できます。
ディレクトリ ロール: ユーザーに Microsoft Entra 管理アクセス許可が必要な場合は、Microsoft Entra ロールに追加することができます。
ジョブ情報: ここには、ユーザーに関する他の情報を追加できます。
[パスワード] ボックスに表示されている自動生成されたパスワードをコピーします。 このパスワードは初回のサインインのためにユーザーに渡す必要があります。
[作成] を選択します。
ユーザーが作成され、Microsoft Entra 組織に追加されます。
ユーザーを読み取ったり更新したりするには、Mary Parker などのユーザーを検索して選びます。 プロパティを変更して、[保存] をクリックします。
ユーザーを削除するには、次の手順に従います。
Microsoft Entra テナントから削除するユーザーを検索して選択します。 たとえば、Mary Parker にします。
[ユーザーの削除] を選択します。

ユーザーが削除され、 [ユーザー] - [すべてのユーザー] ページに表示されなくなります。 ユーザーは、削除後 30 日間は [削除済みのユーザー] ページに表示され、その期間内であれば復元できます。
ユーザーが削除されると、そのユーザーによって使用されていたライセンスは、他のユーザーが使用できるようになります。
AAD DC Administrators グループのメンバーであるユーザー アカウントを使って、管理ワークステーションにサインインします。 次の手順では、リモート サーバー管理ツール (RSAT) がインストールされている必要があります。
[スタート] メニューから [Windows 管理ツール] を選択します。 Active Directory 管理ツールが一覧表示されます。
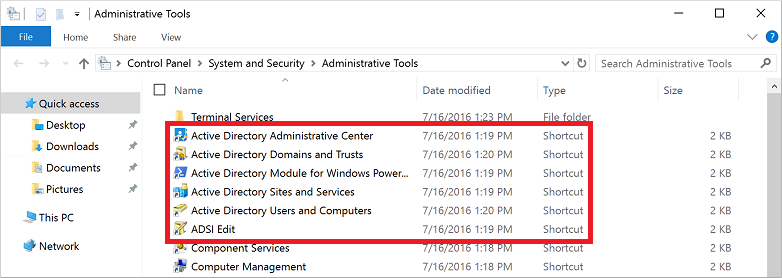
[Active Directory 管理センター] を選択します。
マネージド ドメインの詳細を確認するために、左ペインでドメイン名を選択します (例: aaddscontoso)。 一覧の先頭に AADDC Computers および AADDC Users という名前の 2 つのコンテナーがあります。
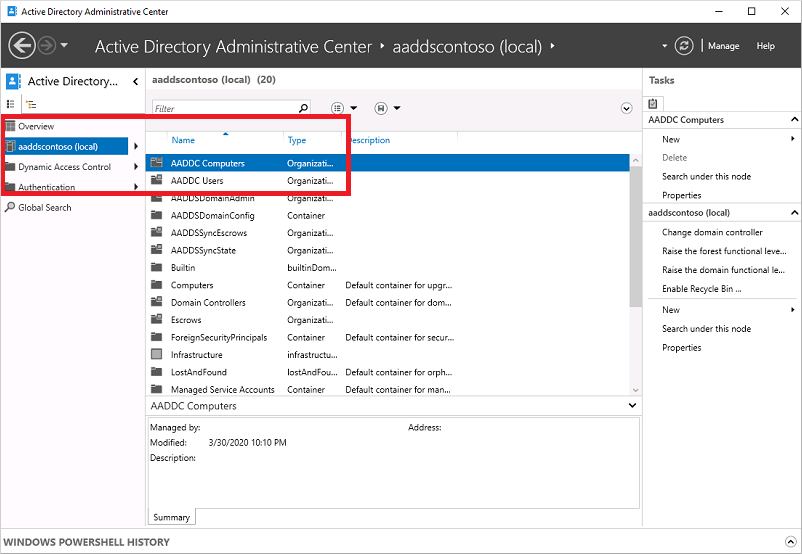
マネージド ドメインに属しているユーザーとグループを表示するには、 [AADDC Users] コンテナーを選択します。 このコンテナーには、Microsoft Entra テナントのユーザー アカウントとグループがリストされています。
次の出力例では、Contoso Admin という名前のユーザー アカウントと AAD DC Administrators のグループがこのコンテナーに表示されています。
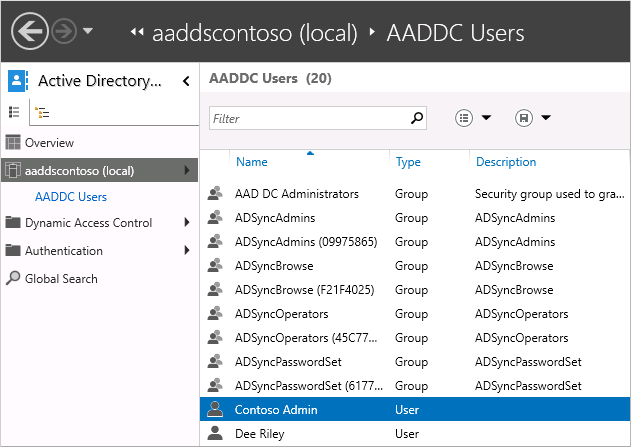
マネージド ドメインに参加しているコンピューターを表示するには、 [AADDC Computers] コンテナーを選択します。 現在の仮想マシンのエントリ (例: myVM) が表示されます。 マネージド ドメインに参加しているすべてのデバイスのコンピューター アカウントが、この AADDC Computers コンテナーに格納されます。
マネージド ドメインにおける一般的な操作については、管理ツールの一部としてインストールされる "Windows PowerShell 用 Active Directory モジュール" を使用して管理することもできます。
その他のリソース
トレーニング
モジュール
Microsoft Entra ID の管理 - Training
このモジュールを使用すると、RBAC、ユーザー/グループ管理、PowerShell コマンドレット、AD DS オブジェクト同期などの Microsoft Entra ID タスクを処理できます。 このモジュールを完了すると、組織内の Microsoft Entra ID を効果的に利用して管理できます。
認定資格
Microsoft Certified: Identity and Access Administrator Associate - Certifications
ID ソリューションの現代化、ハイブリッド ソリューションの実装、ID ガバナンスの実装を行う Microsoft Entra ID の機能を実証します。