Exchange Server で Outlook on the web 仮想ディレクトリを表示または構成する
Exchange 管理センター (EAC) または Exchange 管理シェル を使用すると、Web 上の Outlook (旧 Outlook Web App) 仮想ディレクトリのプロパティを表示または変更することができます。 この名前が Web 上の Outlook に変更されても、仮想ディレクトリの名前は "owa" のままです。
はじめに把握しておくべき情報
各手順の推定完了時間:10 分。
EAC の詳細については、「」を参照してください。Exchange Serverの Exchange 管理センター。 オンプレミスの Exchange 組織で Exchange 管理シェルを開く方法については、「 Open the Exchange Management Shell」をご覧ください。
コンピューター システム間で送信されるデータの暗号化に使用するプロトコルとして、SSL (Secure Sockets Layer) がトランスポート層セキュリティ (TLS) に置き換えられます。 両者は非常に密接に関連しているため、"SSL" と "TLS" (バージョンなし) という用語は同じ意味で使用されることがよくあります。 このような類似性があるので、Exchange のトピック、Exchange 管理センター、Exchange 管理シェル で "SSL" に言及している場合、SSL と TLS の両方のプロトコルを含むことがよくあります。 通常、"SSL" が実際の SSL プロトコルを指すのは、バージョンも示されている場合 (SSL 3.0 など) だけです。 SSL プロトコルを無効にして TLS に切り替える必要がある理由については、「SSL 3.0 の脆弱性からの保護」をご覧ください。
この手順を実行する際には、あらかじめアクセス許可が割り当てられている必要があります。 必要なアクセス許可を確認するには、「クライアントとモバイル デバイスのアクセス許可」トピックの「Outlook on the web仮想ディレクトリ」エントリを参照してください。
このトピックの手順で使用可能なキーボード ショートカットについては、「Exchange 管理センターのキーボード ショートカット」を参照してください。
ヒント
問題がある場合は、 Exchange Server、Exchange Online、Exchange Online Protection。 必要な作業 シェルを使用して送信者フィルターを有効または無効にする
EAC を使用して Web 上の Outlook 仮想ディレクトリ プロパティを表示または構成する
EAC で、[サーバー] [仮想ディレクトリ]> に移動します。
![EAC で、[サーバー > 仮想ディレクトリ] に移動し、OWA 仮想ディレクトリを選択します。](../../exchangeserver/media/e0ede2ac-7777-4aed-b3b4-8bfba68bc48e.png?view=exchserver-2019)
表示または構成する Web 上の Outlook 仮想ディレクトリを選択します。
[サーバーの選択] ドロップダウン リストを使用すると、Exchange サーバーを名前別にフィルター処理できます。
Web 上の Outlook 仮想ディレクトリのみを表示するには、 [種類の選択] ドロップダウン リストで [OWA] を選択します。
仮想ディレクトリを選択すると、機能ウィンドウに次のプロパティと値が表示されます。
Web サイト (読み取り専用): 既定の Web サイトの名前は 既定の Web サイトです。
認証: 既定の認証方法は Basic と FBA (フォーム ベースの認証) です。
Outlook on the web バージョン: 既定のバージョンは です
Exchange2013。外部 URL: 既定値は空白 (未構成) です。
その他のプロパティを表示したり、読み取り専用ではない設定を変更したりするには、[ 編集 ] (
 ) をクリックします。 次のタブと設定を利用できます。
) をクリックします。 次のタブと設定を利用できます。[全般] タブ:
内部 URL: 内部ネットワークからOutlook on the webにアクセスするために使用される URL。 この値は、Exchange Serverセットアップ中に自動的に構成され、既定値は
https:// _<Server FQDN>_/owa(たとえば) https://mailbox01.contoso.com/owaです。外部 URL: インターネットからOutlook on the webにアクセスするために使用される URL。 既定値は空白です。
インターネットに接続する Exchange サーバーでは、クライアントがこの値を使用して Web 上の Outlook にアクセスします。 この設定を構成するには、このトピックの「EAC を使用して Web 上の Outlook の外部 URL を構成する」セクションを参照してください。
インターネット プレゼンスがない Exchange サーバーでは、 [外部 URL] の値を空白のままにします。
![EAC の Outlook on the web 仮想ディレクトリのプロパティ内の [全般] タブ。](../../exchangeserver/media/52e2ef2d-dcd1-4a7e-b07b-335f91b65e81.png?view=exchserver-2019)
[認証] タブ:
1 つ以上の標準認証方法を使用する: 次の 1 つ以上の認証方法を使用するには、このオプションを選択します。
統合Windows 認証: この方法では、ユーザーが有効な Active Directory ユーザー アカウントを持ち、クライアント コンピューターが Exchange サーバーと同じドメイン (または Exchange サーバーのドメインによって信頼されているドメイン) のメンバーである必要があります。 ユーザーは、自分のアカウント名およびパスワードの入力を求められません。 代わりに、サーバーはクライアント コンピューターにインストールされた Windows セキュリティ パッケージと通信し、それらの情報を確認します。 ネットワーク経由では、暗号化されていない情報は送信されません。
Windows ドメイン サーバーのダイジェスト認証: この方法では、ユーザーが有効な Active Directory ユーザー アカウントを持っている必要があります。 パスワードがネットワーク経由でハッシュ値として送信されるため、セキュリティが向上します。
基本認証 (パスワードはクリア テキストで送信されます): これが既定値です。 基本認証を使用する場合は、クライアント コンピューターと Exchange サーバーの間で TLS 暗号化接続が必要です。
フォーム ベースの認証を使用する: フォーム ベースの認証により、セキュリティが強化され、サインインに使用されるプロンプトの種類を構成できます。 ただし、フォーム ベースの認証では、TLS を有効にしない限り、チャネルはセキュリティ保護されません。
フォーム ベース認証で使用するため、次のログオン形式のいずれかを選択します。 この例では、contoso.com ドメインの Valeria Barrios というユーザーのアカウントを使用します。
[ドメイン\ユーザー名] たとえば、CONTOSO\VBarrios です。 これは既定の値です。
ユーザー プリンシパル名 (UPN) たとえば、 vbarrios@contoso.comです。 UPN がメール アドレスと一致しない場合、ユーザーはこの方法では Web 上の Outlook にアクセスできません。
ユーザー名のみ たとえば、VBarrios です。 この設定では、すべてのユーザー名で使用する既定のドメインを構成する必要があります。 [ログオン ドメイン] プロパティで [参照] をクリックし、既定の Active Directory ドメインを選択します。 ユーザーが指定したドメインのメンバーでない場合は、サインイン時にドメインとユーザー名を入力する必要があります。
![EAC の Outlook on the web 仮想ディレクトリのプロパティ内の [認証] タブ。](../../exchangeserver/media/044c1a98-8109-4745-9827-f256303fcd46.png?view=exchserver-2019)
[機能] タブ:
これらの設定は、Web 上の Outlook 仮想ディレクトリに接続するすべてのユーザーに反映されます。 特定のユーザーまたはユーザー グループのカスタム Web 上の Outlook 設定は、Web 上の Outlook メールボックス ポリシーを使用して構成できます。 詳細については、「メールボックス ポリシーのプロパティOutlook on the web表示または構成する」を参照してください。
[通信管理]
[インスタント メッセージング]
[テキスト メッセージング]
ユニファイド メッセージング: (Exchange 2016 のみ。Exchange 2019 では使用できません)
Exchange ActiveSync
連絡先
[すべてのアドレス一覧]*
[情報管理]
[ジャーナル]
[受信トレイのルール]*
削除済みアイテム*を復元する: この設定を無効にしても、メールボックスの削除済みアイテムの保持には影響しません。これにより、ユーザーがOutlook on the webで削除済みアイテムを表示または回復できなくなります。
セキュリティ
[パスワードの変更]
迷惑メール フィルター処理: この設定では、メールボックスの迷惑メール ルールは有効または無効になりません。Outlook on the webのユーザーの迷惑メール設定の可用性を制御します。 メールボックスの迷惑メール ルールと迷惑メール フィルターについては、「Configure Exchange antispam settings on mailboxes」を参照してください。
ユーザーの操作性
テーマ
Premium クライアント: この設定をオフにすると、標準バージョンのOutlook on the web (以前の premium バージョンのOutlook Web App) が無効になり、すべてのクライアントでライト バージョンのOutlook on the webの使用が強制されます。
[電子メール署名]*
[時間管理]*
[予定表]*
[タスク]*
[アラームと通知]*
* これらの設定は [その他のオプション] をクリックして使用できます。
![EAC の Outlook on the web 仮想ディレクトリのプロパティ内の [機能] タブ。](../../exchangeserver/media/c0a2b960-adb6-41c9-8ee4-2dc1c9d33d45.png?view=exchserver-2019)
[ファイル アクセス] タブ:
このページのファイルへの直接アクセス設定は、クリックして開くまたは保存する従来の添付ファイルや、メッセージに直接埋め込まれている MIME ファイル (画像ファイルなど) に影響します。 ファイルへの直接アクセスを無効にしても、他のメール クライアント (Outlook など) へのファイル アクセスや、Web 上の Outlook での他のアクセス方法 (たとえば、Office Online Server による Web ドキュメントへのアクセスや、クラウドにあるファイルへのリンクなど) によるファイル アクセスには影響しません。
なお、フォーム ベース認証用に仮想ディレクトリが構成されている場合のみ、ユーザーは Web 上の Outlook でのパブリック コンピューター アクセス、またはプライベート コンピューター アクセスのいずれかを選択できます。 その他の認証方法では、すべてプライベート コンピューター アクセスが自動的に使用されます。
パブリック コンピューターまたは共有コンピューターの ファイルへの直接アクセス。
プライベート コンピューターの ファイルへの直接アクセス。
![EAC の Outlook on the web 仮想ディレクトリのプロパティ内の [ファイル アクセス] タブ。](../../exchangeserver/media/f62c3803-5c46-4a2b-aaa0-b68e041f83a2.png?view=exchserver-2019)
仮想ディレクトリ設定のいずれかを変更したら、 [保存] をクリックします。 参照しているだけの場合は、 [キャンセル] をクリックします。
EAC を使用して Web 上の Outlook の外部 URL を構成する
EAC で、[サーバー>] [仮想ディレクトリ] の順に移動し、表示または構成するOutlook on the web仮想ディレクトリを選択し、[構成] (
 ) をクリックします。
) をクリックします。[サーバーの選択] ドロップダウン リストを使用すると、Exchange サーバーを名前別にフィルター処理できます。
Web 上の Outlook 仮想ディレクトリのみを表示するには、 [種類の選択] ドロップダウン リストで [OWA] を選択します。
![EAC で、[サーバー > 仮想ディレクトリ] に移動し、OWA 仮想ディレクトリを選択します。](../../exchangeserver/media/e0ede2ac-7777-4aed-b3b4-8bfba68bc48e.png?view=exchserver-2019)
[外部のアクセス ドメインの構成] ページが開いたら、以下の設定を行います。
外部 URL で使用するサーバーを選択します。[追加] (
![[追加] アイコン)](../../exchangeserver/media/itpro_eac_addicon.png?view=exchserver-2019) をクリックし、外部クライアントがOutlook on the webに接続するために使用する 1 つ以上の Exchange サーバーを選択します (内部サーバーのみを選択しないでください)。
をクリックし、外部クライアントがOutlook on the webに接続するために使用する 1 つ以上の Exchange サーバーを選択します (内部サーバーのみを選択しないでください)。外部サーバーで使用するドメイン名を入力します。外部クライアントがOutlook on the webに接続するために使用する FQDN を入力します (たとえば、mail.contoso.com)。 この値は、組織のパブリック DNS で構成し、解決可能にしておく必要があります。
完了したら、[保存] をクリックします。
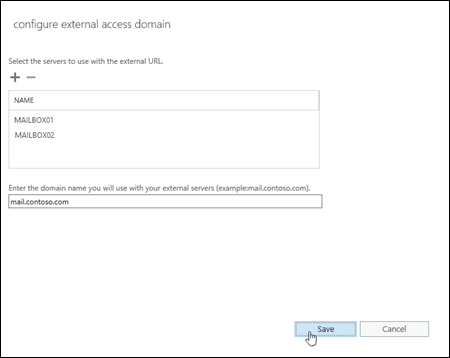
Web 上の Outlook 仮想ディレクトリのリセット
Outlook on the web 仮想ディレクトリが想定どおり動作していない場合は、これをリセットできます。 仮想ディレクトリは削除され、既定の設定で再作成されます。 カスタマイズした設定は失われますが、現在の設定をバックアップするためのテキスト ドキュメントの場所を選択するよう強制されます。
EAC で、[サーバー>] [仮想ディレクトリ] の順に移動し、表示または構成するOutlook on the web仮想ディレクトリを選択し、[リセット ](
 ) をクリックします。
) をクリックします。[サーバーの選択] ドロップダウン リストを使用すると、Exchange サーバーを名前別にフィルター処理できます。
Web 上の Outlook 仮想ディレクトリのみを表示するには、 [種類の選択] ドロップダウン リストで [OWA] を選択します。
![EAC で、[サーバー > 仮想ディレクトリ] に移動し、OWA 仮想ディレクトリを選択します。](../../exchangeserver/media/e0ede2ac-7777-4aed-b3b4-8bfba68bc48e.png?view=exchserver-2019)
開いた [警告 ] ページで、現在の仮想ディレクトリ設定を保存するファイルの UNC パスを指定します (たとえば、\ <Server>\ <Share>\owavdir.txtまたは \ <LocalServerName>\c$\owavdir.txt)。
完了したら、 [リセット] をクリックします。
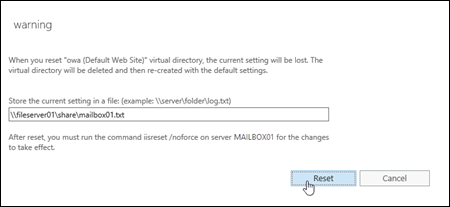
次のいずれかの方法を使用して、IIS を再起動します。
IIS マネージャー:
Exchange サーバーで IIS マネージャーを開きます。 これを Windows Server 2012 以降で簡単に行うには、Windows キー + Q を押し、inetmgr と入力して、結果から [インターネット インフォメーション サービス (IIS) マネージャー] を選択します。
IIS マネージャーで、サーバーを選択します。
[操作] ウィンドウで [再起動] をクリックします。
![IIS マネージャーでサーバーを選択し、[操作] ウィンドウで [再起動] をクリックします。](../../exchangeserver/media/7d37436a-b89d-4010-bef4-f4276686d5ad.png?view=exchserver-2019)
コマンド プロンプト:
Exchange サーバーで管理者特権のコマンド プロンプト ([ 管理者として実行] を選択して開くコマンド プロンプト ウィンドウ) を開き、次のコマンドを実行します。
net stop w3svc /ynet start w3svc
Exchange 管理シェル を使用して Web 上の Outlook 仮想ディレクトリのプロパティを表示する
Exchange 管理シェル を使用して Web 上の Outlook 仮想ディレクトリのプロパティを表示するには、次の構文を使用します。
Get-OWAVirtualDirectory [-Identity "<ExchangeServer>\owa <Website>"]
次の使用例は、組織内のすべての Exchange サーバー上のすべてのOutlook on the web仮想ディレクトリの概要リストを返します。
Get-OWAVirtualDirectory
この例では、Mailbox01 という名前の Exchange サーバー上の既定の Web サイトの Web 上の Outlook 仮想ディレクトリの詳細情報を返します。
Get-OWAVirtualDirectory -Identity "Mailbox01\owa (Default Web Site)" | Format-List
この例では、同じ仮想ディレクトリの認証方法と設定を返します。
Get-OWAVirtualDirectory -Identity "Mailbox01\owa (Default Web Site)" | Format-List *Authentication*
注: すべての設定が Exchange 2016 または Exchange 2019 ( SpellCheckerEnabled など) に適用されるわけではありません。
構文およびパラメーターの詳細については、「Get-OWAVirtualDirectory」を参照してください。
Exchange 管理シェル を使用して Web 上の Outlook 仮想ディレクトリ設定を構成する
Exchange 管理シェル ( Set-OwaVirtualDirectory コマンドレット) では、EAC より多くの Web 上の Outlook 仮想ディレクトリの構成設定を使用できます。 Exchange 管理シェル でのみ使用可能な Web 上の Outlook 仮想ディレクトリ設定の一部を次に示します。
| パラメーター | 機能 |
|---|---|
| AllowedFileTypes BlockedFileTypes ForceSaveFileTypes AllowedMimeTypes BlockedMimeTypes ForceSaveMimeTypes ActionForUnknownFileAndMIMETypes |
ファイルへの直接アクセス (従来の添付ファイルと埋め込みの MIME ファイル) 用のファイルの種類を Web 上の Outlook で定義します (その他のメール クライアントを除く)。 |
| DefaultTheme | Web 上の Outlook で使用される既定のテーマを指定します。 |
| LogonAndErrorLanguage OutboundCharset GB18030 を使用する UseISO885915 |
Web 上の Outlook のさまざまな言語設定を構成します。 |
| DisplayPhotosEnabled SetPhotoEnabled SetPhotoURL |
Web 上の Outlook のユーザーの写真設定を構成します。 |
注: 使用可能なすべてのパラメーターが Exchange 2016 または Exchange 2019 ( SpellCheckerEnabled など) に適用されるわけではありません。
Exchange 管理シェル を使用して Web 上の Outlook 仮想ディレクトリのプロパティを構成するには、次の構文を使用します。
Set-OWAVirtualDirectory -Identity "<ExchangeServer>\owa <Website>" <Settings>
この例では、Web 上の Outlook でのファイルへの直接アクセスの構成を有効にし、許可リストで具体的に定義されていないファイルの種類をブロックします (既定の動作は「許可」です)。
Set-OwaVirtualDirectory -Identity "Contoso\owa (Default Web Site)" -ActionForUnknownFileAndMIMETypes Block
構文およびパラメーターの詳細については、「Set-OwaVirtualDirectory」を参照してください。