一般法人向け Microsoft 365 の管理者として電子メール配信の問題を見つけて修正する
ユーザーがメールを受信していないことを報告した場合は、原因を特定するのが困難な場合があります。 考えられるいくつかのトラブルシューティング シナリオを実行することができます。 Outlook で問題が発生していますか? Microsoft 365 サービスは停止していますか? メール フローまたはスパム フィルター設定に問題がありますか? または、送信者がグローバル禁止一覧に含まれているなどの制御外の理由により問題が発生していますか? 幸いにも、Microsoft 365 には、さまざまな問題を識別して修正するための強力な自動化ツールが用意されています。
Outlook または別のメール アプリに問題があるかどうかを確認する
メールを受信できないことを報告しているユーザーが 1 人だけである場合は、そのユーザーのメール アカウントまたはメール アプリに問題がある可能性があります。 管理者固有のタスクに移行する前に、影響を受けているユーザーに次の方法を試してもらってください。
Outlook on the web を使用して、失われたメッセージを探す - 5 分
ユーザーが Outlook on the web のメールボックスではメールを受信しているが、自分のコンピューターにインストールされているメール アプリではメールを受信していない場合、ユーザーのコンピューターまたはメール アプリに問題があると考えられます。 Outlook on the web にサインインすることで自分の Microsoft 365 メール アカウントが正しく動作しているかどうかを確認するよう、ユーザーに指示してください。
手順:一般法人向け Outlook on the web にサインインする
サポート/回復アシスタントを実行して、Outlook の問題またはアカウントの問題を修正する - 10 分
注:
Microsoft サポートと Recovery Assistant のシナリオは、新しい Outlook for Windows では使用できません。
組織内の単一のユーザーがメールを受信できない場合、原因として、ライセンスの問題、プロファイルの問題、Outlook のバージョンが正しくない、その他の問題の混在が考えられます。 幸いなことに、Microsoft サポートと回復アシスタントは、Outlook または Microsoft 365 に影響するほとんどの問題を検出して修正するのに役立ちます。 一般法人向け Microsoft 365 のメール配信に関する問題のトラブルシューティングの最初の手順として、影響を受けたコンピューターでサポート/回復アシスタントをダウンロードして実行することをお勧めします。
Outlook for Mac に影響する問題が発生している場合、またはモバイル アクセスの問題が発生している場合は、アプリを使用してアカウント設定を確認できます。 ただし、アプリは PC にインストールする必要があります。 影響を受けたアカウントにサインインすると、問題があるかどうかの確認がアプリによって行われます。 ユーザーは、通常、Microsoft 365 管理者の助けを借りなくても、サポート/回復アシスタントをダウンロードし実行することができます。
 Microsoft サポートと回復アシスタントをダウンロードして実行する問題を修正しましょう
Microsoft サポートと回復アシスタントをダウンロードして実行する問題を修正しましょう
サポート/回復アシスタントで問題を修正できない場合は、以下の管理ツールを試してみる
一般法人向け Microsoft 365 の管理者として、ユーザーがメールを受信しない理由を調査するのに役立ついくつかのツールにアクセスすることができます。 利用できるツールの概要については、次のビデオをご覧ください。
以下に、最も単純で最も速いオプションから最も高度なオプションまで順番に紹介します。
Microsoft 365 サービスの正常性を調べて Exchange Online に問題がないか確認する - 5 分
サービスの正常性ページには、Microsoft 365 サービスの状態が一覧され、最近のサービス インシデントが示されます。 サービスの正常性を調べるには、次の手順を実行します。
職場または学校のアカウントを使用して、「一般法人向け Microsoft 365 にサインインする場所」の適切なリンクからサインインします。
左上隅にあるアプリ起動ツールのアイコンを選択し、[管理者] を選択します。
ヒント
[管理者] は Microsoft 365 管理者に対してのみ表示されます。
お探しのアプリが見つかりませんか? アプリ起動ツールで [すべてのアプリ] を選択すると、使用可能な Microsoft 365 アプリのアルファベット順の一覧が表示されます。 そこから、特定のアプリを検索できます。
[サービス正常性] の [サービス正常性の表示] に移動します。
![スクリーンショットは、管理センターで選択された [サービス正常性の表示] オプションを示しています。](../exchangeonline/email-delivery/media/email-delivery-issues/service-health.png)
ExchangeOnline サービスが低下している兆候がある場合は、組織のメール配信が遅れている可能性があり、エンジニアはサービスの復元に既に取り組んでいると予想できます。 進行状況の更新については、サービスの正常性ページを確認します。 この場合、問題の解決に既に取り組んでいるため、サービス要求を開く必要はありません。
メール配信のトラブルシューティング ツールを実行する
注:
この機能には、Microsoft 365 管理者アカウントが必要です。 この機能は、Microsoft 365 Government、21Vianet が運用している Microsoft 365、または Microsoft 365 Germany では使用できません。
自動診断を実行して、メール配信に影響を与える問題を特定し、問題を修正するための推奨される解決策を見つけることができます。
[診断: メール配信のトラブルシューティング] を選択して Microsoft 365 管理センターで診断を起動します。 その他の関連情報に加えて、送信者と受信者のメール アドレスを入力し、[テストの実行] を選択します。
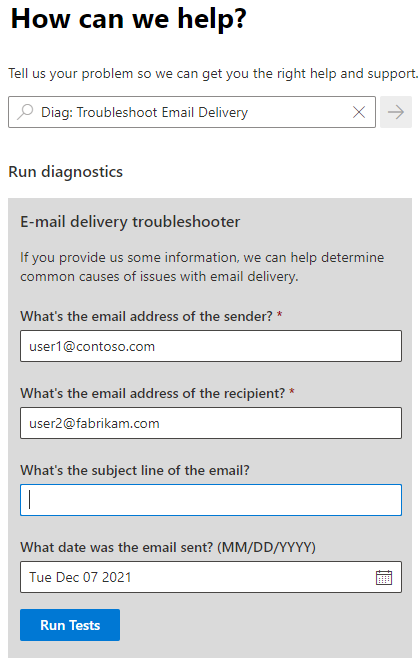
メッセージの追跡を使用してメール配信に関する詳細なトラブルシューティングを行う - 15 分
電子メール メッセージが伝送中に消失したり、予定よりもかなり遅れて配信されたりする場合があります。 このような場合、ユーザーが戸惑うことがあります。 メッセージの追跡機能を使用すると、Exchange Online サービスを通過するメッセージを追跡できます。 特定のメッセージに関する詳細情報を取得すると、ユーザーの質問に効率的に回答し、メール フローの問題のトラブルシューティングを行い、ポリシーの変更を検証し、テクニカル サポートに問い合わせないようにすることができます。
メッセージの追跡ツールを開く
Microsoft 365 の管理者である場合は、Exchange 管理センターを介してメッセージ追跡ツールにアクセスして実行します。 そのためには、次の操作を行います。
職場または学校のアカウントを使用して、「一般法人向け Microsoft 365 にサインインする場所」の適切なリンクからサインインします。
左上隅にあるアプリ起動ツールのアイコンを選択し、[管理者] を選択します。
ヒント
[管理者] は Microsoft 365 管理者に対してのみ表示されます。
お探しのアプリが見つかりませんか? アプリ起動ツールで [すべてのアプリ] を選択すると、使用可能な Microsoft 365 アプリのアルファベット順の一覧が表示されます。 そこから、特定のアプリを検索できます。
Exchange に移動します。
![[Exchange] が選択された管理センターのスクリーンショット。](../exchangeonline/email-delivery/media/email-delivery-issues/exchange-selected.png)
[メール フロー] の [メッセージ追跡] に移動します。
Microsoft 365 Small Business の管理者である場合は、次の操作を行ってメッセージ追跡を見つけます。
[管理>サービスの設定>Email、予定表、連絡先] に移動します。
[電子メールのトラブルシューティング] の下にある [メッセージ配信のトラブルシューティング] を選択します。
メッセージの追跡を実行し、先週送信されたメッセージの配信詳細を表示する
既定では、メッセージ追跡は、過去 48 時間に組織が送信または受信したすべてのメッセージを検索するように設定されています。 このレポートを生成するには、ページの下部にある [検索] を選択します。 このレポートには、組織内のメール フローで発生している内容について概要が示されます。 ただし、特定のユーザーのメール配信の問題をトラブルシューティングするには、最初に、そのユーザーがメッセージが届くと予想していた期間内で、そのユーザーのメールボックスのメッセージ追跡の結果を対象とする必要があります。
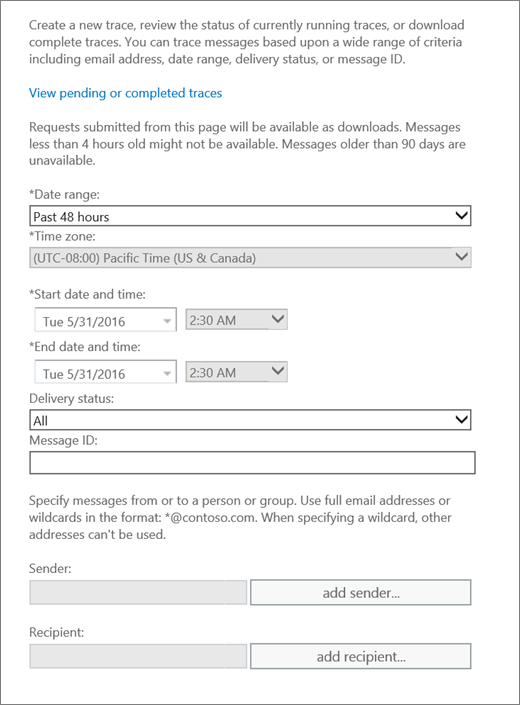
[日付範囲] メニューで、失われたメッセージの送信時刻に最も近い日付範囲を選択します。
[送信者の追加] と [受信者の追加] を使用して、1 人以上の送信者または受信者をそれぞれ追加します。
[検索] を選択してメッセージ追跡を実行します。
[ メッセージの追跡結果] ページには、選択した条件に一致するすべてのメッセージが表示されます。 通常のメッセージの場合は、[状態] 列に [配信済み] というマークが付きます。
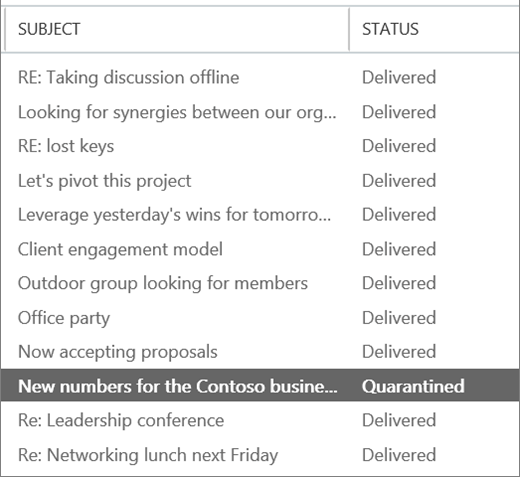
メッセージに関する詳細を表示するには、メッセージを選択し、
 ([詳細]) を選択します。
([詳細]) を選択します。[詳細] は、メッセージに起きていることの説明と共に表示されます。 問題を修正するには、[問題の修正方法] セクションの手順に従ってください。
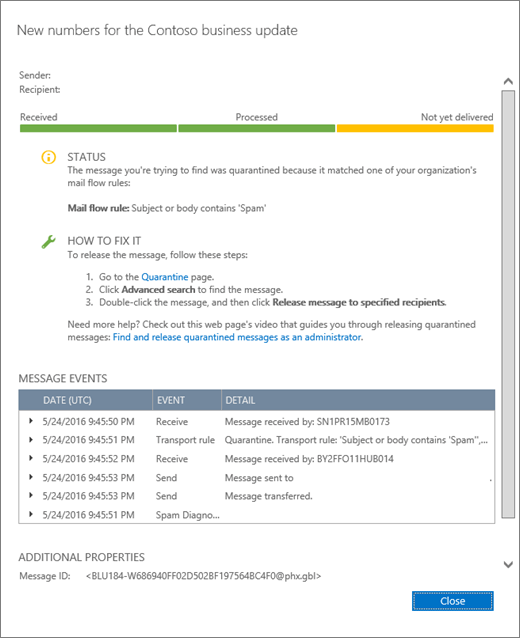
別のメッセージを検索するには、[メッセージ追跡] ページの [クリア] ボタンを選択し、新しい検索条件を指定します。
経過日数が 7 日を超えるメッセージの追跡の結果を表示する
経過日数が 7 日を超えるアイテムのメッセージ追跡内容は、ダウンロード可能な .csv ファイル形式のみで入手できます。 古いメッセージに関するデータは別のデータベースに保存されるので、古いメッセージのメッセージ追跡には、最大で 1 時間かかることがあります。 .csv ファイルをダウンロードするには、次のいずれかの操作を行います。
トレースが完了したときに送信されるメール通知内のリンクを選択します。
経過日数が 7 日を超えるアイテムに対して実行した追跡の一覧を表示するには、メッセージ追跡ツールの [保留中の追跡または完了した追跡を表示] を選択します。
![[保留中の追跡または完了した追跡を表示] リンクの上にカーソルを置いたメッセージ追跡ツールのスクリーンショット。](../exchangeonline/email-delivery/media/email-delivery-issues/message-trace-tool.png)
結果として生成される UI において、追跡の一覧はそれが送信された日時に基づいて格納され、送信日時が新しい順に表示されます。
特定のメッセージ追跡を選ぶと、追加情報が右側のウィンドウに表示されます。 指定した検索条件によっては、追跡対象の日付範囲、メッセージの送信者や指定した受信者などの詳細が結果に含まれる場合があります。
注:
7 日を超えるデータを含むメッセージの追跡は、自動的に削除されます。 手動で削除することはできません。
メッセージの追跡に関する一般的な質問
メッセージ追跡データにメッセージが表示されるのは、メッセージの送信後どのくらいの時間が経過したときですか?
メッセージ追跡データは、メッセージを送信してから 10 分後、または最大 1 時間経過した後に表示されます。
メッセージ追跡を実行するとタイムアウト エラーが発生するのはなぜですか?
検索に時間がかかりすぎていることが考えられます。 検索条件を簡素化することを検討してください。
なぜメッセージが宛先に届くまでに時間がかかるのですか?
考えられる理由は次のとおりです。
意図した宛先が応答しない。 これは最も起こりうるシナリオです。
メッセージの容量が大きいため、処理に時間がかかっている。
サービスの待機時間が遅延の原因になっている。
メッセージがフィルター サービスによってブロックされた。
フィードバック
以下は間もなく提供いたします。2024 年を通じて、コンテンツのフィードバック メカニズムとして GitHub の issue を段階的に廃止し、新しいフィードバック システムに置き換えます。 詳細については、「https://aka.ms/ContentUserFeedback」を参照してください。
フィードバックの送信と表示