サイト サーバーのサービス期間
Configuration Manager (現在のブランチ) に適用
コンソール内の更新プログラムをインストールできるタイミングを制御するには、サービス ウィンドウを構成します。 中央管理サイト (CAS) とプライマリ サイトでサービス ウィンドウを追加できます。 各サイトには、複数のサービス ウィンドウを含めることができます。 サイトは、更新プログラムをインストールできるタイミングを、持つすべてのサービス ウィンドウの組み合わせによって決定します。
ヒント
サービス ウィンドウはサイト サーバー用です。 メンテナンス期間はクライアント用です。 詳細については、「 メンテナンス期間の使用方法」を参照してください。
既定の動作
サービス ウィンドウを構成しない場合:
最上位のサイトでは、更新プログラムのインストールを開始するタイミングを選択します。 最上位のサイトは、CAS またはスタンドアロン プライマリ サイトのいずれかです。
子プライマリ サイトでは、CAS で正常に完了すると、更新プログラムが自動的にインストールされます。
セカンダリ サイトでは、更新プログラムが自動的に開始されることはありません。 親プライマリ サイトの更新後、コンソールから手動で更新を開始します。
サービス ウィンドウでの動作
1 つ以上のサービス ウィンドウを作成する場合:
最上位のサイトでは、サービス ウィンドウに時間が入るまで、コンソールから新しい更新プログラムのインストールを開始することはできません。 サービス ウィンドウを使用しても、サイトは更新プログラムを自動的にダウンロードして、インストールする準備が整います。
子プライマリ サイトでは、CAS からプライマリ サイトへの更新がダウンロードされますが、自動的には開始されません。 サービス ウィンドウの外部で更新プログラムのインストールを手動で開始することはできません。 サービス ウィンドウで更新プログラムのインストールがブロックされなくなった場合、プライマリ サイトは更新プログラムのインストールを自動的に開始します。
セカンダリ サイトはサービス ウィンドウをサポートせず、更新プログラムを自動的にインストールしません。 親プライマリ サイトの更新後、コンソールから手動で更新を開始します。
サービス ウィンドウを構成する
Configuration Manager コンソールで、[管理] ワークスペースに移動し、[サイトの構成] を展開し、[サイト] ノードを選択します。
サービス ウィンドウを構成するサイト サーバーを選択します。
リボンで、[プロパティ] を選択 します。
[ Service Windows ] タブに切り替えます。
新しいサービス ウィンドウを追加するには、新しいボタン (ゴールドアスタリスク) を選択します。
[ スケジュール ] ウィンドウで、サービス ウィンドウを説明する名前を指定します。 この名前は、コンソールでサービス ウィンドウを識別するのに役立ちます。
このサイトに必要に応じて、日付、時刻、および繰り返しパターンを構成します。
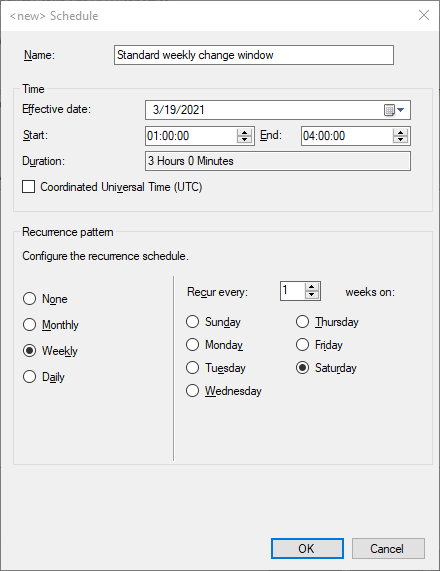
サービス ウィンドウを作成したら、編集ボタンと削除ボタンを使用して変更を行います。
次の手順
フィードバック
以下は間もなく提供いたします。2024 年を通じて、コンテンツのフィードバック メカニズムとして GitHub の issue を段階的に廃止し、新しいフィードバック システムに置き換えます。 詳細については、「https://aka.ms/ContentUserFeedback」を参照してください。
フィードバックの送信と表示