テナントのアタッチ: 管理センターからウイルス対策ポリシーを作成してデプロイする
Configuration Manager (現在のブランチ) に適用
Microsoft Intune管理センターでMicrosoft Defenderウイルス対策ポリシーを作成し、Configuration Manager コレクションに展開します。
前提条件
- Microsoft Intune管理センターへのアクセス。
- アップロードされたデバイスにアタッチされたテナントである環境。
- サポート対象の Configuration Manager と、インストールされている対応バージョンのコンソール。
- 対象のデバイスを、構成マネージャー クライアントの最新バージョンにアップグレードします。
- エンドポイント セキュリティ ポリシーの割り当てに使用できる構成マネージャー コレクションが少なくとも 1 つあること
- テナントに接続されたデバイスに対してこのプロファイルをサポートする Windows デバイス
Microsoft Defender ウイルス対策 ポリシーをコレクションに割り当てる
- ブラウザーで、Microsoft Intune管理センターに移動します。
- [エンドポイント セキュリティ] を選択し、その後 [ウイルス対策] を選択します。
- [ポリシーを作成する] を選択します。
- プラットフォーム で、[Windows 10、Windows 11、Windows Server (ConfigMgr)] を選択します。
- [プロファイル]で、[Microsoft Defender ウイルス対策]を選択し、[作成] を選択します。
- [基本] ページ上に.名前を割り当てて、任意で 説明を追加します。
- [構成設定] ページで、このプロフィールで管理する設定を構成します。 設定の構成が完了したら、[次へ] を選択します。 使用可能なポリシーの詳細については、「テナントに接続されているデバイスのウイルス対策ポリシー設定」を参照してください。
- [割り当て] ページのConfiguration Manager コレクションにポリシーを割り当てます。
Windows セキュリティ エクスペリエンス ポリシーをコレクションに割り当てる
- ブラウザーで、Microsoft Intune管理センターに移動します。
- [エンドポイント セキュリティ] を選択し、その後 [ウイルス対策] を選択します。
- [ポリシーを作成する] を選択します。
- プラットフォーム で、[Windows 10、Windows 11、Windows Server (ConfigMgr)] を選択します。
- [プロファイル] で、[エクスペリエンスのWindows セキュリティ]、[作成] の順に選択します。
- [基本] ページ上に.名前を割り当てて、任意で 説明を追加します。
- [構成設定] ページで、このプロフィールで管理する設定を構成します。 設定の構成が完了したら、[次へ] を選択します。 使用可能な設定の詳細については、「テナントにアタッチされたデバイス用の Windows セキュリティ エクスペリエンスのウイルス対策ポリシーの設定」を参照してください。
- [割り当て] ページのConfiguration Manager コレクションにポリシーを割り当てます。
ウイルス対策ポリシー除外のマージ
(構成マネージャー 2103 で導入)
Configuration Manager 2103 より、テナントに接続されたデバイスが 2 つ以上のウイルス対策ポリシーの対象になっている場合は、クライアントに適用される前に、ウイルス対策の除外の設定がマージされます。 この変更により、クライアントは各ポリシーで定義されている除外を受け取るようになり、ウイルス対策の除外をより細かく制御できます。 以前のバージョンの Configuration Manager では、1 つのポリシーからのウイルス対策の除外が適用されます。 この動作では、最後に適用されたポリシーによって、有効な除外が決定されます。
この機能を使用するには、一部のウイルス対策の除外を含むウイルス対策ポリシーをMicrosoft Intune管理センターから作成します。 最初のポリシーとは異なるウイルス対策の除外のみが含まれる 2 つ目のウイルス対策ポリシーを作成します。 同じコレクションに両方のウイルス対策ポリシーを割り当てます。 両方のポリシーからのウイルス対策の除外は、対象のコレクション内のクライアントに適用されます。
デバイスの状態
テナントに接続されたデバイスのエンドポイント セキュリティ ポリシーの状態を確認できます。 [デバイスの状態] ページには、テナントに接続されているクライアントのすべてのエンドポイント セキュリティ ポリシーの種類がアクセスできます。 デバイスの状態ページを表示するには:
- ConfigMgr デバイスを対象とするポリシーを選択して、ポリシーの [概要] ページを表示します。
- [デバイスの状態] を選択して、ポリシーの対象となるデバイスの一覧を表示します。
- [デバイスの状態] ページには、各デバイスの [デバイス名]、[コンプライアンス状態]、および [SMS ID] が表示されます。
管理センターのエンドポイント セキュリティ レポートMicrosoft Intune
Configuration Manager 2303 リリース以降、管理センターで使用できるエンドポイント セキュリティ レポートにテナント接続デバイス データMicrosoft Intune表示できるようになりました。
クラウドアタッチを初めて有効にする場合は、オンボード ウィザードでこの機能を有効にすることができます
現在クラウドアタッチを有効にしている場合は、クラウドアタッチプロパティを使用して、以下の手順を使用してエンドポイントレポートのMicrosoft Defenderのデータアップロードを有効にする必要があります。
- Configuration Manager 管理者コンソールで、[管理]>[概要]>[クラウド サービス]>[クラウド接続] の順に移動します。
- バージョン 2103 以前の場合は、[共同管理] ノードを選択します。
- リボンで、共同管理運用ポリシーの [プロパティ] を選択します。
- [アップロードを構成する] タブで、[Upload to Microsoft Endpoint Manager admin center]\(Microsoft Endpoint Manager 管理センターにアップロードする\) を選択します。 [適用] を選択します。
- デバイスのアップロードの既定の設定は Microsoft Endpoint Configuration Manager によって管理されているすべてのデバイスです。 必要に応じて、アップロードを 1 つのデバイス コレクションに制限できます。
- 1 つのコレクションが選択されると、その子コレクションもアップロードされます。
- 必要に応じて、Endpoint Analytics とロールベースのAccess Controlを有効にすることができます
- [アップロードの構成] タブで、[Microsoft Intune管理センターにアップロードされたデバイスに関するレポートのMicrosoft Defender for Endpointデータのアップロードを有効にする] を選択します。 [適用] を選択します。
![Microsoft Defender for Endpoint データを Intune 管理センターにアップロードするオプションを示す [Cloud Attach properties]\(クラウドアタッチプロパティ\) タブのスクリーンショット。](media/9220597-data-upload-for-mde-reports.png)
管理センターの運用レポートMicrosoft Intune
- Intune 管理コンソールで、[エンドポイント セキュリティ>ウイルス対策] に移動します
- [ 異常なエンドポイント レポート] をクリックすると、デバイスとユーザーのスレッド エージェントの状態に関する運用レポートを表示して、注意が必要な状態の概要を示すことができます。
- [アクティブなマルウェア] レポートでは、操作レポートを表示して、マルウェア カテゴリの詳細を含む、検出されたマルウェアを持つデバイスとユーザーの一覧を表示できます。 これにより、マルウェア、デバイスの状態、デバイスで検出されたマルウェアの数が表示されます。
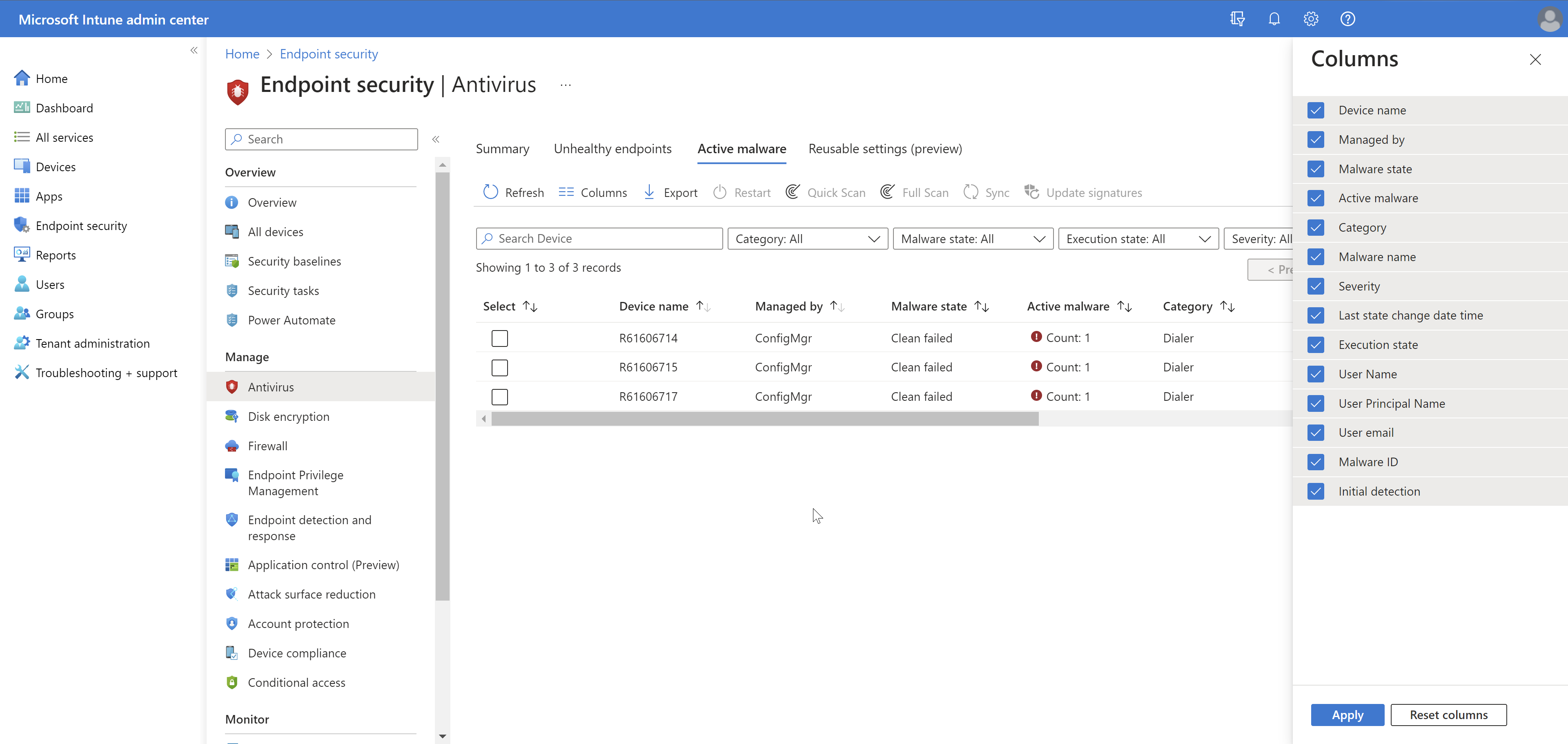
管理センターの組織レポートMicrosoft Intune
- Intune 管理コンソールで、レポート、エンドポイント セキュリティ>Microsoft Defenderウイルス対策に移動します
- [概要] セクションには、Intune 管理センターの [ウイルス対策エージェントの状態
![の概要] 組織レポートの [ウイルス対策エージェントの状態] スクリーンショットの概要](media/9220597-org-summary-report.png) の集計が表示されます。
の集計が表示されます。
- [ レポート ] をクリックして 、ウイルス対策エージェントの状態 と 検出されたマルウェア 組織レポートにアクセスします。
- ウイルス対策エージェントの状態レポートには、デバイス、ユーザー、ウイルス対策エージェントの状態情報の一覧が表示されます。
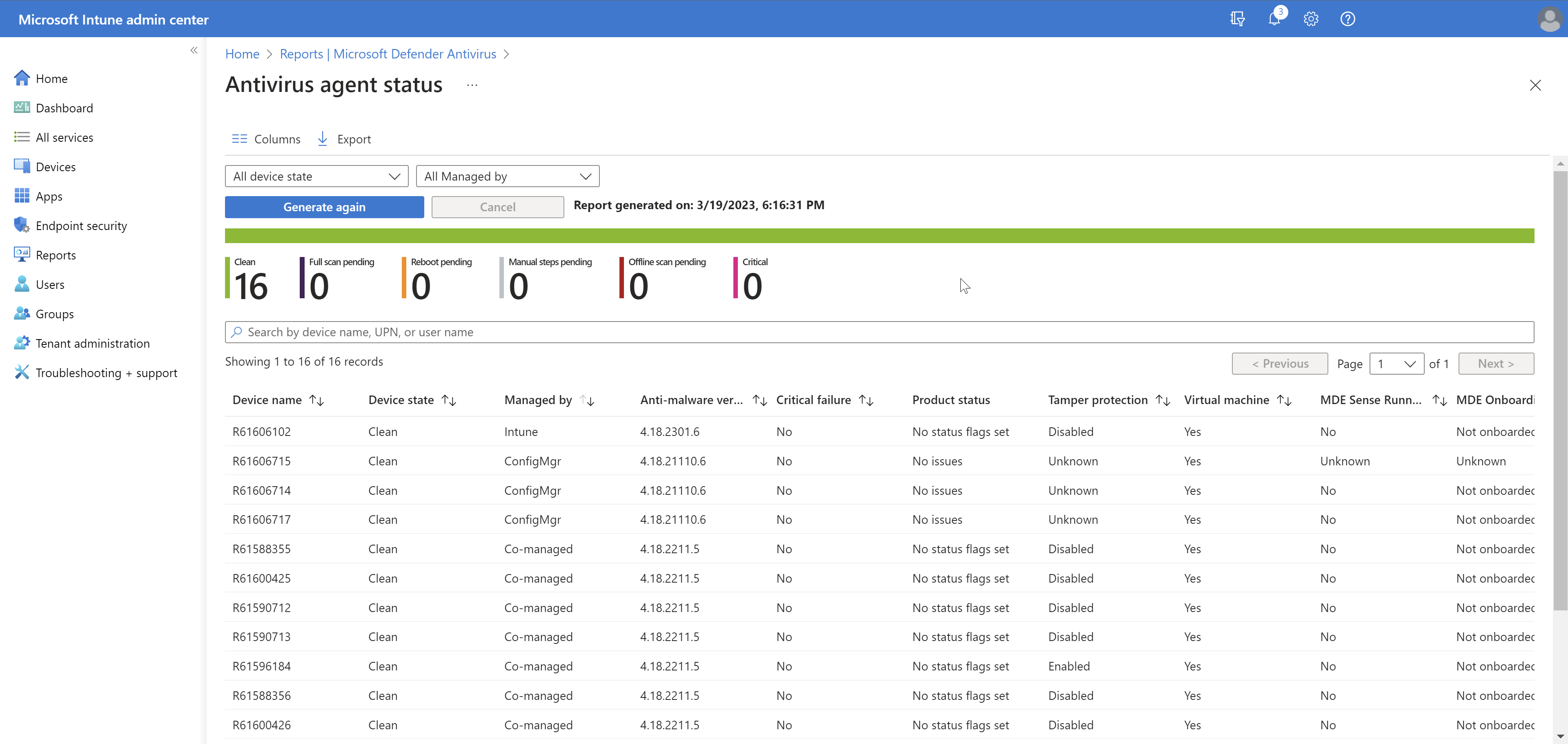
- [検出されたマルウェア] レポートには、検出されたマルウェアを持つデバイスとユーザーの一覧と、マルウェア カテゴリの詳細が表示されます。
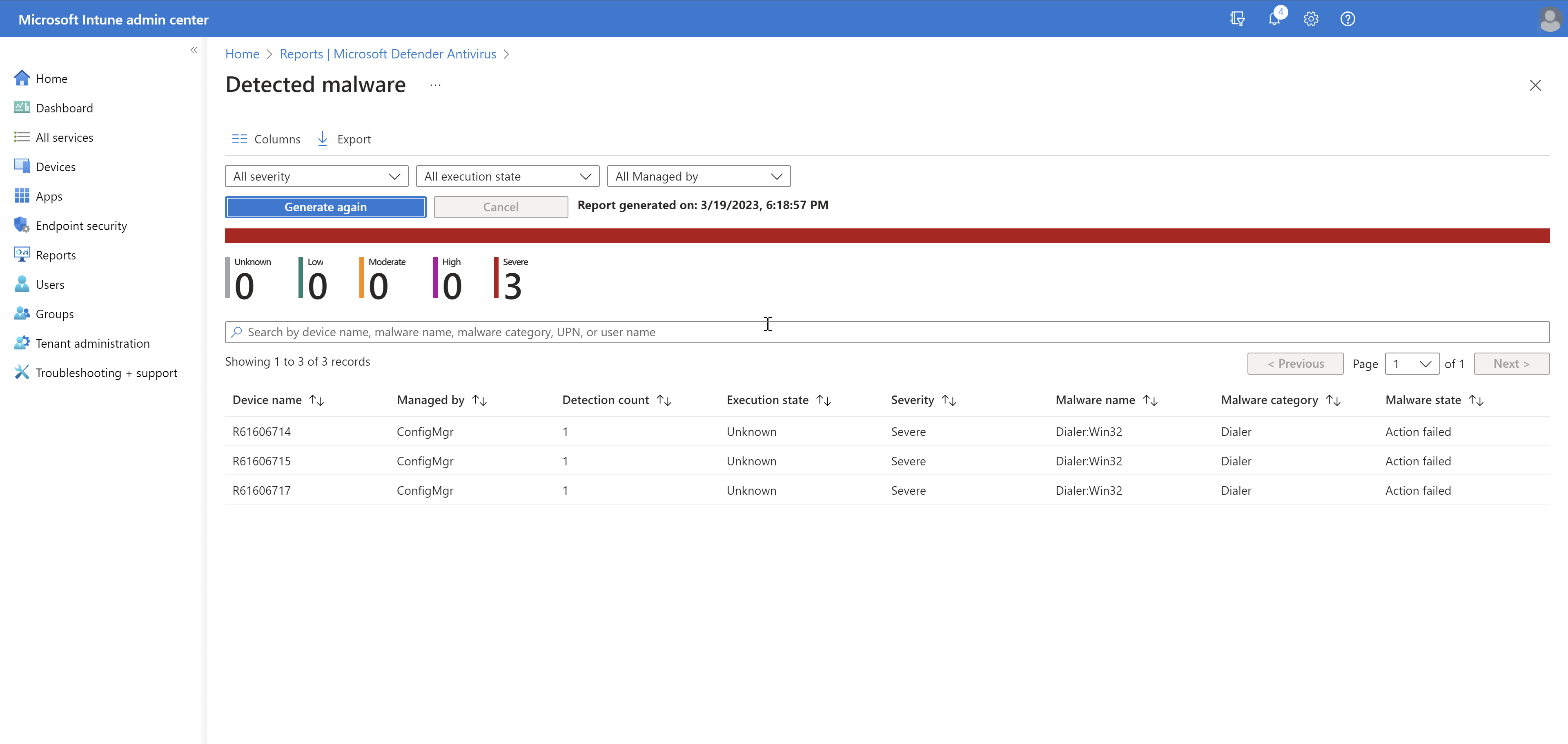
どちらのレポートも [ 管理対象 ] 列に基づいてフィルター処理でき、これらのレポート内のデータは本体に最大 3 日間残り、再度生成する必要があります。
次の手順
フィードバック
近日公開予定: 2024 年を通じて、コンテンツのフィードバック メカニズムとして GitHub イシューを段階的に廃止し、新しいフィードバック システムに置き換えます。 詳細については、以下を参照してください: https://aka.ms/ContentUserFeedback。
フィードバックの送信と表示
