Intune でデバイス制限の制約を作成する
適用対象
- Android
- iOS
- macOS
- Windows 10
- Windows 11
デバイス制限登録制限ポリシーを作成して、ユーザーが Microsoft Intune に登録できるデバイスの数を制限します。 デバイス制限の制約は、次の基準を満たすデバイスで機能します。
- Microsoft Intune マネージド
- 過去 90 日以内に Intune との接続を確立している
- 24 時間以上登録保留中の状態でない
- Apple 登録に失敗していない
- Microsoft Intune から削除されていない
- 登録の種類が共有モードではない (詳細については、DeviceCountsForDeviceCap を参照してください)
Microsoft Intune管理センターで新しいデバイス制限登録制限ポリシーを作成するか、既に使用可能な既定のポリシーを使用できます。 最大 25 個のデバイス制限の制約ポリシーを設定できます。
この記事では、管理センターでデバイス制限登録制限ポリシーを作成および構成する方法について説明します。
既定のポリシー
Microsoft Intune には、必要に応じて編集およびカスタマイズできるデバイス制限の制約の既定のポリシーが 1 つ用意されています。 Intune では、より優先度が高いポリシーを割り当てるまで、すべてのユーザーとユーザーなしの登録に既定のポリシーが適用されます。
デバイスの上限数の制限を作成する
- Microsoft Intune 管理センターにサインインします。
- [デバイスの登録]> に移動します。
- [Windows]、[Apple]、または [Android] タブを選択します。
- [ デバイス制限の制限] を選択します。
- [ 制限の作成] を選択します。
- [基本] ページで、制限の [名前] を入力します。[説明] の入力は省略できます。
- [次へ] を選択して、[デバイスの上限数] ページにアクセスします。
- [デバイスの上限数] で、ユーザーが登録できるデバイスの最大数を選択します。
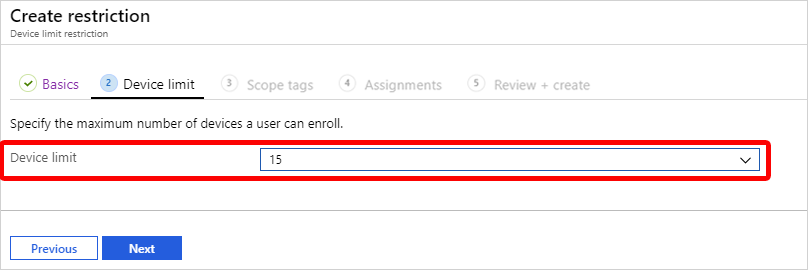
- [次へ] を選択して、[スコープ タグ] ページへ移動します。
- [スコープ タグ] ページで、この制限に適用するスコープ タグを必要に応じて追加します。 スコープ タグの詳細については、「分散 IT のためのロールベースのアクセス制御とスコープのタグの使用」をご覧ください。
- [次へ] を選択して、[割り当て] ページに移動します。
- [含めるグループを選択] を選択した後、検索ボックスを使用して、この制限に含めるグループを検索します。 制限が適用されるのは、制限が割り当てられているグループのみです。 少なくとも 1 つのグループに割り当てていない限り、制限は何も影響しません。 次に、[選択] を選びます。
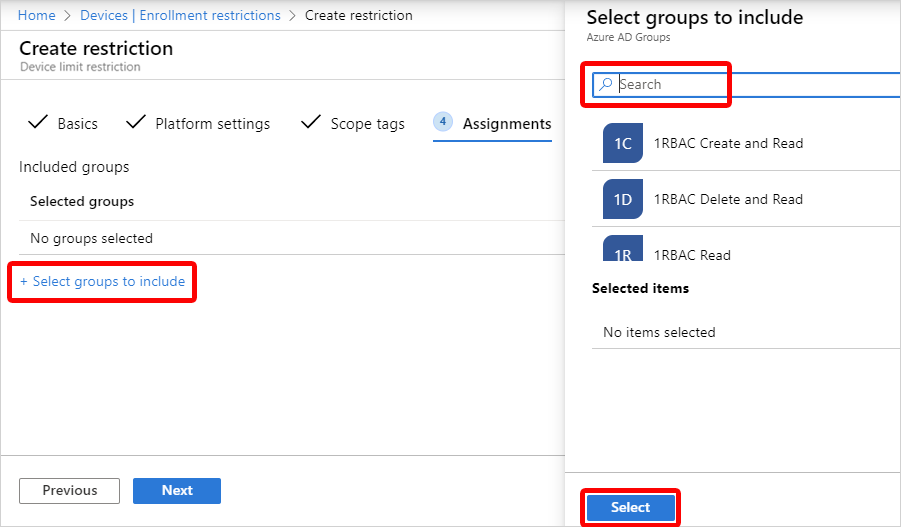
- [次へ] を選択して、[確認と作成] ページへ移動します。
- [作成] を選択して、制限を作成します。 新しい制限は制限のリストに表示され、既定のポリシーよりも優先度が高くなります。 優先度レベルの変更の詳細については、「制限の優先度を変更する」(この記事内) を参照してください。
登録制限を編集する
編集は新しい登録に適用され、既に登録されているデバイスには影響しません。
- [デバイス制限の制限] に移動して、制限の一覧を表示します。
- 変更する制限の名前を選択します。
- [プロパティ] をクリックします。
- [編集] を選択します。
- 変更を加えて、[確認と保存] を選択します。
- 変更を確認し、[保存] を選択します。
制限の優先度を変更する
グループに複数の制限が割り当てられると、優先度レベルによって適用されるポリシーが決定されます。 優先度が最も高い制限 (優先度が最も高いのは 1 です) が適用され、その他の制限は無視されます。 次に例を示します。
- Joe は、Intune で 2 つのユーザー グループ (グループ A とグループ B) に属しています。
- グループ A に制限ポリシーが割り当てられています。 優先度レベルは 5 です。
- グループ B に制限ポリシーが割り当てられています。 優先度レベルは 2 です。
- Joe は優先度 2 の制限にのみ影響を受けます。
制限を作成すると、リストの既定の制限のすぐ上に追加されます。 既定以外の制限の優先度は、変更できます。
- [ デバイス制限の制限] に移動します。
- [デバイス制限の制約] を選択して、ポリシーのリストを表示します。
- [優先度] 列のポリシーにカーソルを合わせ、優先度を選択してリスト内の目的の位置にドラッグします。
デバイス ユーザー エクスペリエンス
デバイスの制限に達した BYOD ユーザーは、制限を説明するメッセージを登録中に受信します。 登録を続行するには、デバイス ユーザーが既存のデバイスの登録を解除する必要があります。 または、管理者として、管理センターでデバイス制限を増やすことができます。 このような登録エラーのトラブルシューティングの詳細については、「デバイス登録のトラブルシューティング」を参照してください。

フィードバック
以下は間もなく提供いたします。2024 年を通じて、コンテンツのフィードバック メカニズムとして GitHub の issue を段階的に廃止し、新しいフィードバック システムに置き換えます。 詳細については、「https://aka.ms/ContentUserFeedback」を参照してください。
フィードバックの送信と表示