ServiceNow とMicrosoft Intuneの統合
Microsoft Intuneのアドオンであるリモート ヘルプは、Windows 商用ユーザー向けのセキュリティで保護されたクラウドベースのリモート アシスタンス ソリューションを提供します。 Intune と ServiceNow の統合により、ヘルプデスク エージェントは Intune を使用してエンドポイント関連の問題のトラブルシューティングを行うことができます。
サポート組織は、作業者のテクノロジの問題を迅速かつ効率的に解決するために、すべてのツールを自由に使用する必要があります。 ServiceNow 統合により、リモート ヘルプを使用するライセンスを持ち、ServiceNow を使用するヘルプデスク エージェントはインシデントを表示して、従業員が直面している技術問題の詳細を確認できます。 この統合により、ヘルプデスク エージェントは、Microsoft Intune管理センターの [トラブルシューティング] ウィンドウから ServiceNow インシデントを直接表示できます。
ServiceNow コネクタの統合について
ServiceNow は、IT サービス管理用のサード パーティのプラットフォームであり、IT ビジネス管理の自動化に役立ちます。 ServiceNow の詳細については、次のページを参照してください。
Intune ServiceNow コネクタ統合では、IT 管理者が MEM ポータル、デバイス インベントリ、MEM 分析情報の強化されたチケット フロー、ソフトウェア ライセンスと再利用で ServiceNow インシデントの履歴を表示できるようにするための基本的なチケット フローの作成に重点を置いています。
前提条件
開始するには、次の手順を確認します。
ServiceNow 統合が一般公開されました。 アクティブな Intune Suite またはリモート ヘルプ試用版またはアドオン ライセンスが必要です。 リモート ヘルプ試用版またはアドオン ライセンスに移動します。
コネクタを更新するには、Microsoft Entra グローバル 管理 ロールまたは Intune 管理 ロールMicrosoft Entra必要があります。 インシデントを表示するには、Microsoft Entra グローバル 管理 ロールを持っているか、Intune 管理 ロールをMicrosoft Entraするか、組織と共に Intune ロールを持っている必要があります |読み取りアクセス許可。 Microsoft Entra ロールが割り当てられていない管理者は、コネクタを変更するかインシデントを表示するには、これら 2 つのアクセス許可のいずれかが必要です。コネクタの更新とインシデントの表示。 これらのアクセス許可は、ServiceNow アクセス許可カテゴリの一部です。 ロールの詳細については、「Intune でのロールベースの管理制御」を参照してください。
接続のテスト アクションを使用するときにインシデントを表示するには、ServiceNow アクセス許可が必要です。 itil ロールを割り当てて、インシデントを表示するための適切なアクセス許可を付与できます。 インシデントを表示する管理者には、ServiceNow ライセンスを割り当てる必要があります。
トラブルシューティング プレビューが有効になっている必要があります。 トラブルシューティング プレビューを有効にするには、[トラブルシューティング] に対する今後の変更のプレビューを選択し 、[トラブルシューティング] ウィンドウでフィードバックを提供します。 [トラブルシューティング] プレビュー情報を確認したら、[ 今すぐ試す ] を選択してプレビューを有効にします。
Intune と ServiceNow インスタンス間の接続を確立するように ServiceNow コネクタを構成するには。 「ServiceNow とMicrosoft Intuneの統合を構成する」で説明されている手順を参照してください。
ServiceNow と Microsoft Intune の統合を構成する
管理センター Microsoft Intuneサインインし、[テナント管理>コネクタ] と [Tokens > ServiceNow コネクタ] に移動します。
[接続の状態] と [最後の接続の日付] タイム スタンプが表示されます。
トグルを使用して、 ServiceNow インスタンスでデータを交換する機能をオンまたはオフにします。
次に、ServiceNow との接続方法について、次のプロパティを定義します。
フィールド 説明 ServiceNow インスタンス ホスト organizationの ServiceNow インスタンスを指す URL。 たとえば、'https://contoso.service-now.com' ServiceNow インシデント API URL インシデントを含む ServiceNow データベース内のテーブル。 インシデントは、このテーブルから取得されます。 たとえば、/api/now/table/incident ServiceNow クライアント appID ServiceNow で Intune を表すために使用されるアプリケーションに割り当てられた一意の識別子。 アプリのクライアント ID を指定します。 AppID をコピーして、ここで接続を確立するには、ServiceNow でクライアント アプリを作成する必要があります。 ServiceNow アプリを作成する方法に関するページを参照してください。 [ 接続のテスト ] を選択して、設定が正しいかどうかを確認します。 ServiceNow アカウントに接続するための確認メッセージが表示されます。 [ 許可] を選択します。
[ 接続の状態] フィールドが更新され、[確認済み] が表示されます。
[ 保存] を選択 して接続設定を保存します。
ServiceNow コネクタが正常に構成されました。 Microsoft Intuneの ServiceNow インシデント ビューでそれを使用する方法を見てみましょう。
ServiceNow アプリを作成する方法
ServiceNow 開発者インスタンスでは、次の作業を行う必要があります。
- 新しい OAuth アプリケーションを作成する
- 新しい CORS ルールを作成する
新しい OAuth アプリケーションを作成するには、
開発者インスタンスで[ すべて ]を選択し、[ System OAuth Application Registry]\(システム OAuth > アプリケーション レジストリ\) に移動します。
新しい OAuth アプリケーションを設定します。
[外部クライアントの OAuth API エンドポイント] を選択する
次の OAuth クライアント アプリケーションの詳細を完了し、[保存] を選択 します。
フィールド 説明 クライアント ID ServiceNow OAuth サーバーは、ClientID を自動的に生成します。 この値は、ServiceNow コネクタ構成の ServiceNow クライアント appID フィールドの入力として使用されます。 クライアント シークレット OAuth 生成用のクライアント シークレット。 自動生成の場合は空のままにします。 リダイレクト URL 承認サーバーは、この URL にリダイレクトします。 絶対 URL とコンマ区切りである必要があります。 たとえば、URL を 'https://intune.microsoft.com/TokenAuthorize/ExtensionName/Microsoft_Intune_DeviceSettings,https://intune.microsoft.com/TokenAuthorize/ExtensionName/Microsoft_Intune_Workflows' に設定できます ロゴ URL ServiceNow で認証するときに表示される、パブリックにホストされている会社のロゴの URL を指定します。 たとえば、次のように設定できます: 'https://photos.smugmug.com/photos/i-SJfnMq3/0/XL/i-SJfnMq3-XL.png' アプリケーション 既定では、[ グローバル ] に設定され、OAuth アプリの作成時には編集できません。 からアクセス可能 既定では、[ すべてのアプリケーション スコープ] に設定します。 アクティブ チェック ボックスをオンにします。 更新トークンの有効期間 更新トークンが有効な最大時間を秒単位で入力します。 アクセス トークンの有効期間 アクセス トークンが有効な最大時間を秒単位で入力します。 推奨設定は 15 分です。 15 分を超える構成の場合は、警告メッセージが表示されます。
新しい CORS ルールを作成するには、
開発者インスタンスで[ すべて ]を選択し、[ System Web Services Rest CORS Rules]\(システム Web サービス > の REST> CORS 規則\) に移動します。
新しい CORS ルールを作成します。 別のドメイン内のブラウザー ベースのアプリケーションから REST API へのクロスドメイン要求を許可するように CORS 規則を構成します。
次の CORS ルールの詳細を完了し、[保存] を選択 します。
フィールド 説明 アプリケーション 既定では、アプリケーションは グローバル に設定され、編集できません。 REST API Table API に設定します。 ドメイン ドメインを設定します。 たとえば、'https://*.portal.azure.net' などです。 HTTP メソッド [GET and POST] を選択します。
注:
CORS ルールの伝達には最大 30 分かかることがあります。
Microsoft Intuneの ServiceNow インシデント ビュー
ServiceNow コネクタが検証され、有効になっていると、[トラブルシューティング] ウィンドウからワーカーの ServiceNow インシデントのリアルタイム 一覧を表示できます。 詳細を含むインシデント ビューは、以前に従業員によって送信された他の問題が関連しているか、定期的に発生した可能性があるかどうかを理解するのに役立ちます。
- 管理センター Microsoft Intuneサインインします。
- [トラブルシューティングとサポート][トラブルシューティング] の順に>選択します。 [ トラブルシューティング ] ウィンドウには、Intune の各エンド ユーザーに固有の詳細が表示されます。
- 表示名または電子メールを入力して 、ユーザー を検索して選択します。
- [ 概要 ] タブで、下にスクロールして [ ServiceNow の認証] を選択します。 ServiceNow でヘルプ デスクオペレーターとして認証するための資格情報を入力します。
![[概要] タブと選択したユーザーの詳細が表示された Intune トラブルシューティング ダッシュボードを示すスクリーンショット](media/service-now-integration/troubleshoot-pane.png)
- [ 許可] を選択します。 選択したユーザーに関連付けられているインシデントの数を確認できるようになりました。
- [ 概要 ] タブの横にある [ ServiceNow インシデント ] タブを見つけて選択します。タブを選択すると、選択したユーザーに関連付けられているインシデントの一覧が表示されます。 インシデント ビューは、以前に従業員によって送信された他の問題が関連しているか、定期的に発生した可能性があるかどうかを理解するのに役立ちます。
- リスト ビューに表示される列は、[ 列 ] フィールドに表示する列を選択または選択解除することで変更できます。
- 表示する必要があるインシデントのフィルターをいくつか追加することもできます。 たとえば、新しいインシデントのみを一覧に表示したい場合があります。 フィルターを追加するには、[ フィルターの追加] を選択し、[ 状態] を [新規] に設定し、[適用] を選択 します。
- [ServiceNow インシデント] タブの [インシデント] 列の一覧には、ServiceNow のソース インシデントへのリンクが含まれています。
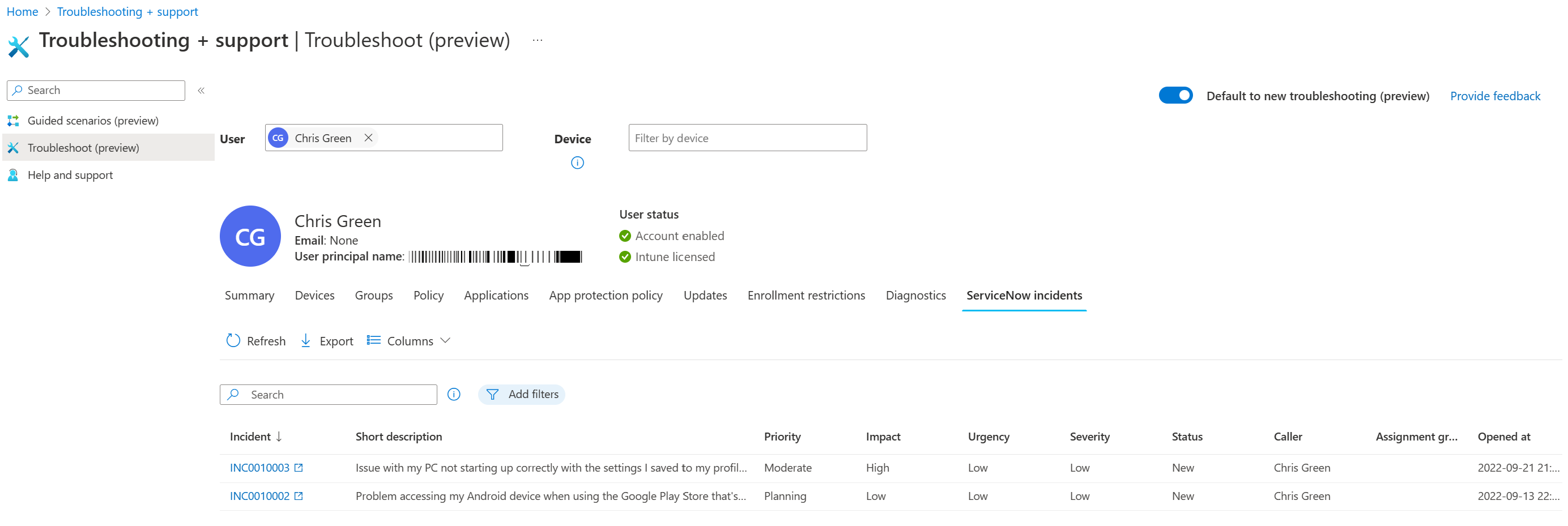
- [インシデント] リンクを選択して、ServiceNow でインシデント ビューを起動します。 ServiceNow でインシデント ビューを起動し、インシデントの詳細を表示するには、ヘルプ デスク エージェントに ServiceNow で適切なアクセス許可を付与する必要があります。
- エンド ユーザーの問題のトラブルシューティングに役立つ情報を確認します。
Data Exchange
Intune は、次の情報を ServiceNow と交換します:CALLERID、NAME、NUMBER、UNIVERSAL PRINCIPAL NAME、URGENCY、IMPACT、SEVERITY、ASSIGNMENT_GROUP、OPENEDAT、STATE、PRIORITY、SHORT DESCRIPTION、SYSID。
次の手順
フィードバック
以下は間もなく提供いたします。2024 年を通じて、コンテンツのフィードバック メカニズムとして GitHub の issue を段階的に廃止し、新しいフィードバック システムに置き換えます。 詳細については、「https://aka.ms/ContentUserFeedback」を参照してください。
フィードバックの送信と表示