オンプレミスの Intune Exchange Connector を設定する
重要
オンプレミスの Intune Exchange コネクタのサポートは、2024 年 2 月 19 日に終了します。 この日付を過ぎると、Exchange コネクタは Intune と同期されなくなります。 Exchange コネクタを使用する場合は、2024 年 2 月 19 日より前に次のいずれかのアクションを実行することをお勧めします。
Exchange へのアクセスを保護するために、Intune は Microsoft Intune Exchange Connector というオンプレミスのコンポーネントに依存しています。 このコネクタは、Intune 管理センターの一部の場所にある Exchange ActiveSync オンプレミス コネクタとも呼ばれます。
重要
Intune では、2007 年 (7 月) のリリースで開始した Intune サービスから Exchange On-Premises Connector 機能のサポートが削除されます。 アクティブなコネクタを使用している既存のお客様は、現時点では現在の機能を引き続き利用できます。 新規のお客様や、アクティブなコネクタをお持ちでない既存のお客様は、Intune での新しいコネクタの作成、または Exchange ActiveSync (EAS) デバイスの管理は実行できなくなります。 これらのテナントについては、Exchange のハイブリッド先進認証 (HMA) を使用して Exchange On-Premises へのアクセスを保護することを Microsoft はお勧めします。 HMA を使用すると、Intune App Protection ポリシー (MAM とも呼ばれます) と Outlook Mobile を使用した条件付きアクセスの両方が Exchange On-Premises に対して有効になります。
この記事の情報は、Intune Exchange Connector のインストールと監視に役立ちます。 コネクタと条件付きアクセス ポリシーを使用して、Exchange On-Premises メールボックスへのアクセスを許可またはブロックすることができます。
オンプレミスのハードウェアにコネクタがインストールされ、実行されます。 Exchange に接続し、デバイス情報を Intune サービスに伝達するデバイスが検出されます。 コネクタでは、デバイスが登録され、準拠しているかどうかに基づいて、デバイスが許可またはブロックされます。 これらの通信には HTTPS プロトコルが使用されます。
デバイスからオンプレミスの Exchange サーバーにアクセスしようとすると、Exchange Connector によって Exchange Server の Exchange ActiveSync (EAS) レコードが Intune レコードにマップされ、確実にデバイスが Intune に登録され、デバイスのポリシーに準拠した状態になります。 条件付きアクセス ポリシーに応じて、デバイスは許可またはブロックされます。 詳細については、「Intune での条件付きアクセスの一般的な使用方法」を参照してください。
標準の Exchange PowerShell コマンドレットを使用して、"検出" 操作と "許可およびブロック" 操作の両方が実行されます。 これらの操作には、Exchange Connector が最初にインストールされたときに指定されたサービス アカウントが使用されます。
Intune では、サブスクリプションごとに複数の Intune Exchange Connector のインストールがサポートされています。 オンプレミス Exchange 組織が複数ある場合、それぞれにコネクタを個別に設定できます。 ただし、Exchange 組織ごとにインストールできるコネクタは 1 つのみです。
以下の一般的な手順に従って、Intune とオンプレミス Exchange サーバーが通信できるように接続を設定します。
- Microsoft Intune管理センターからオンプレミス コネクタをダウンロードします。
- オンプレミス Exchange 組織のコンピューターに Exchange コネクタをインストールし、構成します。
- Exchange 接続を確認します。
- Intune と接続させる追加の Exchange 組織ごとに以上の手順を繰り返します。
Exchange On-Premises の条件付きアクセスのしくみ
Exchange On-Premises の条件付きアクセスの動作は、Azure の条件付きアクセス ベースのポリシーとは異なります。 Intune Exchange On-premises コネクタをインストールして、Exchange サーバーと直接対話します。 Intune Exchange Connector は Exchange サーバーに存在するすべての Exchange Active Sync (EAS) レコードを収集するため、Intune はこれらの EAS レコードを取得して、Intune デバイス レコードにマップすることができます。 これらのレコードはデバイスに登録され、Intune によって認識されます。 このプロセスにより、電子メールへのアクセスが許可またはブロックされます。
EAS レコードが新しいために Intune で認識されない場合、電子メールへのアクセスをブロックすることを Exchange サーバーに指示するコマンドレットが Intune によって発行されます。 このプロセスのしくみの詳細を次に示します。
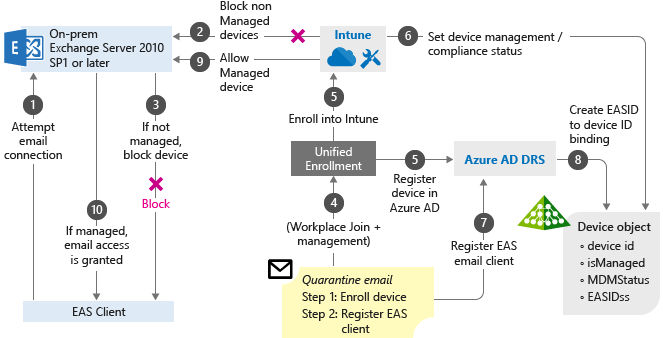
ユーザーは、Exchange On-premises 2010 SP1 以降でホストされている会社の電子メールにアクセスしようとしています。
デバイスが Intune で管理されていない場合、電子メールへのアクセスがブロックされます。 Intune によって、EAS クライアントにブロック通知が送信されます。
EAS がブロック通知を受信し、該当デバイスを検疫に移動して、検疫メールを送信します。このメールには、ユーザーがデバイスを登録するためのリンクを含む修復手順が記載されています。
Workplace Join プロセスが発生します。これは、Intune でデバイスを管理する最初の手順です。
デバイスが Intune に登録されます。
Intune により EAS レコードとデバイス レコードがマップされ、デバイスのコンプライアンス対応状態が保存されます。
EAS クライアント ID は、Intune デバイス レコードと EAS クライアント ID の間に関係を作成する Microsoft Entra デバイス登録プロセスによって登録されます。
Microsoft Entraデバイス登録では、デバイスの状態情報が保存されます。
ユーザーが条件付きアクセス ポリシーを満たしている場合、Intune によって Intune Exchange Connector を介して、メールボックスの同期を許可するコマンドレットが発行されます。
Exchange サーバーが EAS クライアントに通知を送信し、ユーザーは電子メールにアクセスできるようになります。
Intune Exchange Connector の要件
Exchange に接続するには、コネクタが使用できる Intune ライセンスを持つアカウントが必要です。 コネクタをインストールするときに、アカウントを指定します。
以下の表に、Intune Exchange Connector をインストールするコンピューターの要件を示します。
| 要件 | 詳細情報 |
|---|---|
| オペレーティング システム | Intune は、Windows Server 2008 SP2 64 ビット、Windows Server 2008 R2、Windows Server 2012、Windows Server 2012 R2、または Windows Server 2016 の任意のエディションを実行しているコンピューター上の Intune Exchange Connector をサポートします。 Server Core インストールでは、コネクタはサポートされません。 |
| Microsoft Exchange | オンプレミス コネクタには、Microsoft Exchange 2010 SP3 以降または従来の Exchange Online Dedicated が必要です。 Exchange Online Dedicated 環境が新しい構成か従来の構成かを確認するには、アカウント マネージャーに問い合わせてください。 |
| モバイル デバイス管理機関 | モバイル デバイス管理機関を Intune に設定します。 |
| ハードウェア | コネクタをインストールするコンピューターには、1.6 GHz の CPU と 2 GB の RAM と 10 GB の空きディスク容量が必要です。 |
| Active Directory の同期 | コネクタを使用して Intune を Exchange サーバーに接続する前に、Active Directory の同期を設定します。 ローカル ユーザーとセキュリティ グループは、Microsoft Entra ID のインスタンスと同期する必要があります。 |
| その他のソフトウェア | コネクタをホストするコンピューターには、Microsoft .NET Framework 4.5 および Windows PowerShell 2.0 の完全なインストールが必要です。 |
| ネットワーク | コネクタをインストールするコンピューターは、Exchange サーバーをホストするドメインと信頼関係があるドメインに参加している必要があります。 ポート 80 および 443 を介してファイアウォールとプロキシ サーバー経由で Intune サービスにアクセスできるようにコンピューターを構成します。 Intune では、次のドメインを使用します。 - manage.microsoft.com - *manage.microsoft.com - *.manage.microsoft.com Intune Exchange Connector は、次のサービスと通信します。 - Intune サービス: HTTPS ポート 443 - Exchange クライアント アクセス サーバー (CAS): WinRM サービス ポート 443 - Exchange Autodiscover 443 - Exchange Web サービス (EWS) 443 |
Exchange コマンドレットの要件
Intune Exchange Connector 用に Active Directory ユーザー アカウントを作成します。 アカウントには、次の Windows PowerShell Exchange コマンドレットを実行できるアクセス許可が必要です。
Get-ActiveSyncOrganizationSettings,Set-ActiveSyncOrganizationSettingsGet-CasMailbox,Set-CasMailboxGet-ActiveSyncMailboxPolicy,Set-ActiveSyncMailboxPolicy,New-ActiveSyncMailboxPolicy,Remove-ActiveSyncMailboxPolicyGet-ActiveSyncDeviceAccessRule,Set-ActiveSyncDeviceAccessRule,New-ActiveSyncDeviceAccessRule,Remove-ActiveSyncDeviceAccessRuleGet-ActiveSyncDeviceStatisticsGet-ActiveSyncDeviceGet-ExchangeServerGet-ActiveSyncDeviceClassGet-RecipientClear-ActiveSyncDevice,Remove-ActiveSyncDeviceSet-ADServerSettingsGet-Command
インストール パッケージをダウンロードする
Exchange Connector の新規インストールのサポートは、2020 年 7 月に非推奨とされ、コネクタ インストール パッケージはダウンロードできなくなりました。 代わりに、Exchange ハイブリッド先進認証 (HMA) を使用してください。
Intune Exchange Connector をインストールして構成する
Exchange Connector の新規インストールのサポートは、2020 年 7 月に非推奨とされ、コネクタ インストール パッケージはダウンロードできなくなりました。 代わりに、Exchange ハイブリッド先進認証 (HMA) を使用してください。 コネクタを再インストールするために、次の手順が維持されます。
Intune Exchange Connector をインストールするには、次の手順を実行します。 Exchange 組織が複数ある場合、設定する Exchange Connector ごとにこの手順を繰り返します。
Intune Exchange Connector のサポートされているオペレーティング システムで、Exchange_Connector_Setup.zip のファイルを安全な場所に抽出します。
重要
Exchange_Connector_Setup フォルダー内のファイルの名前を変更したり、移動したりしないでください。 これらの変更によって、コネクタのインストールが失敗する可能性があります。
ファイルが抽出されたら、抽出されたフォルダーを開き、Exchange_Connector_Setup.exe をダブルクリックしてコネクタをインストールします。
重要
対象のフォルダーが安全な場所にない場合は、オンプレミス コネクタのインストールが完了したら、証明書ファイル MicrosoftIntune.accountcert を削除します。
[Microsoft Intune Exchange Connector] ダイアログ ボックスで、[内部設置型 Microsoft Exchange Server] または [ホストされた Microsoft Exchange Server] を選択します。
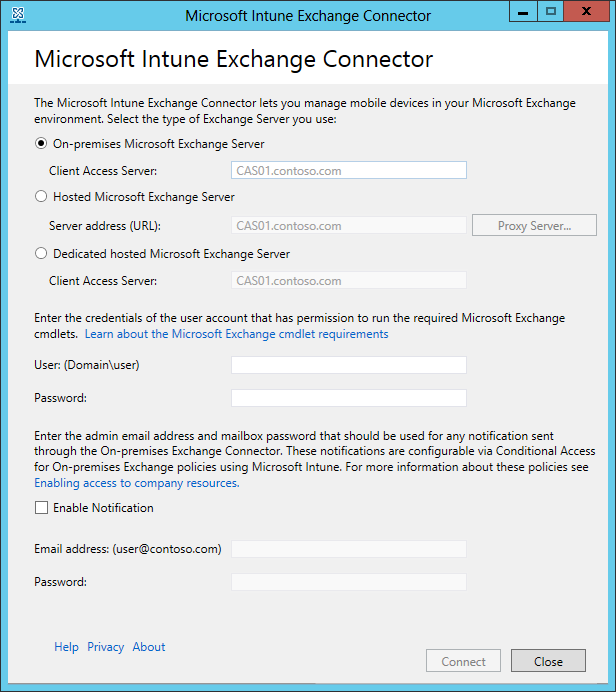
社内の Exchange Server の場合、クライアント アクセス サーバー ロールをホストする Exchange サーバーのサーバー名または完全修飾ドメイン名を指定します。
ホスト型 Exchange Server の場合、Exchange Server のアドレスを指定します。 ホスト型 Exchange サーバーの URL を見つけるには:
Outlook for Microsoft 365 を開きます。
左上隅にある [? ] アイコンを選択し、[ バージョン情報] を選択します。
[POP 外部サーバー] の値を探します。
[プロキシ サーバー] を選んで、ホスト型 Exchange サーバーのプロキシ サーバー設定を指定します。
[モバイル デバイス情報を同期するときにプロキシ サーバーを使用する]を選択します。
サーバーへのアクセスに使用する [プロキシ サーバー名] と [ポート番号] を入力します。
プロキシ サーバーへのアクセスにユーザーの資格情報が必要な場合は、[プロキシ サーバーへの接続に資格情報を使用する] を選択します。 次に、ドメイン\ユーザーとパスワードを入力します。
その後で、[OK] を選択します。
[ユーザー (ドメイン\ユーザー)] および [パスワード] フィールドに、Exchange サーバーへの接続に使用する資格情報を入力します。 指定したアカウントには Intune を使用するためのライセンスが含まれている必要があります。
ユーザーの Exchange Server メールボックスに通知を送信するための資格情報を指定します。 このユーザーは通知専用でもかまいません。 通知ユーザーには、メールで通知を送信するための Exchange メールボックスが必要です。 これらの通知は、Intune で条件付きアクセス ポリシーを使用して構成できます。
Exchange CAS 上で自動検出サービスと Exchange Web サービスが構成されていることを確認します。 詳細については、「クライアント アクセス サーバー」を参照してください。
[パスワード] フィールドに、このアカウントで Intune から Exchange サーバーにアクセスするために必要なパスワードを入力します。
注:
テナントへのサインインに使用するアカウントは、少なくとも Intune サービス管理者である必要があります。 この管理者アカウントがないと、次のエラーで接続が失敗します。"リモート サーバーが次のエラーを返しました: (400) 無効な要求"。
[接続] を選択します。
注:
接続の構成には数分かかる場合があります。
構成中、Exchange Connector はインターネットへのアクセスを有効にする目的でプロキシ設定が保存します。 プロキシ設定が変更された場合、更新後のプロキシ設定が Exchange Connector に適用されるよう、Exchange Connector をもう一度構成します。
Exchange Connector が接続を設定すると、Exchange で管理されているユーザーに関連付けられたモバイル デバイスが自動的に同期され、Exchange Connector に追加されます。 この同期が完了するまで時間がかかる場合があります。
注:
Intune Exchange Connector をインストールし、後で Exchange 接続を削除する必要がある場合は、コネクタをインストールしたコンピューターからアンインストールする必要があります。
複数の Exchange 組織にコネクタをインストールする
Exchange コネクタの新しいインストールのサポートは、2020 年 7 月に非推奨となりました。 代わりに、Exchange ハイブリッド先進認証 (HMA) を使用してください。 次のセクションの情報は、オンプレミスの Intune Exchange コネクタを引き続き使用する可能性のあるお客様をサポートするために提供されます。
オンプレミスの Intune Exchange Connector の高可用性のサポート
オンプレミス コネクタの場合、高可用性とは、コネクタが使用する Exchange CAS が使用不可になった場合に、その Exchange 組織の別の CA に切り替えることができることを意味します。 Exchange Connector 自体では、高可用性はサポートされていません。 コネクタに障害が発生した場合、自動フェールオーバーは行われないため、新しいコネクタをインストールして、障害が発生したコネクタを交換する必要があります。
フェールオーバーするために、コネクタでは、指定された CAS を使用して Exchange への正常な接続を作成します。 次に、その Exchange 組織の追加の CAS が検出されます。 この検出により、プライマリ CA が使用可能になるまで、コネクタを別の使用可能な CA にフェールオーバーできます。
既定では、他の CAS の検出は有効になっています。 フェールオーバーを無効にする必要がある場合:
Exchange Connector がインストールされているサーバー上で、%ProgramData%\Microsoft\Windows Intune Exchange Connector にアクセスします。
テキスト エディターを使用して、OnPremisesExchangeConnectorServiceConfiguration.xml を開きます。
IsCasFailoverEnabled>true</IsCasFailoverEnabled> を IsCasFailoverEnabled false/IsCasFailoverEnabled に変更<します。>><<
Exchange Connector のパフォーマンス調整 (省略可能)
Exchange ActiveSync が 5,000 以上のデバイスをサポートする場合は、コネクタのパフォーマンスを向上させる省略可能な設定を構成できます。 Exchange で PowerShell コマンドの実行スペースの複数のインスタンスを使用できるようにすることで、パフォーマンスを向上させます。
この変更を行う前に、Exchange コネクタの実行に使用するアカウントが、他の Exchange 管理の目的で使用されていないことを確認してください。 Exchange アカウントの実行スペースは数が限られており、そのほとんどがコネクタに使用されます。
パフォーマンスの調整は、古いハードウェアまたは低速のハードウェアで実行されるコネクタには適していません。
Exchange Connector のパフォーマンスを向上させるには:
コネクタがインストールされているサーバーで、コネクタのインストール ディレクトリを開きます。 既定の場所は、C:\ProgramData\Microsoft\Windows Intune Exchange Connector です。
OnPremisesExchangeConnectorServiceConfiguration.xml ファイルを編集します。
EnableParallelCommandSupport を探し、値を true に設定します。
<EnableParallelCommandSupport>true</EnableParallelCommandSupport>
ファイルを保存し、Microsoft Intune Exchange コネクタ サービスを再起動します。
Intune Exchange Connector を再インストールする
Exchange Connector の新規インストールのサポートは、2020 年 7 月に非推奨とされ、コネクタ インストール パッケージはダウンロードできなくなりました。 代わりに、Exchange ハイブリッド先進認証 (HMA) を使用してください。 オンプレミスの Intune Exchange コネクタを引き続き使用する可能性があるお客様をサポートするために、次の情報が提供されます。
Intune Exchange Connector の再インストールが必要な場合があります。 各 Exchange 組織に接続できるコネクタは 1 つのみなので、組織用に 2 つ目のコネクタをインストールすると、元のコネクタは、インストールした新しいコネクタに置き換えられます。
新しいコネクタを再インストールするには、Exchange Connector のインストールと構成に関するセクションの手順に従います。
プロンプトが表示されたら、[置換] を選択して新しいコネクタをインストールします。
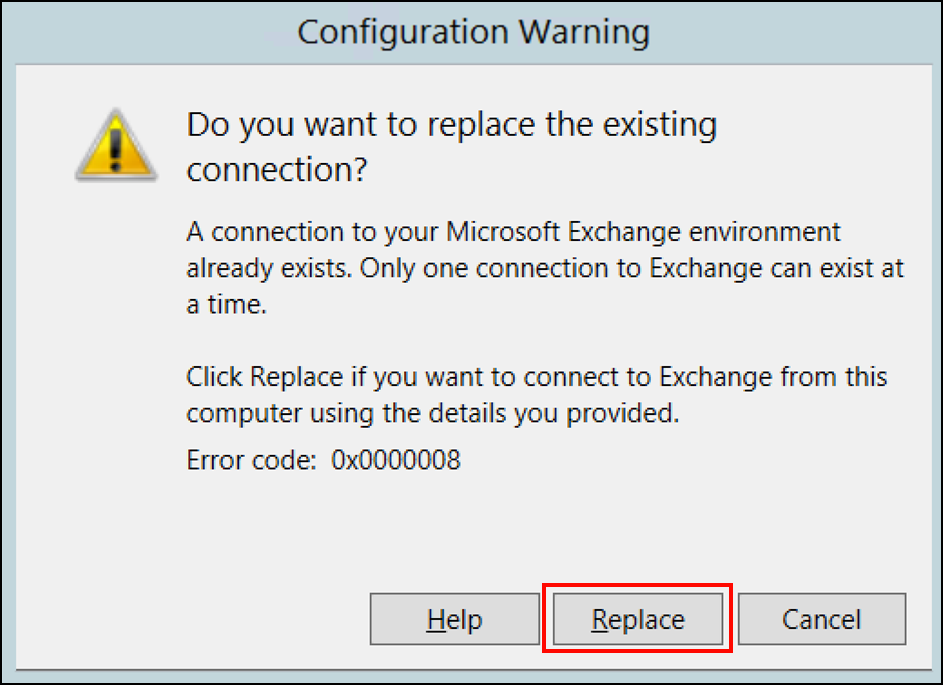
「Intune Exchange Connector をインストールして構成する」セクションの手順を継続し、Intune にもう一度サインインします。
最後のウィンドウで、[閉じる] を選択してインストールを完了します。
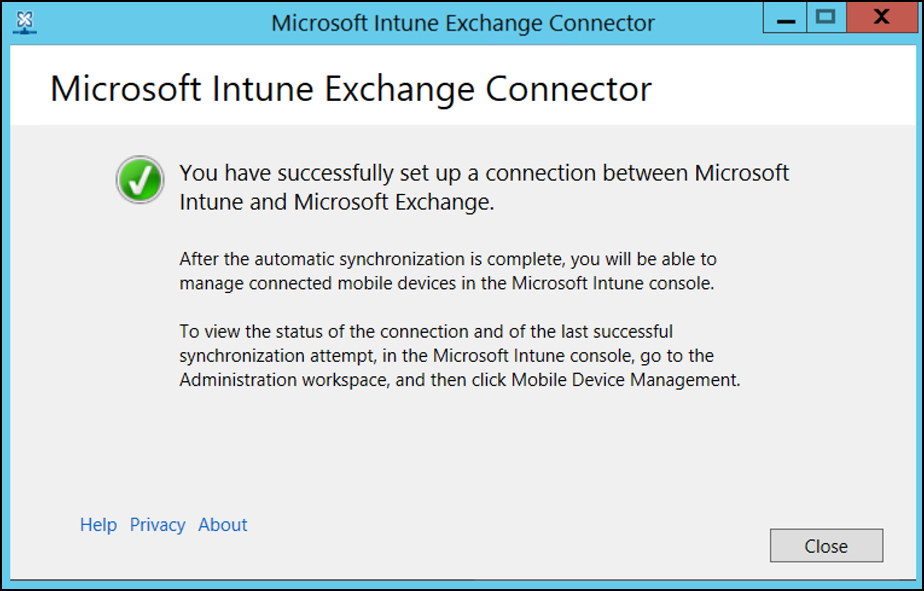
Exchange Connector を監視する
Exchange Connector の構成が正常に行えたら、接続の状態と前回成功した同期の試行を表示できます。
Microsoft Intune 管理センターにサインインします。
[テナント管理]>[Exchange へのアクセス] の順に選択します。
[Exchange ActiveSync のオンプレミス コネクタ] を選択し、表示するコネクタを選択します。
コンソールには、選択したコネクタの詳細が表示されます。ここでは、[状態] と最後に成功した同期の日付と時刻を確認できます。
コンソール内の状態に加えて、Exchange コネクタおよび Intune 用の System Center Operations Manager 管理パックを使用できます。 管理パックには、問題をトラブルシューティングする必要があるときに Exchange Connector を監視するためのさまざまな方法が用意されています。
クイック同期または完全同期を手動で強制する
Exchange コネクタの新しいインストールのサポートは、2020 年 7 月に非推奨となりました。 代わりに、Exchange ハイブリッド先進認証 (HMA) を使用してください。 次のセクションの情報は、オンプレミスの Intune Exchange コネクタを引き続き使用する可能性のあるお客様をサポートするために提供されます。
Intune Exchange コネクタは、EAS と Intune デバイス レコードを定期的に自動同期します。 デバイスのコンプライアンス状態が変わった場合、自動同期プロセスによって定期的にレコードが更新され、デバイス アクセスをブロックまたは許可できます。
クイック同期は定期的に、1 日に数回実行されます。 クイック同期では、Intune のライセンスが与えられ、オンプレミス Exchange に条件付きでアクセスするユーザーのデバイスに関する情報が前回の同期以降に変更された部分だけ取得されます。
完全な同期は、既定で毎日 1 回発生します。 完全同期では、条件付きアクセスの対象となっているすべての Intune ライセンス ユーザーとオンプレミス Exchange ユーザーのデバイス情報が取得されます。 完全同期の場合、Exchange サーバーの情報も取得され、Intune によって指定された構成が Exchange サーバーで更新されます。
Intune ダッシュボードで [クイック同期] または [完全同期] オプションを使用し、同期を実行するようにコネクタに強制できます。
Microsoft Intune 管理センターにサインインします。
[テナント管理]>[Exchange へのアクセス]>[Exchange ActiveSync のオンプレミス コネクタ] を選択します。
同期するコネクタを選択し、[クイック同期] または [完全同期] を選択します。
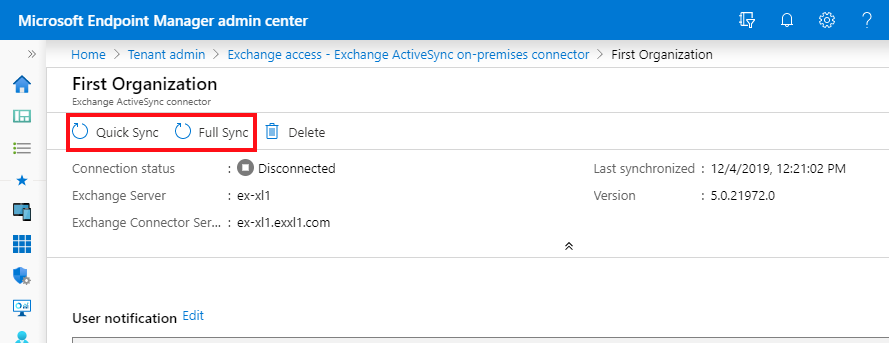
次の手順
フィードバック
以下は間もなく提供いたします。2024 年を通じて、コンテンツのフィードバック メカニズムとして GitHub の issue を段階的に廃止し、新しいフィードバック システムに置き換えます。 詳細については、「https://aka.ms/ContentUserFeedback」を参照してください。
フィードバックの送信と表示