デバイスにアプリをインストールして共有する
適用対象
- Windows 10
- Windows 11
Windows 用のIntune ポータル サイト アプリで使用可能な作業アプリを参照してインストールします。 Intune ポータル サイト アプリには 2 種類のアプリが表示されます。
省略可能なアプリ: これらのアプリは、organizationによって選択され、職場や学校に適していると見なされます。 これらはユーザーが使用できますが、インストールするかどうかはユーザーが判断します。
必須アプリ: これらのアプリは職場や学校に必要であり、デバイスに直接デプロイされます。 これらのアプリは、介入なしで自動的にインストールされます。 インストールしたアプリの一覧に、インストールするオプションのアプリと共に必要なアプリが表示されます。 必要なアプリを確認するには、ポータル サイト アプリにサインインし、[ダウンロード & 更新プログラム] に移動します。 次に、organizationで [必須] 列を確認します。
この記事では、Windows 用のポータル サイト アプリで作業アプリをインストール、表示、共有する方法について説明します。
アプリをインストールする
開始する前に、Microsoft Store から Windows 用Intune ポータル サイトをインストールします。
職場または学校のデバイスでポータル サイト アプリを開きます。 その後、職場または学校アカウントでサインインします。
利用可能なアプリには、ポータル サイトの次の場所からアクセスできます。
- ホーム: [ホーム] に移動して、organizationのおすすめアプリを表示します。
- アプリ: [アプリ] に移動して、使用可能なすべてのアプリを表示、並べ替え、フィルター処理します。
- アプリ カテゴリ: [アプリ カテゴリ] に移動して、種類または関数別にアプリを参照します。 この領域のアプリは、おすすめ、教育、生産性など、organizationによって選択されたカテゴリに分類されます。
- アプリの検索: ナビゲーション ウィンドウの静的検索バーを使用して、名前または発行元でアプリを検索します。
アプリを選択し、[ インストール] を選択します。
ヒント
一度に複数のアプリを選択してインストールするには、[ アプリ] に移動し、レイアウト ビューを複数選択モードに切り替えます。 次に、インストールする各アプリの横にあるチェック ボックスをオンにします。 [ インストール] を選択 してインストールします。
Important
インストールが完了すると、アプリのインストール状態が [インストール済み ] に変わります。 必要なアプリのインストールに失敗し、 再試行 するオプションが使用可能な場合は、[再試行] を選択します。 インストール状態が更新されるまでに最大 10 分かかる場合があります。
すべてのアプリを表示する
[アプリ] に移動して、デバイスで使用可能なすべてのアプリとインストールされているアプリの一覧を表示します。
- 名前: アプリの名前。
- バージョン: アプリのバージョン番号。
- 発行元: アプリを配布した開発者または会社の名前。 発行元は通常、ソフトウェア ベンダーまたはorganizationです。
- 公開日: アプリがダウンロード可能になった日付。 発行日には、アプリの最初のリリースまたはアプリの最新の更新プログラムが表示される場合があります。
- 状態: デバイス上のアプリの現在のインストール状態。これには、使用可能、インストール、インストール、インストールに失敗しました。
[ 並べ替え] を選択して、アプリまたは発行元の名前でアルファベット順に、または発行日順にアプリを並べ替えます。 [ 絞り込み] でカテゴリを選択して、特定の種類のアプリに結果を絞り込むことができます。
インストールされているアプリを表示する
[ 更新プログラム & ダウンロード ] に移動して、デバイスにインストールされているアプリの一覧を表示します。 表示できるアプリがない場合は、会社のアプリがインストールされていないというメッセージが表示されます。
アプリごとに次の情報を使用できます。
- 名前: アプリの名前。
- バージョン: アプリのバージョン番号。
- organizationに必要: アプリの割り当て方法と利用方法。
- 発行元: アプリを配布した開発者または会社の名前。 発行元は通常、ソフトウェア ベンダーまたはorganizationです。
- 状態: デバイス上のアプリの現在のインストール状態。これには、使用可能、インストール、インストール、インストールに失敗しました。 必要なアプリが最新の状態を表示するまでに最大 10 分かかる場合があります。 必要なアプリの インストール に関する重要な詳細については、「アプリのインストール」の下のメモを参照してください。
Microsoft Office のインストール
職場または学校のサイズによっては、ポータル サイトにインストールできる Office のバージョンが複数存在する可能性があります。 インストールする Office のバージョンは 1 つだけです。 追加のインストールを試みると、最初のインストールがアンインストールされます。 ロールに最適なバージョンがわからない場合は、IT サポート担当者に問い合わせてガイダンスを確認してください。
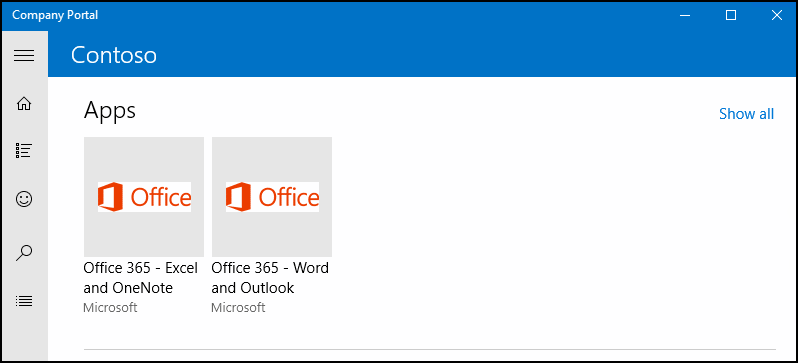
アプリを共有する
職場または学校の連絡先にアプリを共有して推奨します。 次の手順では、ポータル サイトから直接リンクを共有する方法について説明します。
- ポータル サイトで、アプリを右クリックまたは長押ししてコンテキスト メニューを開きます。
- 共有 を選択します。
- 1 人の連絡先を選択するか、OneNote などの別のプログラムを選択して、アプリのリンクをユーザーのグループと共有します。 受信者は、アプリを表示するためのリンクとメッセージを受け取ります。 リンクにより、ポータル サイト アプリの詳細ページが開きます。
職場または学校のアプリを要求する
ポータル サイト アプリで使用できないアプリを要求します。 organizationのヘルプデスクの詳細に関するヘルプ & サポートに関するページを参照してください。 ポータル サイト Web サイトでも同じ連絡先情報を入手できます。
![[ヘルプ & サポート] ページの Windows 用ポータル サイト アプリのスクリーンショット。[ヘルプデスク] セクションが強調表示されています。](media/1812_ucp_help_support_helpdesk.png)
アプリをアンインストールする
アプリをアンインストールするオプションは、一部の Win32 アプリと Microsoft ストア アプリのポータル サイト アプリで使用できます。
- [アプリ] に移動します。
- アンインストールするアプリを選択します。
- [ アンインストール] を選択します。
次の手順
他のヘルプが必要ですか。 サポート担当者にお問い合わせください。 連絡先情報については、ポータル サイト アプリまたはポータル サイト Web サイトにサインインし、ヘルプ & サポートにアクセスしてください。
フィードバック
近日公開予定: 2024 年を通じて、コンテンツのフィードバック メカニズムとして GitHub イシューを段階的に廃止し、新しいフィードバック システムに置き換えます。 詳細については、以下を参照してください: https://aka.ms/ContentUserFeedback。
フィードバックの送信と表示