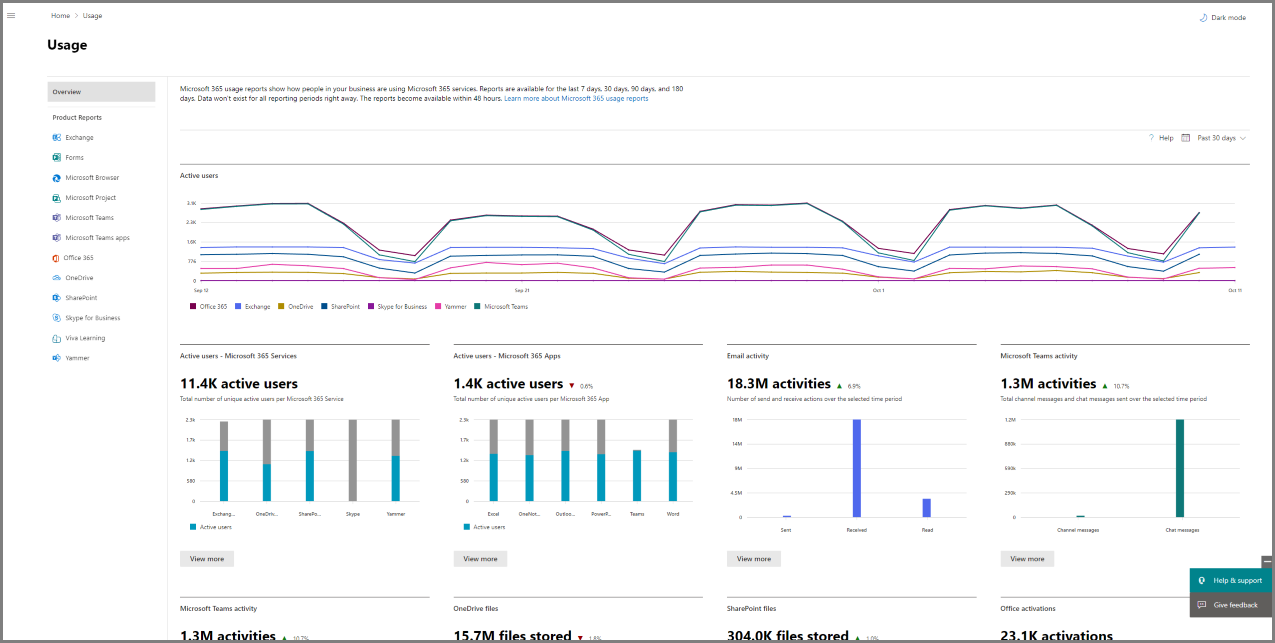YouTube で Microsoft 365 Small Business ヘルプを確認してください。
Microsoft 365 管理センターアクティビティ レポートを使用すると、ビジネスのユーザーが Microsoft 365 サービスをどのように使用しているかについての分析情報を得ることができます。 たとえば、サービスを最大限に使用しているユーザーと、ほとんど使用していないユーザーを特定できるため、Microsoft 365 ライセンスは必要ない可能性があります。 永久ライセンス モデルはレポートに含まれません。
過去 7 日、30 日、90 日、180 日間のレポートを利用できます。 すべてのレポート期間のデータが最初から存在するわけではありません。 通常、レポートは 48 時間以内に使用できるようになりますが、使用可能になるまでに数日かかる場合があります。
動画: Microsoft 365 の使用状況レポートでの操作
YouTube チャンネルで、これと他のビデオをご覧ください。
レポート ダッシュボードに移動する方法
- 管理センターで、[レポート] > [使用状況] の順に移動します。
- 管理センターで、[レポート>Usage] に移動します。
レポートの詳細ページを表示するには、サービスのアクティビティ カード (電子メールや OneDrive など) から [詳細を表示] を選択します。 このページでは、サービスに関するさまざまなレポートがタブに表示されます。
レポートを閲覧できるユーザー
次のアクセス許可を持つユーザー People、レポートを表示できます。
グローバル管理者: このロールを持つのは、社内の少数のユーザーのみにすることをお勧めします。 これで、業務上のリスクが軽減されます。
Exchange の管理者
SharePoint の管理者
Skype for Business の管理者
グローバル閲覧者 (ユーザーの詳細を含まない)
使用状況の概要レポート閲覧者 (ユーザーの詳細なし): このロールは、Microsoft Entra に基づいているので、既定で Microsoft 365 管理センターでユーザー、グループ、およびその他の設定への読み取りアクセス権を持ちます。
レポート閲覧者
Teams 管理者
Teams 通信管理者
ユーザー エクスペリエンス サクセス マネージャー (ユーザーの詳細なし)
詳細については、「 管理者ロールについて 」と「管理者ロールを 割り当てる」を参照してください。
管理センターで利用可能なアクティビティ レポート
サブスクリプションに応じて、すべての環境で使用可能なレポートを次に示します。
| レポート | パブリック | GCC | GCC-High | DoD | 21Vianet が運用している Microsoft 365 |
|---|---|---|---|---|---|
| アクティブなユーザー | はい | はい | はい | はい | はい |
| Microsoft ブラウザーの使用法 | はい | 該当なし 1 | 該当なし 1 | 該当なし 1 | 該当なし 1 |
| Microsoft 365 Copilot準備レポート | はい | 該当なし 1 | 該当なし 1 | 該当なし 2 | 該当なし 2 |
| Microsoft 365 Copilot の使用状況レポート | はい | 該当なし 1 | 該当なし 1 | 該当なし 2 | 該当なし 2 |
| Microsoft Copilot使用状況レポート | はい | 該当なし 1 | 該当なし 1 | 該当なし 2 | 該当なし 2 |
| メール アクティビティ | はい | はい | はい | はい | はい |
| メール アプリの利用状況 | はい | はい | はい | はい | はい |
| メールボックス使用状況 | はい | はい | はい | はい | はい |
| Microsoft 365 グループ | はい | はい | はい | はい | はい |
| Microsoft 365 Apps の使用法 | はい | はい | 該当なし 1 | 該当なし 1 | はい |
| Office ライセンス認証数 | はい | はい | はい | はい | はい |
| OneDrive for Business のユーザー アクティビティ | はい | はい | はい | はい | はい |
| OneDrive for Business の利用状況 | はい | はい | はい | はい | はい |
| SharePoint サイトの利用状況 | はい | はい | はい | はい | はい |
| SharePoint のアクティビティ | はい | はい | はい | はい | はい |
| SharePoint ストレージ | はい | はい | はい | はい | はい |
| Microsoft Teams ユーザー アクティビティ | はい | はい | はい | はい | 該当なし 1 |
| Microsoft Teams デバイスの利用状況 | はい | はい | はい | はい | 該当なし 1 |
| Microsoft Teams のチーム アクティビティ | はい | はい | はい | はい | 該当なし 1 |
| Viva Engage アクティビティ | はい | はい | 該当なし 2 | 該当なし 2 | 該当なし 2 |
| Viva Engage デバイスの使用状況 | はい | はい | 該当なし 2 | 該当なし 2 | 該当なし 2 |
| Viva Engage グループ アクティビティ レポート | はい | はい | 該当なし 2 | 該当なし 2 | 該当なし 2 |
| フォームのアクティビティ | はい | はい | 該当なし 1 | 該当なし 1 | 該当なし 1 |
| Dynamics 365 顧客音声アクティビティ | はい | はい | 該当なし 2 | 該当なし 2 | 該当なし 2 |
| Skype for Business Online のアクティビティ | 該当なし 2 | 該当なし 2 | 該当なし 2 | 該当なし 2 | はい |
| Skype for Business Online の電話会議開催者のアクティビティ | 該当なし 2 | 該当なし 2 | 該当なし 2 | 該当なし 2 | はい |
| Skype for Business Online の電話会議参加者のアクティビティ | 該当なし 2 | 該当なし 2 | 該当なし 2 | 該当なし 2 | はい |
| Skype for Business Online のピアツーピア アクティビティ | 該当なし 2 | 該当なし 2 | 該当なし 2 | 該当なし 2 | はい |
| Viva Learning アクティビティ | はい | 該当なし 2 | 該当なし 2 | 該当なし 2 | 該当なし 2 |
| Viva Insights アクティビティ | はい | はい | 該当なし 1 | 該当なし 1 | 該当なし 2 |
| Project アクティビティ | はい | はい | 該当なし 1 | 該当なし 1 | 該当なし 2 |
| Visio アクティビティ | はい | はい | 該当なし 1 | 該当なし 1 | 該当なし 2 |
| Viva Goals アクティビティ | はい | 該当なし 2 | 該当なし 2 | 該当なし 2 | 該当なし 2 |
該当なし 1: レポートは将来リリースされる予定です。 Microsoft 365 ロードマップ はリリース前に更新されます。
N/A2: サービスは環境内では使用できません。そのため、レポートをリリースする予定はありません。
ライセンス情報を表示する方法
割り当て済みおよび未割り当てのライセンスの数を表示するには、管理センターで、[課金]>[ライセンス] の順に移動します。
ライセンスのあるユーザー、ライセンスのないユーザー、またはゲストを表示するには、管理センターで、[ユーザー]>[アクティブなユーザー] の順に選択します。
特定のユーザーの使用状況の情報を表示する方法
サービス レポートを使用して、特定のユーザーがサービスを使用している範囲を調査します。 たとえば、特定のユーザーが使っているメールボックス記憶域の量を確認するには、メールボックスの利用状況レポートを開き、ユーザーを名前で並べ替えます。 何千人ものユーザーがいる場合は、レポートを Excel にエクスポートして、リストをすばやくフィルター処理できるようにします。
ユーザーのアカウントを入力してから、ユーザーが使っているサービスとその使用量の一覧を取得すると、レポートを生成できません。
時には新しいユーザーが不明と表示される場合もあります。 これは、通常、ユーザー プロファイルの作成がときどき遅延するためです。
レポートにユーザー、グループ、またはサイトの詳細を表示する
既定では、ユーザー、グループ、またはサイトの詳細はすべてのレポートで非表示になります。
ユーザー リストは次のように表示されます。
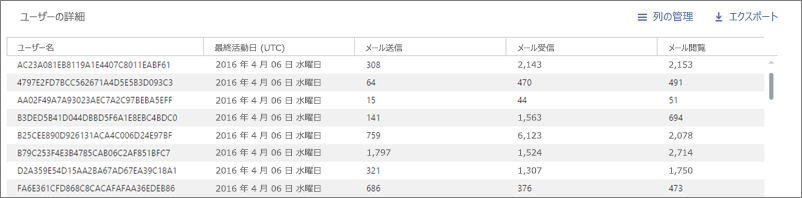
レポートを生成するときにユーザー、グループ、またはサイトの情報を再表示する場合は、管理センターでその変更をすばやく行うことができます。
レポートで組織の使用状況データに関する情報を入力します。 2021 年 9 月 1 日以降、企業が地域のプライバシー法をサポートするのに役立つ継続的な取り組みの一環として、すべてのレポートのユーザー、グループ、またはサイトの情報を既定で非表示にしています。
組織の設定は次に適用されます。
| プロパティ | 属性 |
|---|---|
| 多くのレポートのユーザー レベルのプロパティ | ユーザー ID、ユーザー名、ユーザー プリンシパル名 |
| OneDrive および SharePoint サイト使用状況レポートのプロパティ | サイト ID とサイト URL |
| Microsoft 365 アプリグループ アクティビティ レポートのプロパティ | グループ ID とグループ名 |
| グループ アクティビティ レポートのプロパティViva Engage | グループ名とグループ管理者 |
| Teams チーム使用状況レポートのプロパティ | チーム名 |
この組織の設定に従う追加のレポートがあります。 たとえば、Microsoft Teams 管理センターの一部のレポートは同様です。
テナントのこの変更を元に戻し、organizationのプライバシー プラクティスで許可されている場合は、識別可能なユーザー、グループ、およびサイトの情報を表示できます。 これは、Microsoft 365 管理センターで以下の手順に従うことで設定できます。
管理センターで、[設定]>[組織の設定]>[サービス] のページの順に移動します。
[レポート] を選択します。
[すべてのレポートで非表示のユーザー、グループ、およびサイト名を表示する] ステートメントのチェックを外し、変更を保存します。
2022 年 6 月 23 日から、管理者がMicrosoft 365 管理センターにアクセスすることなくこの設定を変更できるように、API がすべての環境で徐々に利用できるようになります。
詳細については、「 adminReportSettings API」を参照してください。
この API では、次の 2 つのメソッドが承認されています。
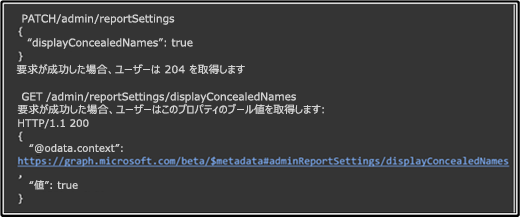
レポートにはプライバシー設定プロパティのみが含まれます。 Graph API の詳細については、「Microsoft Graph API を使用する」を参照してください。 ソフトウェア開発キット (SDK) を使用することも、ネットワーク機能を持つ任意のプログラム言語を使用して API を直接呼び出すこともできます。 Graph エクスプローラーを使用することをお勧めします。
これらの変更が レポート ダッシュボードのレポートに反映されるまでに数分かかります。 この設定は、Microsoft Graph および Power BI の Microsoft 365 使用状況レポートと、管理 センター Microsoft Teams使用状況レポートにも適用されます。 識別可能なユーザー情報の表示は、Microsoft Purview ポータルの監査ログに記録されたイベントです。
ユーザー アカウントが削除されたとき、使用状況データはどうなりますか?
ユーザーのアカウントを削除すると、そのユーザーの使用状況データは 30 日以内に削除されます。 削除されたユーザーは、アクティブであった期間のアクティビティ チャートの合計に引き続き含まれますが、[ユーザーの詳細] テーブルには表示されません。
ただし、現在の日付から最大 28 日間の特定の日を選択すると、その日のユーザーの使用状況が [ユーザーの詳細] テーブルに表示されます。
操作方法使用状況レポートのユーザー、グループ、またはサイトの詳細の最後のアクティビティの日付を解釈しますか?
ユーザー、グループ、またはサイトの詳細の最後のアクティビティの日付は、過去 7/30/90/180 日の選択された期間に関係なく、ユーザーがアプリ内で意図的なアクティビティを実行した最新の日付を表します。
関連コンテンツ
Microsoft 365 利用状況分析 (記事)
Microsoft 365 利用状況分析をカスタマイズする (記事)
Microsoft Graph ベータ版での Microsoft 365 使用状況レポートの使用 (記事)
Microsoft Graph v1.0 での Microsoft 365 使用状況レポートの使用 (記事)