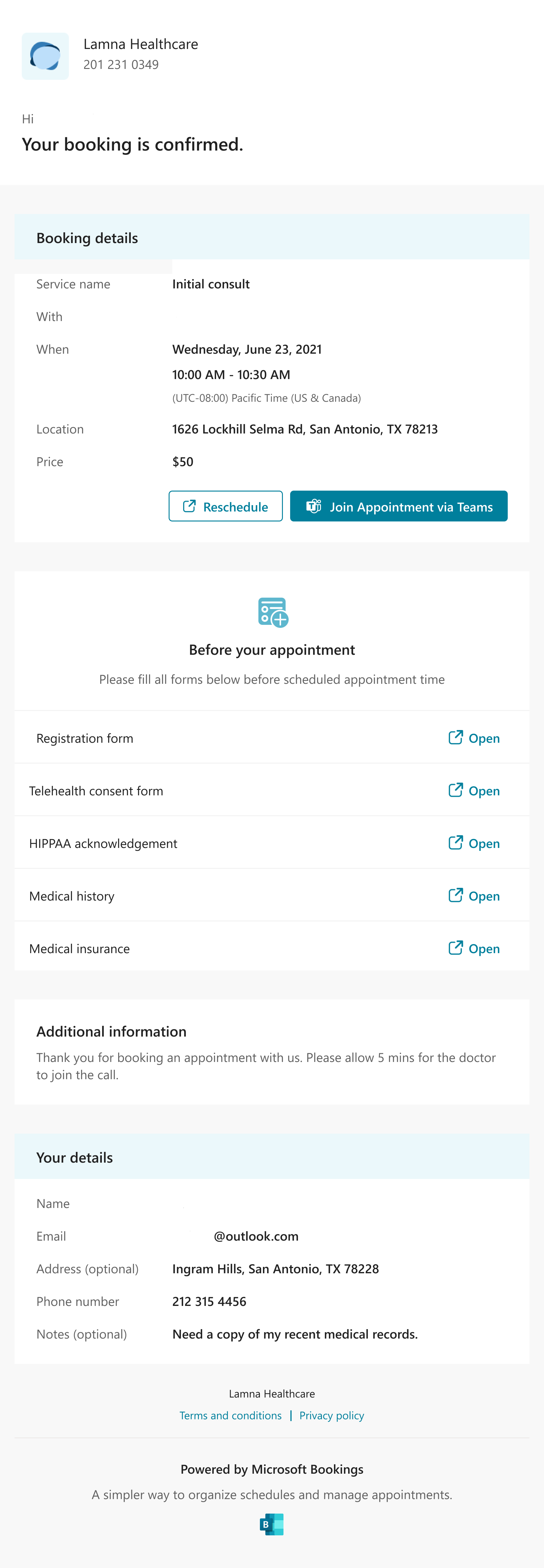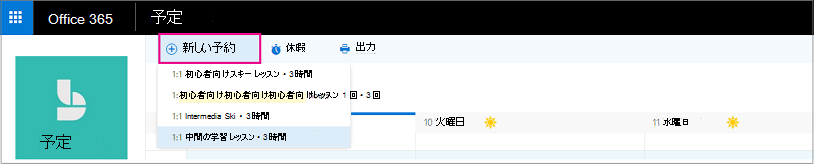予約のスケジュールとスタッフの割り当てには 2 つの方法があります。 最初の方法は、お客様がスタンドアロンの予約ページを使用するか、Web サイトに追加する埋め込み予約ページを使用することです。 もう 1 つは、顧客から予約の電話がかかってきた場合のように管理者または従業員が予約を手動で入力する方法です。
ウォッチ: 顧客に代わって予定を作成する
手順
Microsoft 365 で、アプリ起動ツールを選択し、[ Bookings]\(予約\) を選択します。
ナビゲーション ウィンドウで、[ 予定表>新しい予約] を選択します。
提供するサービスを選びます。 サービスのセットアップ手順については、「 Microsoft Bookings でサービス オファリングを定義する 」を参照してください。
顧客情報 (名前、メール アドレス、電話番号などの関連情報) を入力します。
サービスを提供するスタッフ メンバーを選びます。 表示されるスタッフ メンバー リストは、[サービス] ページでセットアップした内容によって決まります。
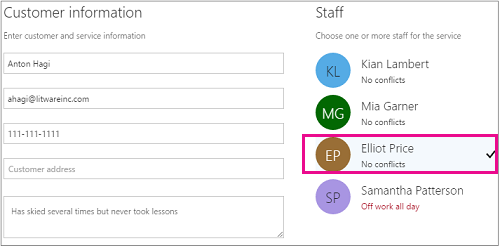
サービスの詳細情報 (日付、時刻、場所などの関連情報) を入力します。 顧客の有効なメール アドレスを入力すると、確認が顧客に送信されることを示すメモが表示されます。 顧客の確認には、予定表に追加する予定に関する添付ファイルも含まれます。 選んだスタッフ メンバーにも、予定情報が記載された会議の招待が送信されるので、スタッフも自分の予定表に予定を追加できます。
[ メール アラームを追加する] を選びます。
アラームを送信するタイミング、アラームを送信する場所 (顧客、 スタッフ、 すべての出席者)、アラーム メッセージの内容を指定します。
[ 予約の作成] を選択します。
顧客が受け取るリマインダーの電子メールの例を次に示します。