アイテム保持ラベルを発行してアプリに適用する
注:
このシナリオは、 法的レコードを含むすべての保持ラベル構成に対してサポートされています。
以下の情報を参考に 保持ラベル を発行し、ドキュメントやメールに適用します。
保持ラベルは、アイテム レベル (ドキュメントまたはメール) で必要なものを保持し、不要なものを削除するのに役立ちます。 また、Microsoft 365 データの レコード管理 ソリューションの一部として、アイテムをレコードとして宣言するためにも使用されます。
組織内のユーザーが保持ラベルを使用できるようにして、コンテンツを分類できるようにするプロセスは 2 段階です。
保持ラベルを作成します。
保持ラベル ポリシーを使用して保持ラベルを発行します。
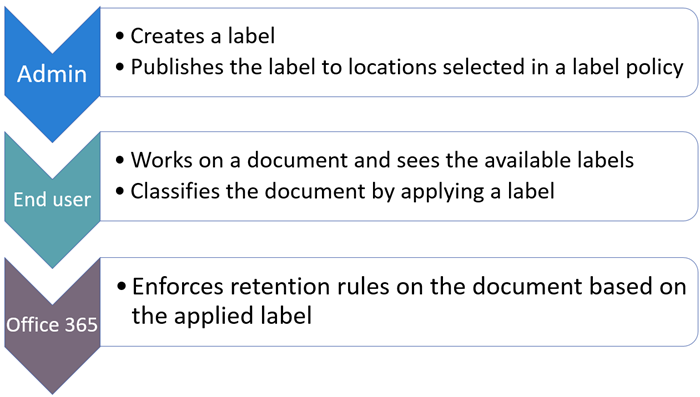
次の手順を 2 つの管理手順に使用します。
ヒント
E5 のお客様でない場合は、90 日間の Microsoft Purview ソリューション試用版を使用して、Purview の追加機能が組織のデータ セキュリティとコンプライアンスのニーズの管理にどのように役立つかを確認してください。 Microsoft Purview コンプライアンス ポータルのトライアル ハブで今すぐ開始してください。 サインアップと試用期間の詳細については、こちらをご覧ください。
はじめに
組織のグローバル管理者には、保持ラベルとそれらのポリシーを作成および編集できる完全な権限があります。 グローバル管理者としてサインインしていない場合は、使用しているソリューションに応じて、"レコード管理" または "データ ライフサイクル管理" のアクセス許可情報を参照してください。
アイテムに適用する保持ラベルが作成されていることを確認します。
保持ラベルを発行する方法
保持ラベル ポリシーを作成する前に、アダプティブか静的にするかどうかを決定します。 詳細については、「保持用のアダプティブ ポリシー スコープまたは静的ポリシー スコープ」を参照してください。 アダプティブ ポリシーの使用を決定する場合は、保持ラベル ポリシーの作成前に 1 つ以上のアダプティブ スコープを作成し、保持ラベル ポリシーの作成プロセス中に選択する必要があります。 手順については、「アダプティブ スコープの構成情報」を参照してください。
この構成では、Microsoft Purview ポータルまたはMicrosoft Purview コンプライアンス ポータルのいずれかを使用できます。
使用しているポータルに応じて、次のいずれかの場所に移動します。
Microsoft Purview ポータルにサインイン し、次の手順を実行します。
レコード管理を使用している場合: レコード管理>ポリシー>ラベル ポリシー
データ ライフサイクル管理を使用している場合: データ ライフサイクル管理>ポリシー>ラベル ポリシー
Microsoft Purview コンプライアンス ポータルにサインインし、次の手順を実行します。
レコード管理を使用している場合: [レコード管理>] [ラベル ポリシー ] タブ
データ ライフサイクル管理を使用している場合: [データ ライフサイクル管理>] [Microsoft 365>ラベル ポリシー ] タブ
[ ラベルの発行] を選択し、プロンプトに従って保持ラベル ポリシーを作成します。 ポリシーの保存後は変更できないため、ポリシーに選択する名前に注意してください。
リンクを使用して発行する保持ラベルを選択し、[次へ] を 選択します。
[管理ユニットの割り当て] ページ: organizationがMicrosoft Entra IDで管理単位を使用している場合、SharePoint サイトを含まないアイテム保持ラベル ポリシーは、管理単位を選択することで、特定のユーザーに自動的に制限できます。 アカウントに 管理単位が割り当てられている場合は、1 つ以上の管理単位を選択する必要があります。
管理単位を使用してポリシーを制限しない場合、またはorganizationが管理単位を構成していない場合は、既定の [完全ディレクトリ] のままにします。 SharePoint サイトの場所を含める場合は、ポリシーの [完全なディレクトリ ] を選択する必要があります。
[作成するアイテム保持ポリシーの種類を選択する] ページで、「作業開始の前に」の手順での選択に応じて、[アダプティブ] または [[静的] のいずれかを選択します。 アダプティブ スコープをまだ作成していない場合は、[アダプティブ] を選択できますが、選択するアダプティブ スコープがないため、このオプションを使用してウィザードを終了することはできません。
選択したスコープに応じて、次の項目を実行します。
[アダプティブ] を選択した場合: [アダプティブ ポリシー スコープと場所の選択] ページで、[スコープの追加] を選択し、作成された 1 つ以上のアダプティブ スコープを選択します。 次に、1 つ以上の場所を選択します。 選択できる場所は、追加されたスコープの種類によって異なります。 たとえば、 ユーザーのスコープの種類のみを追加した場合は、[ Exchange メール ] を選択できますが、 SharePoint サイトは選択できません。
[静的] を選択した場合: [場所の選択] ページで、場所のオンとオフを切り替えます。 場所ごとに、既定のままにして、ポリシーを場所全体に適用するか、包含と除外を指定することができます。
場所の選択に関する詳細については、「場所」を参照してください。
既存の保持ラベル ポリシー (ポリシーの種類は [公開]) を編集するには、それを選択してから、[編集] オプションを選択して、[保持ポリシーの編集] 構成を開始します。
保持ラベルが適用できるようになったとき
SharePoint または OneDrive に対して保持ラベルを発行する場合、これらのラベルは、通常 1 日以内にユーザーが選択できるように表示されます。 ただし、最大 7 日かかります。
Exchange にラベルを発行する場合、ユーザーにこれら保持ラベルが表示されるまで最大 7 日かかります。 Exchange のすべての保持設定と同様に、メールボックスには少なくとも 10 MB のデータが含まれている必要があります。

ラベルが 7 日後に表示されない場合は、Microsoft Purview ポータルまたはMicrosoft Purview コンプライアンス ポータルの [ラベル ポリシー] ページからラベル ポリシーを選択して、[ラベル ポリシーの状態] をチェックします。 状態に (エラー) が表示され、場所の詳細に、ポリシーの展開またはポリシーの再展開に予想よりも時間がかかっているというメッセージが表示される場合は、Set-AppRetentionCompliancePolicy または Set-RetentionCompliancePolicy PowerShell コマンドを実行して、ポリシーの配布を再試行してください。
次のいずれかのコマンドを実行します:
ポリシーの場所 Teams プライベート チャネル メッセージの場合は、ユーザー メッセージとViva Engage コミュニティ メッセージをViva Engageします。
Set-AppRetentionCompliancePolicy -Identity <policy name> -RetryDistributionExchange メールボックス、SharePoint クラシック サイト、コミュニケーション サイト、Teams チャネル メッセージなど、他のすべてのポリシーの場所の場合:
Set-RetentionCompliancePolicy -Identity <policy name> -RetryDistribution
Exchange に発行された保持ラベルの状態を確認する方法
Exchange Online では、7 日ごとにプロセスが実行され、保持ラベルがエンド ユーザーに表示されます。 PowerShell を使用することで、このプロセスが最後に実行された日時を確認できるため、いつ実行されるかを特定できます。
これらのコマンドを実行します。
$logProps = Export-MailboxDiagnosticLogs <user> -ExtendedProperties$xmlprops = [xml]($logProps.MailboxLog)$xmlprops.Properties.MailboxTable.Property | ? {$_.Name -like "ELC*"}
結果の中で、ELCLastSuccessTimeStamp (UTC) プロパティは、システムがメールボックスを最後に処理した日時を示しています。 ポリシーを作成してから発生していない場合、ラベルは表示されません。 処理を強制するには、 を実行します Start-ManagedFolderAssistant -Identity <user>。
Outlook on the web にラベルが表示されると思われるにもかかわらず、ラベルが表示されない場合は、ブラウザーのキャッシュを必ず消去してください (CTRL + F5)。
公開された保持ラベルを適用する方法
公開された保持ラベルをアプリに適用する方法については、次のセクションを参照してください。
さらに、Microsoft Syntexを使用して保持ラベルを SharePoint の場所に発行する場合は、識別されたファイルに自動的にラベルが付けることができるように、保持ラベルをモデルに適用できます。
コンテンツにラベルを付けた後、適用されたラベルを削除または変更できるタイミングを理解するには、一 度に 1 つの保持ラベルのみを参照してください。
保持ラベルを手動で適用する
ユーザーは、次の場所から保持ラベルを手動で適用できます。
- Outlook
- OneDrive と SharePoint
- グループに接続されている Teams サイト
各場所に保持ラベルを手動で適用する方法を理解するには、次のタブを使用します。
発行された保持ラベルは、メールボックスに割り当てられている従来の MRM 保持タグ と共に Outlook に表示されます。 アイテム保持ポリシーへの参照は表示されますが、ユーザーは Outlook アプリで Microsoft 365 アイテム保持ポリシーを選択できません。
Outlook デスクトップ クライアントでアイテムにラベルを付けるには、アイテムを選択します。 リボンの [ ホーム ] タブで、[ ポリシーの割り当て] を選択し、保持ラベルを選択します。 以下に例を示します。
![Outlook の [ポリシーの割り当て] ボタンから保持ラベルを適用します。](media/outlook-retention-labels.png)
ポリシーを割り当てるオプションがすぐに表示されない場合は、リボンの [タグ ] グループを探します。
受信したメールの 受信トレイ フォルダーや、メールを送信する 下書き フォルダーなど、フォルダーのアイテムを右クリックすることもできます。 次に、コンテキスト メニューで [ ポリシーの割り当て ] を選択し、保持ラベルを選択します。 複数のアイテムを選択する場合は、この方法を使用して、同じ保持ラベルを複数のアイテムに一度に適用できます。
Outlook on the web内の項目にラベルを付ける場合は、まずフォルダーから項目を右クリックします。 次に、[詳細なアクション]> [ポリシーの割り当て] の順に選択し、保持ラベルを選択します。 以下に例を示します。
![Outlook on the webの [ポリシーの割り当て] メニュー。](media/owa-retention-labels.png)
Outlook デスクトップと同様に、アイテムを複数選択する場合は、このラベル付け方法を使用することもできます。
保持ラベルが適用されると、アイテムの上部にその保持ラベルと、計算された期限切れ日を表示できます。 以下に例を示します。

ユーザーに表示される有効期限の詳細については、「有効期限 のユーザー通知」を参照してください。
SharePoint と Outlook の既定のラベル
保持ラベルを SharePoint と Outlook に発行した後、ユーザーは既定の保持ラベルとして適用して、ラベル付けされていないすべてのアイテムに継承できます。 同じラベルが適用されますが、ラベルの保持期間の設定の開始に応じて、各項目は個別に保持および削除されます。
既定の保持ラベルを使用すると、継承されたラベルが置き換えられたり削除されたりするシナリオがいくつかあります。 ラベルの動作の詳細については、各タブを参照してください。
Outlook ルールを使用してアイテム保持ラベルをメールに自動的に適用する
Outlook では、保持ラベルを適用するルールを作成できます。 たとえば、特定の配布グループとの間で送受信されるすべてのメッセージに対して特定の保持ラベルを適用するルールを作成できます。
ルールを作成するには、項目を右クリックし、[ルールの作成] > [ルール>の作成] [詳細オプション>ルール ウィザード] の順に選択します。 最初の手順の条件または条件を指定し、アクションに 保持ポリシーを適用 します。
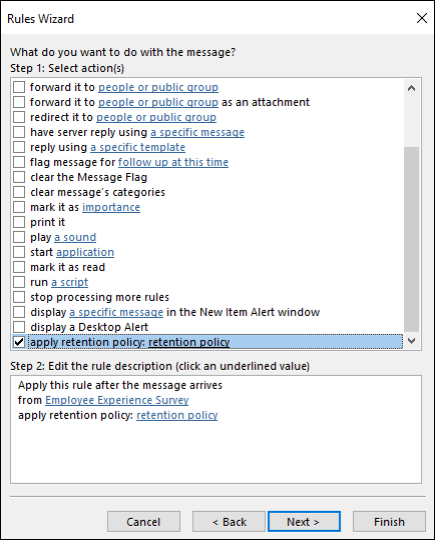
アイテム保持ポリシーへの参照が表示されますが、保持ラベルが表示され、選択できます。
保持ラベルとそのポリシーの更新
アイテム保持ラベルまたはアイテム保持ラベル ポリシーを編集し、保持ラベルまたはポリシーがコンテンツに既に適用されている場合、更新された設定は、新しく識別されたコンテンツに加えて、このコンテンツに自動的に適用されます。
ラベルやポリシーを作成して保存した後には変更できない設定があり、それらは以下のものを含みます。
- 保持ラベルとそのポリシーの名前、範囲の種類 (アダプティブまたは静的)、保持期間を除く保持設定。
- アイテムをレコードとしてマークするオプション。
保持ラベルの削除
保持ラベルを削除するには、次の 3 つの条件すべてが適用される必要があります。
- ラベルは保持ラベル ポリシーに含まれていません
- ラベルがイベント ベースのリテンション期間用に構成されていない
- ラベルは、項目を規制レコードとしてマークするように構成されていません
これらの条件がすべて満たされた場合:
アイテムをレコードとしてマークしない保持ラベル ("標準保持ラベル" とも呼ばれることもあります) は、いつでも削除できます。 ラベルがアイテムに適用され、保持ラベルがこれらのアイテムから削除された場合でも、削除は成功します。
アイテムにラベルが適用されていない場合にのみ、アイテムをレコードとしてマークする保持ラベルを削除できます。 ラベルがアイテムに適用されている場合、削除は失敗し、ラベル付きアイテムを識別するためのコンテンツ エクスプローラーへのリンクが表示されます。 コンテンツ エクスプローラーにラベルが付いた項目が表示されるまでに最大 2 日かかることがあります。 このシナリオでは、コンテンツ エクスプローラーへのリンクを表示せずに保持ラベルが削除されることがあります。
変更を防止するためにポリシーをロックする
ポリシーをオフにしたり、ポリシーを削除したり、制限を緩和したりすることができないようにする必要がある場合は、「保管ロックを使用して、アイテム保持ポリシーと保持ラベル ポリシーへの変更を制限する」を参照してください。
保持ラベル ポリシーのトラブルシューティング
保持ラベル ポリシーが期待どおりに機能しない場合、またはこれらのポリシーに関連するエラーが表示される場合は、次のトラブルシューティング リソースを使用します。
次の手順
公開された保持ラベル付けポリシーから適用されたラベルを追跡するのに役立ちます。
イベント ベースのリテンション期間は、保持ラベルでサポートされるもう 1 つのシナリオです。 詳細については、「イベントが発生したときに保持を開始 」 を参照してください。
フィードバック
以下は間もなく提供いたします。2024 年を通じて、コンテンツのフィードバック メカニズムとして GitHub の issue を段階的に廃止し、新しいフィードバック システムに置き換えます。 詳細については、「https://aka.ms/ContentUserFeedback」を参照してください。
フィードバックの送信と表示
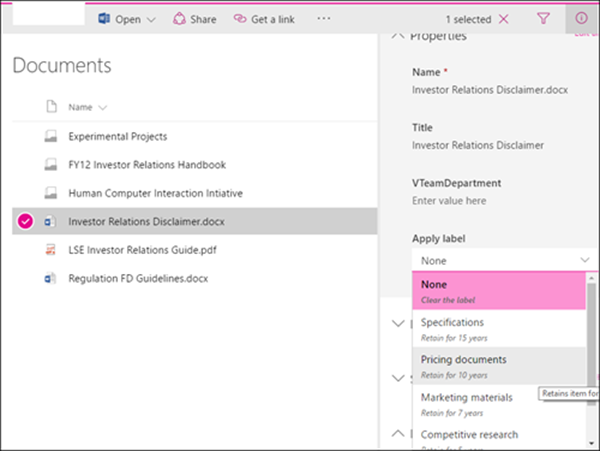
![適用されたラベルが [詳細] ウィンドウに表示されます。](media/d06e585e-29f7-4c8c-afef-629c97268b8e.png)
![Teams チャネルの [ファイル] タブに保持ラベルを適用する。](media/retention-label-teams-files.gif)


