ドライブの発送を使用して組織の PST ファイルをインポートする
この記事は管理者向けです。 自分のメールボックスに PST ファイルをインポートしようとしていますか? 「Outlook .pst ファイルからメール、連絡先、予定表をインポートする」を参照してください。
Office 365インポート サービスを使用し、PST ファイルをユーザー メールボックスに一括インポートするための出荷を促進します。 ドライブ送付とは、PST ファイルをハード ディスク ドライブにコピーし、Microsoft にドライブを物理的に送付することを意味します。 Microsoft がハード ドライブを受け取ると、データ センターの担当者は、ハード ドライブから Microsoft クラウド内のストレージ領域にデータをコピーします。 次に、インポートされるデータを制御するフィルターを設定することで、ターゲット メールボックスにインポートされる PST データをトリミングする機会があります。 インポート ジョブを開始すると、インポート サービスによって、ストレージ領域からユーザー メールボックスに PST データがインポートされます。 ドライブ配布を使用して PST ファイルをユーザー メールボックスにインポートすることは、organizationのメールをOffice 365に移行する 1 つの方法です。
ドライブ配布を使用して PST ファイルを Microsoft 365 メールボックスにインポートするために必要な手順を次に示します。
手順 3: PST インポート マッピング ファイルを作成する
手順 4:Office 365 で PST インポート ジョブを作成する
手順 6: データをフィルター処理して、PST インポート ジョブを開始する
重要
インポート ツールをダウンロードするには、手順 1 を 1 回実行する必要があります。 これらの手順を実行したら、Microsoft にハード ドライブを発送するたびに、手順 2 から手順 6 に従います。
ドライブ配布を使用して PST ファイルをOffice 365にインポートする方法についてよく寄せられる質問については、「ドライブ配布を使用して PST ファイルをインポートするための FAQ」を参照してください。
ヒント
E5 のお客様でない場合は、90 日間の Microsoft Purview ソリューション試用版を使用して、Purview の追加機能が組織のデータ セキュリティとコンプライアンスのニーズの管理にどのように役立つかを確認してください。 Microsoft Purview コンプライアンス ポータルのトライアル ハブで今すぐ開始してください。 サインアップと試用期間の詳細については、こちらをご覧ください。
PST ファイルをインポートする前に
Microsoft Purview コンプライアンス ポータルにインポート ジョブを作成し、PST ファイルをユーザー メールボックスにインポートするには、Exchange Onlineでメールボックスインポートエクスポートロールを割り当てる必要があります。 既定では、この役割は Exchange Online のどの役割グループにも割り当てられていません。 Mailbox Import Export の役割は組織の管理の役割グループに追加できます。 または、役割グループを作成し、Mailbox Import Export の役割を割り当て、ユーザー自身をメンバーとして追加できます。 詳細については、「役割グループを管理する」で「役割グループに役割を追加する」または「役割グループを作成する」のセクションを参照してください。
メールボックスのインポートとエクスポートの役割に加えて、Exchange Online でメールの受信者の役割も割り当てる必要があります。 既定では、この役割は Exchange Online の Organization Management 役割グループと Recipient Management 役割グループに割り当てられます。
ヒント
PST ファイルを Office 365 にインポートするための新しい役割グループを Exchange Online で作成することを検討します。 PST ファイルをインポートするのに必要な最小レベルの権限では、新しい役割グループに Mailbox Import Export の役割および Mail Recipients の役割を割り当て、メンバーを追加します。
ハード ドライブにコピーする PST ファイルは、組織内のファイル サーバーまたは共有フォルダーに保存する必要があります。 手順 2 では、このファイル サーバーまたは共有フォルダーに保存されている PST ファイルをハード ドライブにコピーする Azure Import Export ツール (WAImportExport.exe) を実行します。
PST ファイルが大きい場合、PST のインポート プロセスのパフォーマンスに影響を与える場合があります。 そのため、手順 2 でハード ドライブにコピーする各 PST ファイルは、20 GB 以下にすることをお勧めします。
Office 365 Import サービスで使用できるのは、2.5 インチソリッドステート ドライブ (SSD) または 2.5 インチまたは 3.5 インチ SATA II/III 内蔵ハード ドライブのみです。 最大で 10 TB のハード ドライブを使用できます。 インポート ジョブでは、ハード ドライブの最初のデータ ボリュームのみが処理されます。 このデータ ボリュームは、NTFS でフォーマットする必要があります。 データをハード ドライブにコピーする場合は、2.5 インチ SSD または 2.5 インチまたは 3.5 インチ SATA II/III コネクタを使用して直接接続するか、外部 2.5 インチ SSD または 2.5 インチまたは 3.5 インチ SATA II/III USB アダプターを使用して外部に接続できます。
重要
Office 365 インポート サービスでは、USB アダプターが内蔵されている外付けハード ドライブはサポートされていません。 また、外部ハード ドライブのケース内にあるディスクは使用できません Please don't ship external hard drives.
PST ファイルをコピーするハード ドライブは、BitLocker で暗号化する必要があります。 手順 2 で実行する WAImportExport.exe ツールを使用すると、BitLocker をセットアップできます。 また、Microsoft データ センターの担当者がドライブにアクセスして PST ファイルを Microsoft クラウドの Azure Storage 領域にアップロードするために使用する BitLocker 暗号化キーも生成されます。
ドライブの発送は、Microsoft Enterprise Agreement (EA) を通じて利用できます。 Microsoft Products and Services Agreement (MPSA) では、ドライブ送付はご利用いただけません。
ドライブ送付で PST ファイルを Microsoft 365 メールボックスにインポートする費用は、データ 1 GB 当たり $2 USD です。 たとえば、1,000 GB (1 TB) の PST ファイルを含むハード ディスク ドライブを発送する場合のコストは、2,000 米ドルです。 インポート手数料は、パートナーと分担して支払うことができます。 パートナーを探す方法については、「Microsoft パートナーまたは販売店を探す」を参照してください。
お客様またはお客様の組織は、FedEx または DHL のアカウントを持っている必要があります。
米国、ブラジル、ヨーロッパの組織には FedEx アカウントが必要です。
東アジア、東南アジア、日本、韓国、オーストラリアの組織には、DHL アカウントが必要です。
Microsoft では、このアカウントを使用してハード ドライブを返却します (および課金されます)。
Microsoft に発送するハード ドライブは、国境を越える可能性があります。 この場合、お客様は、適用される法律に従って、ハードドライブおよびハードドライブに含まれるデータがインポートおよび/またはエクスポートされることを保証する責任を負います。 ハード ドライブを送付する前に、指定された Microsoft データ センターにハード ドライブとデータを合法的に送付できるか法律顧問と一緒に確認してください。 これは、Microsoft にタイムリーに到達するのに役立ちます。
この手順では、BitLocker 暗号化キーのコピーと保存を行います。 パスワードやその他のセキュリティ関連情報を保護するように、これらのキーを保護するための予防策を必ず講じてください。 たとえば、パスワードで保護された Microsoft Word 文書に保存する、または暗号化された USB ドライブに保存することができます。 これらのキーの例については、「 詳細情報 」セクションを参照してください。
PST ファイルが Microsoft 365 メールボックスにインポートされると、メールボックスの保持保持設定が無期限に有効になります。 つまり、メールボックスに割り当てられたアイテム保持ポリシーは、アイテム保持ホールドをオフにするか、またはホールドをオフにする日付を設定するまで処理されません。 このようにした理由は次のとおりです。 メールボックスにインポートされたメッセージは古くなると、完全に削除 (パージ) される可能性があります。これは、メッセージの保持期限がメールボックスに対して構成されたアイテム保持設定に基づいているためです。 メールボックスに対してアイテム保持ホールドが設定されると、メールボックスの所有者は、新たにインポートされたメッセージを管理する時間、またはメールボックスのアイテム保持設定を変更する時間を確保できます。 保持ホールドの管理に関する提案については、「 詳細情報 」セクションを参照してください。
既定では、Microsoft 365 メールボックスで受信できるメッセージの最大サイズは 35 MB です。 メールボックスの MaxReceiveSize プロパティの既定値が 35 MB に設定されているためです。 ただし、Microsoft 365 のメッセージ受信最大サイズの上限は 150 MB です。 そのため、35 MB を超えるアイテムを含む PST ファイルをインポートすると、Office 365 Import サービスによって、ターゲット メールボックスの MaxReceiveSize プロパティの値が 150 MB に自動的に変更されます。 これにより、最大 150 MB のメッセージをユーザーのメールボックスにインポートできます。
ヒント
メールボックスのメッセージ受信サイズを特定するには、PowerShell:
Get-Mailbox <user mailbox> | FL MaxReceiveSizeで次のコマンドExchange Online実行できます。PST ファイルを Office 365 の非アクティブなメールボックスにインポートできます。 これを行うには、PST インポート マッピング ファイルの パラメーターに
Mailbox非アクティブなメールボックスの GUID を指定します。 詳細については、「 手順 3: PST インポート マッピング ファイルを作成 する」を参照してください。Exchange ハイブリッド展開では、オンプレミスのプライマリ メールボックスを持つユーザーのために、PST ファイルをクラウド ベースのアーカイブ メールボックスにインポートすることができます。 PST インポート マッピング ファイルに次を指定して、この操作を行います。
パラメーターに、ユーザーのオンプレミス メールボックスのメール アドレスを
Mailbox指定します。パラメーターに TRUE 値を
IsArchive指定します。詳細については、「 手順 3: PST インポート マッピング ファイルを作成 する」を参照してください。
手順 1: PST インポート ツールをダウンロードする
最初の手順は、ツールをダウンロードし、手順 2 で使用して PST ファイルをハード ドライブにコピーすることです。
重要
ドライブ配送方法を使用して PST ファイルを正常にインポートするには、Azure Import/Export ツール バージョン 1 (WAimportExportV1) を使用する必要があります。 Azure Import/Export ツールのバージョン 2 はサポートされていないため、使用すると、インポート ジョブのハード ドライブが誤って準備されます。 この手順の手順に従って、Microsoft Purview コンプライアンス ポータルから Azure Import/Export ツールをダウンロードしてください。
https://compliance.microsoft.com に移動し、組織の管理者アカウントの資格情報を使用してサインインします。
コンプライアンス ポータルの左側のナビゲーション ウィンドウで、[ データ ライフサイクル管理>Microsoft 365>Import] をクリックします。
注:
前述したように、コンプライアンス ポータルの [インポート ] ページにアクセスするには、適切なアクセス許可を割り当てる必要があります。
[インポート] タブで、[
 ] をクリックします。新しいインポート ジョブ。
] をクリックします。新しいインポート ジョブ。インポート ジョブ ウィザードで、PST インポート ジョブの名前を入力し、[ 次へ] をクリックします。 小文字の英字、数字、ハイフン、およびアンダー スコアを使用します。 大文字を使用したり、名前にスペースを含めたりすることはできません。
[ インポート ジョブの種類の選択 ] ページで、[ ハード ドライブを物理的な場所のいずれかに発送 する] をクリックし、[ 次へ] をクリックします。
![[物理的な場所のいずれかにハード ドライブを発送する] をクリックして、ドライブ出荷インポート ジョブを作成します。](media/1584fdc5-cd4c-4e47-932e-db6c8e07f5f8.png)
[ データのインポート ] ページで、次の操作を行います。
Azure Import/Export ツールをダウンロード して、Azure Import/Export (バージョン 1) ツールをダウンロードしてインストールします。
ポップアップ ウィンドウで、[名前を付けて保存>] をクリックして、WaImportExportV1.zip ファイルをローカル コンピューター上のフォルダーに保存します。
WaImportExportV1.zip ファイルを抽出します。
[ キャンセル] をクリックしてウィザードを閉じます。
手順 4 で インポート ジョブを作成すると、コンプライアンス ポータルの [インポート] ページに戻ります。
手順 2: PST ファイルをハード ドライブにコピーする
次の手順で、WAImportExport.exe ツールを使用して、PST ファイルをハード ドライブにコピーします。 このツールを使用して、ハード ドライブを BitLocker で暗号化して、PST をハード ドライブにコピーし、コピー プロセスに関する情報を保存するジャーナル ファイルを作成します。 この手順を完了するには、PST ファイルを組織内のファイル共有やファイル サーバーに配置する必要があります。 これは、次の手順でソース ディレクトリと呼ばれます。
前述のように、ハード ドライブにコピーする各 PST ファイルは 20 GB 以下にする必要があります。 PST ファイルが 20 GB を超える場合、手順 6 で開始する PST インポートプロセスのパフォーマンスに影響を与える可能性があります。
重要
ハード ドライブで初めて WAImportExport.exe ツールを実行した後は、実行するたびに異なる構文を使用する必要があります。 この構文は、この手順の手順 4 で説明されています。PST ファイルをハード ドライブにコピーします。
ローカル コンピューターでコマンド プロンプトを開きます。
ヒント
管理者としてコマンド プロンプトを実行する場合 (コマンド プロンプトを開く際に [管理者として実行] を選択する)、コマンド プロンプト ウィンドウにエラー メッセージが表示されます。 これにより、WAImportExport.exe ツールの実行に関する問題のトラブルシューティングが行えます。
手順 1 で WAImportExport ツールをインストールしたディレクトリに移動する。
初めて WAImportExport.exe を使用してハード ドライブに PST ファイルをコピーする場合は、次のコマンドを実行する。
WAImportExport.exe PrepImport /j:<Name of journal file> /t:<Drive letter> /id:<Name of session> /srcdir:<Location of PST files> /dstdir:<PST file path> /blobtype:BlockBlob /encrypt /logdir:<Log file location>次の表は、パラメーターとそれに必要な値を説明したものです。
パラメーター Description 例 /j:ジャーナル ファイルの名前を指定します。 このファイルは、WAImportExport.exe ツールがあるフォルダーと同じフォルダーに保存されます。 Microsoft に送付するハード ドライブごとに 1 つのジャーナル ファイルが必要です。 WAImportTool.exe を実行して PST ファイルをハード ドライブにコピーするたびに、そのドライブのジャーナル ファイルに情報が追加されます。
Microsoft データ センターの担当者は、ジャーナル ファイルの情報を使用して、手順 4 で作成したインポート ジョブにハード ドライブを関連付け、PST ファイルを Microsoft クラウドの Azure Storage 領域にアップロードします。/j:PSTHDD1.jrn/t:ローカル コンピューターに接続されている場合は、ハード ドライブのドライブ文字を指定します。 /t:h/id:コピー セッションの名前を指定します。 WAImportExport.exe ツールを実行してファイルをハード ドライブにコピーするたびに、セッションが定義されます。 PST ファイルは、このパラメーターで指定されたセッション名の名前が付けられたフォルダーにコピーされます。 /id:driveship1/srcdir:セッション中にコピーされる PST ファイルを含む組織内のソース ディレクトリを指定します。 このパラメーターの値は必ず二重引用符 (" ") で囲むようにしてください。 /srcdir:"\\FILESERVER01\PSTs"/dstdir:PST をアップロードする Microsoft クラウドの Azure Storage 領域内の宛先ディレクトリを指定します。 値 ingestiondata/を使用する必要があります。 このパラメーターの値は必ず二重引用符 (" ") で囲むようにしてください。
必要に応じて、このパラメーターの値に追加のファイル パスを追加することもできます。 たとえば、ハード ドライブ上のソース ディレクトリのファイル パス (URL 形式に変換) を使用できます。これはパラメーターで/srcdir:指定されています。 たとえば、\\FILESERVER01\PSTsは にFILESERVER01/PSTs変更されます。 この場合も、ファイル パスに を含めるingestiondata必要があります。 したがって、この例では、 パラメーターの/dstdir:値は になります"ingestiondata/FILESERVER01/PSTs"。
追加のファイル パスを追加する理由の 1 つは、同じファイル名を持つ PST ファイルがある場合です。
> [!注]> 省略可能なパス名を含める場合、Azure Storage 領域にアップロードされた後の PST ファイルの名前空間には、パス名と PST ファイルの名前が含まれます(例:FILESERVER01/PSTs/annb.pst)。 パス名を含めない場合、名前空間は PST ファイル名のみです。たとえばannb.pst、 です。/dstdir:"ingestiondata/"
または
/dstdir:"ingestiondata/FILESERVER01/PSTs"/blobtype:PST ファイルをインポートする Azure Storage 領域の BLOB の種類を指定します。 PST ファイルをインポートする場合は、 BlockBlob の値を使用します。 このパラメーターは必須です。 /blobtype:BlockBlob/encryptこのスイッチは、ハード ドライブの BitLocker を有効にします。 このパラメーターは、WAImportExport.exe ツールを初めて実行する際に必要です。
BitLocker 暗号化キーは、パラメーターを使用する場合に作成されるジャーナル ファイルとログ ファイルに/logfile:コピーされます。 前述のように、ジャーナル ファイルは、WAImportExport.exe ツールがあるフォルダーと同じフォルダーに保存されます。/encrypt/logdir:この省略可能なパラメーターは、ログ ファイルの保存先のフォルダーを指定します。 指定しない場合、ログ ファイルは、WAImportExport.exe ツールがあるのと同じフォルダーに保存されます。 このパラメーターの値は必ず二重引用符 (" ") で囲むようにしてください。 /logdir:"c:\users\admin\desktop\PstImportLogs"各パラメーターの実際の値を使用する WAImportExport.exe ツールの構文の例を以下に示します。
WAImportExport.exe PrepImport /j:PSTHDD1.jrn /t:f /id:driveship1 /srcdir:"\\FILESERVER01\PSTs" /dstdir:"ingestiondata/" blobtype:BlockBlob /encrypt /logdir:"c:\users\admin\desktop\PstImportLogs"コマンドを実行すると、ハード ドライブへの PST ファイルのコピーの進行状況を示す状態メッセージが表示されます。 最終の状態メッセージは、正常にコピーされたファイルの合計数を示しています。
このコマンドを、WAImportExport.ext ツールを 2 回目以降に実行するたびに実行して、PST ファイルを同じハード ドライブにコピーする。
WAImportExport.exe PrepImport /j:<Name of journal file> /id:<Name of new session> /srcdir:<Location of PST files> /dstdir:<PST file path> /blobtype:BlockBlob以降のセッションを実行して PST ファイルを同じハード ドライブにコピーするための構文の例は、以下の通りです。
WAImportExport.exe PrepImport /j:PSTHDD1.jrn /id:driveship2 /srcdir:"\\FILESERVER01\PSTs\SecondBatch" /dstdir:"ingestiondata/" /blobtype:BlockBlob
手順 3: PST インポート マッピング ファイルを作成する
Microsoft データ センターの担当者が PST ファイルをハード ドライブから Azure Storage 領域にアップロードした後、インポート サービスでは、PST ファイルのインポート先のユーザー メールボックスを指定する、コンマ区切り値 (CSV) ファイルである PST インポート マッピング ファイルの情報が使用されます。 PST インポート ジョブを作成する場合は、次の手順でこの CSV ファイルを送信します。
CSV ファイルを開くか、またはローカル コンピューターに保存します。 次の例は、完了した PST インポートのマッピング ファイル (メモ帳で開いた) を示しています。 Microsoft Excel を使用して CSV ファイルを編集するのは、はるかに簡単です。
Workload,FilePath,Name,Mailbox,IsArchive,TargetRootFolder,ContentCodePage,SPFileContainer,SPManifestContainer,SPSiteUrl Exchange,FILESERVER01/PSTs,annb.pst,annb@contoso.onmicrosoft.com,FALSE,/,,,, Exchange,FILESERVER01/PSTs,annb_archive.pst,annb@contoso.onmicrosoft.com,TRUE,/ImportedPst,,,, Exchange,FILESERVER01/PSTs,donh.pst,donh@contoso.onmicrosoft.com,FALSE,/,,,, Exchange,FILESERVER01/PSTs,donh_archive.pst,donh@contoso.onmicrosoft.com,TRUE,/ImportedPst,,,, Exchange,FILESERVER01/PSTs,pilarp.pst,pilarp@contoso.onmicrosoft.com,FALSE,/,,,, Exchange,FILESERVER01/PSTs,pilarp_archive.pst,pilarp@contoso.onmicrosoft.com,TRUE,/ImportedPst,,,, Exchange,,tonyk.pst,tonyk@contoso.onmicrosoft.com,FALSE,/,,,, Exchange,,tonyk_archive.pst,tonyk@contoso.onmicrosoft.com,TRUE,,,,, Exchange,,zrinkam.pst,zrinkam@contoso.onmicrosoft.com,FALSE,/,,,, Exchange,,zrinkam_archive.pst,zrinkam@contoso.onmicrosoft.com,TRUE,,,,,CSV ファイルの先頭行やヘッダー行には、PST ファイルをユーザー メールボックスにインポートするために PST インポート サービスで使うパラメーターが一覧表示されます。 各パラメーター名はコンマで区切られています。 ヘッダー行の下の各行は、特定のメールボックスに PST ファイルをインポートするためのパラメーター値を表します。 ハード ドライブにコピーされた各 PST ファイルの行が必要です。 必ずマッピング ファイル内のプレースホルダーのデータを実際のデータに置き換えてください。
注:
SharePoint パラメーターなど、ヘッダー行は何も変更しないでください。これらは PST インポートの処理中、無視されます。
次の表の情報を使って、必要な情報を含む CSV ファイルを作成します。
パラメーター Description 例 Workloadデータのインポート先のサービスを指定します。 PST ファイルをユーザー メールボックスにインポートするには、 を使用 Exchangeします。ExchangeFilePathハード ドライブが Microsoft に出荷されるときに PST ファイルがコピーされる Azure Storage 領域内のフォルダーの場所を指定します。
CSV ファイルのこの列に追加するものは、前の手順でパラメーターに/dstdir:指定した内容によって異なります。 ソースの場所にサブフォルダーがある場合、パラメーターのFilePath値にはサブフォルダーの相対パス (/folder1/user1/など) が含まれている必要があります。
を使用した/dstdir:"ingestiondata/"場合は、CSV ファイルでこのパラメーターを空白のままにします。
パラメーターの/dstdir:値に省略可能なパス名を含めた場合 (たとえば、 など)、/dstdir:"ingestiondata/FILESERVER01/PSTs"CSV ファイルでこのパラメーターのパス名 ("インジェストデータ" を含まない) を使用します。 このパラメーターの値には、大文字と小文字の区別があります。
いずれの場合も、 パラメーターの値FilePathに "ingestiondata" を含めないでください。 このパラメーターは空白のままにするか、省略可能なパス名のみを指定します。
> [!重要]> ファイル パス名の大文字と小文字は、前の手順でパラメーターで/dstdir:指定したケースと同じである必要があります。 たとえば、前の手順でサブフォルダー名を使用"ingestiondata/FILESERVER01/PSTs"した後、CSV ファイルのパラメーターでFilePath使用fileserver01/pstsした場合、PST ファイルのインポートは失敗します。 必ず、両方のインスタンスの大文字と小文字を同じにしてください。(空白のまま)
または
FILESERVER01/PSTsNameユーザー メールボックスにインポートする PST ファイルの名前を指定します。 このパラメーターの値には、大文字と小文字の区別があります。
> [!重要]> CSV ファイルの PST ファイル名の大文字と小文字は、手順 2 で Azure Storage の場所にアップロードされた PST ファイルと同じである必要があります。 たとえば、CSV ファイルの パラメーターでNameを使用annb.pstしても、実際の PST ファイルの名前が である場合、AnnB.pstその PST ファイルのインポートは失敗します。 CSV ファイル内の PST の名前の大文字小文字は、実際の PST ファイルの場合と同じである必要があります。annb.pstMailboxPST ファイルのインポート先になるメールボックスのメールアドレスを指定します。 PST インポート サービスは、PST ファイルのパブリック フォルダーへのインポートをサポートしていないため、パブリック フォルダーを指定できません。
PST ファイルを非アクティブなメールボックスにインポートするには、このパラメーターにメールボックスの GUID を指定する必要があります。 この GUID を取得するには、Exchange Onlineで次の PowerShell コマンドを実行します。Get-Mailbox <identity of inactive mailbox> -InactiveMailboxOnly | FL Guid
> [!注]> 場合によっては、同じメール アドレスを持つ複数のメールボックスがあり、1 つのメールボックスがアクティブなメールボックスで、もう一方のメールボックスが論理的に削除 (または非アクティブ) 状態になっている場合があります。 このような状況で、PST ファイルのインポート先のメールボックスを一意に識別するには、メールボックスの GUID を指定する必要があります。 アクティブなメールボックスのこの GUID を取得するには、次の PowerShell コマンドを実行します。Get-Mailbox <identity of active mailbox> | FL Guid論理的に削除された (または非アクティブな) メールボックスの GUID を取得するには、次のコマンドを実行します。Get-Mailbox <identity of soft-deleted or inactive mailbox> -SoftDeletedMailbox | FL Guidannb@contoso.onmicrosoft.com
または
2d7a87fe-d6a2-40cc-8aff-1ebea80d4ae7IsArchivePST ファイルをユーザーのアーカイブ メールボックスにインポートするかどうかを指定します。 次のような 2 つのオプションがあります。
False PST ファイルをユーザーのプライマリ メールボックスにインポートします。
True PST ファイルをユーザーのアーカイブ メールボックスにインポートします。 これは、ユーザーのアーカイブ メールボックスが有効であることが前提です。 このパラメーターを にTRUE設定し、ユーザーのアーカイブ メールボックスが有効になっていない場合、そのユーザーのインポートは失敗します。 1 人のユーザーに対してインポートが失敗した場合 (アーカイブが有効ではなく、このプロパティが にTRUE設定されているため)、インポート ジョブ内の他のユーザーは影響を受けることはありません。
このパラメーターを空白のままにすると、PST ファイルはユーザーのプライマリ メールボックスにインポートされます。
メモ: プライマリ メールボックスがオンプレミスのユーザーのクラウドベースのアーカイブ メールボックスに PST ファイルをインポートするには、このパラメーターに を指定TRUEし、パラメーターにユーザーのオンプレミス メールボックスのメール アドレスをMailbox指定します。FALSE
または
TRUETargetRootFolderPST ファイルのインポート先のメールボックス フォルダーを指定します。
このパラメーターを空白のままにすると、メールボックスのルート レベル (受信トレイ フォルダーと他の既定のメールボックス フォルダーと同じレベル) にある Imported という名前の新しいフォルダーに PST がインポートされます。
を指定/すると、PST ファイル内のアイテムがユーザーの受信トレイ フォルダーに直接インポートされます。
を指定/<foldername>すると、PST ファイル内の項目が foldername> という名前<のフォルダーにインポートされます。 たとえば、 を使用/ImportedPstする場合、アイテムは ImportedPst という名前のフォルダーにインポートされます。 このフォルダーは、ユーザーのメールボックスの受信トレイ フォルダーと同じレベルにあります。(空白のまま)
または
/
または
/ImportedPstContentCodePageこの省略可能なパラメーターでは、PST ファイルを ANSI ファイル形式でインポートする場合に使用するコード ページの数値を指定します。 このパラメーターは、中国語、日本語、韓国語 (CJK) を使用する組織から PST ファイルをインポートする場合に使用します。通常、これらの言語は、文字エンコードのために 2 バイト文字セット (DBCS) を使用するからです。 メールボックス フォルダー名に DBCS が使用されている言語については、PST ファイルのインポートの際にこのパラメーターを使用しないと、多くの場合、インポート後にフォルダー名の文字化けが発生します。
このパラメーターに使用できる値のリストについては、「Code Page Identifiers」 (コード ページ識別子) を参照してください。
> [!注]> 前述のように、これは省略可能なパラメーターであり、CSV ファイルに含める必要はありません。 または、このパラメーターを含め、1 つまたは複数の行について値を空白のままにしておくこともできます。(空白のまま)
または
932(ANSI/OEM 日本語のコード ページ ID)SPFileContainerPST インポートの場合は、このパラメーターを空白のままにします。 該当なし SPManifestContainerPST インポートの場合は、このパラメーターを空白のままにします。 該当なし SPSiteUrlPST インポートの場合は、このパラメーターを空白のままにします。 該当なし
手順 4:Office 365 で PST インポート ジョブを作成する
次の手順では、Office 365 のインポート サービスで PST インポート ジョブを作成します。 前に説明したように、手順 3 で作成した PST インポート マッピング ファイルを送信します。 ジョブを作成した後、インポート サービスはマッピング ファイル内の情報を使用して、PST ファイルをハード ドライブから Azure Storage 領域にコピーした後、PST ファイルを指定されたユーザー メールボックスにインポートし、インポート ジョブを作成して開始します。
https://compliance.microsoft.com に移動し、組織の管理者アカウントの資格情報を使用してサインインします。
コンプライアンス ポータルの左側のナビゲーション ウィンドウで、[ データ ライフサイクル管理>Microsoft 365>Import] をクリックします。
[インポート] タブで、[
 ] をクリックします。新しいインポート ジョブ。
] をクリックします。新しいインポート ジョブ。注:
前述したように、コンプライアンス ポータルの [インポート ] ページにアクセスするには、適切なアクセス許可を割り当てる必要があります。
PST インポート ジョブの名前を入力し、[次へ] をクリックします。 小文字の英字、数字、ハイフン、およびアンダー スコアを使用します。 大文字を使用したり、名前にスペースを含めたりすることはできません。
[ インポート ジョブの種類の選択 ] ページで、[ ハード ドライブを物理的な場所のいずれかに発送 する] をクリックし、[ 次へ] をクリックします。
手順 6 で、ハード ドライブを準備し、必要なドライブ ジャーナル ファイルにアクセスでき、マッピング ファイルのチェック ボックスにアクセスして、[次へ] をクリックします。
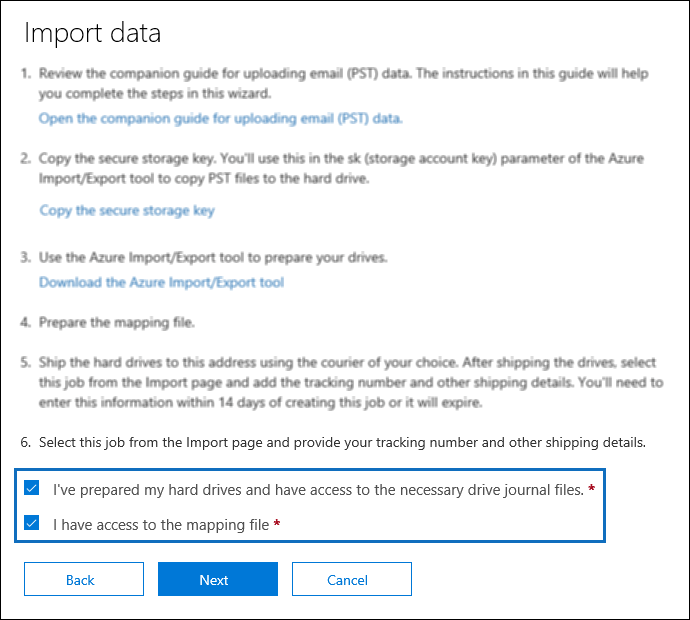
[ ドライブ ファイルの選択 ] ページで、[ ドライブ ファイルの選択] をクリックし、WAImportExport.exe ツールがあるのと同じフォルダーに移動します。 手順 2 で作成したジャーナル ファイルは、このフォルダーにコピーされました。
![[ドライブ ファイルの選択] をクリックして、WAImportExport.exe ツールの実行時に作成されたジャーナル ファイルを送信します。](media/1ea35c04-bd88-4d7e-b7d9-dc390149d94f.png)
ジャーナル ファイルを選択します。たとえば、
PSTHDD1.jrnです。ヒント
手順 2 で WAImportExport.exe ツールを実行すると、ジャーナル ファイルの名前が パラメーターによって
/j:指定されました。ドライブ ファイルの名前が [ドライブ ファイル名] の下に表示されたら、[検証] をクリックして、ドライブ ファイルにエラーがないかチェックします。
![[検証] をクリックして、選択したドライブ ファイルを検証します。](media/4b707f5a-152a-4e74-b9f5-449c88d1fec4.png)
PST インポート ジョブを作成するには、ドライブ ファイルを正常に検証する必要があります。 正常に検証されると、ファイル名が緑色に変わります。 検証が失敗した場合は、[ログの表示] リンクをクリックします。 検証エラー レポートが開き、ファイルが失敗した理由に関する情報を含むエラー メッセージが表示されます。
注:
Microsoft に出荷するハード ドライブごとに、ジャーナル ファイルを追加して検証する必要があります。
Microsoft に発送するハード ドライブごとにジャーナル ファイルを追加して検証したら、[ 次へ] をクリックします。
[
![アイコンの追加] をクリックします。](media/itpro-eac-addicon.gif) マッピング ファイルを選択 して、手順 3 で作成した PST インポート マッピング ファイルを送信します。
マッピング ファイルを選択 して、手順 3 で作成した PST インポート マッピング ファイルを送信します。![[マッピング ファイルの選択] をクリックして、インポート ジョブのために作成した CSV ファイルを送信します。](media/d30b1d73-80bb-491e-a642-a21673d06889.png)
CSV ファイルの名前が [マッピング ファイル名] に表示されたら、[検証] をクリックし、CSV ファイルでエラーを確認します。
![[検証] をクリックして CSV ファイルでエラーを確認します。](media/4680999d-5538-4059-b878-2736a5445037.png)
PST インポート ジョブを作成するには、CSV ファイルが正常に検証される必要があります。 正常に検証されると、ファイル名が緑色に変わります。 検証が失敗した場合は、[ログの表示] リンクをクリックします。 検証エラー レポートを開くと、失敗したファイルの各行にエラー メッセージが表示されます。
PST マッピング ファイルが正常に検証されたら、[ 次へ] をクリックします。
[ 連絡先情報の提供 ] ページで、該当するボックスに連絡先情報を入力します。
ハード ドライブを出荷する Microsoft の場所のアドレスが表示されます。 このアドレスは、Microsoft データセンターの場所に基づいて自動生成されます。 この住所をファイルにコピーするか、スクリーン ショットを撮ってください。
使用条件ドキュメントを読み、チェック ボックスをオンにし、[ 保存 ] をクリックしてインポート ジョブを送信します。
インポート ジョブが正常に作成されると、ドライブ出荷プロセスの次の手順を説明する状態ページが表示されます。
[ インポート ] タブで、[更新] アイコンをクリック
 更新 して、インポート ジョブの一覧に新しいドライブ出荷インポート ジョブを表示します。 状態が [ 追跡番号の待機中] に設定されています。 インポート ジョブをクリックして、インポート ジョブに関する詳細情報を含む状態ポップアップ ページを表示することもできます。
更新 して、インポート ジョブの一覧に新しいドライブ出荷インポート ジョブを表示します。 状態が [ 追跡番号の待機中] に設定されています。 インポート ジョブをクリックして、インポート ジョブに関する詳細情報を含む状態ポップアップ ページを表示することもできます。
手順 5:Microsoft にハード ドライブを送付する
次の手順では、ハード ドライブを Microsoft に発送し、ドライブ出荷ジョブの出荷と返品の出荷情報の追跡番号を指定します。 ドライブが Microsoft によって受信された後、データ センターの担当者が PST ファイルを organization の Azure Storage 領域にアップロードするまでに 7 から 10 営業日かかります。
注:
インポート ジョブの作成から 14 日以内に追跡番号を指定して出荷情報を返さない場合、インポート ジョブは期限切れになります。 その場合は、新しいドライブ出荷インポート ジョブを作成し (「手順 4: Office 365で PST インポート ジョブを作成する」を参照)、ドライブ ファイルと PST インポート マッピング ファイルを再送信する必要があります。
ハード ドライブを送付する
Microsoft にハード ドライブを送付する場合は、次の点に注意してください。
SATA から USB へのアダプターを出荷しないでください。あなたは唯一のハードドライブを出荷する必要があります。
ハード ドライブを適切に梱包する。たとえば、静電気防止バッグやクッション材など使用する。
任意の配送業者を使用して、Microsoft にハード ドライブを送付する。
手順 4 でインポート ジョブを作成したときに表示された Microsoft の場所の住所に、ハード ドライブを送付する。 送付先アドレスには、"Office 365 インポート サービス" を必ず含めてください。
ハード ドライブの送付後、配送業者の名前と追跡番号を必ず書き留めてください。 これらは次の手順で必要になります。
追跡番号と他の配送情報を入力する
Microsoft にハード ドライブを送付した後、インポート サービスのページで次の手順を完了します。
https://compliance.microsoft.com に移動し、組織の管理者アカウントの資格情報を使用してサインインします。
コンプライアンス ポータルの左側のナビゲーション ウィンドウで、[ データ ライフサイクル管理>のインポート] をクリックします。
[ インポート ] タブで、追跡番号を入力するドライブ出荷のジョブをクリックします。
状態ポップアップ ページで、[ 追跡番号の入力] をクリックします。
以下の送付情報を入力する。
配送業者 ハード ドライブを Microsoft に発送するために使用した配送業者の名前を入力します。
追跡番号 ハード ドライブ出荷の追跡番号を入力します。
運送業者のアカウント番号を返す[返品業者] に一覧表示されている運送業者のorganizationのアカウント番号を入力します。 Microsoft は、このアカウントを使用して、ハード ドライブを返送します。 米国およびヨーロッパの組織は、FedEx にアカウントを持っている必要があります。 アジアおよび世界中の組織は、DHL にアカウントを持っている必要があります。
[保存] をクリックして、インポート ジョブのこの情報を保存する。
[ インポート ] タブで、[更新] アイコンをクリック
 更新 して、ドライブ出荷インポート ジョブの情報を更新します。 ステータスが [ドライブを送付中] に設定されていることに注意してください。
更新 して、ドライブ出荷インポート ジョブの情報を更新します。 ステータスが [ドライブを送付中] に設定されていることに注意してください。
手順 6: データをフィルター処理して、PST インポート ジョブを開始する
Microsoft がハード ドライブを受信すると、[ PST ファイルのインポート ] ページのインポート ジョブの状態が [受信したドライブ] に変わります。 データ センターの担当者は、ジャーナル ファイル内の情報を使用して、PST ファイルをorganizationの Azure Storage 領域にアップロードします。 この時点で、状態は [ 進行中のインポート] に変わります。 前述のように、PSTファイルをアップロードするためにハードドライブを受け取ってから7〜10営業日かかります。
PST ファイルが Azure にアップロードされると、状態が [分析中] に変更されます。 これは、Microsoft 365 が PST ファイル内のデータを (安全かつ安全な方法で) 分析して、アイテムの年齢と PST ファイルに含まれるさまざまなメッセージの種類を特定していることを示します。 分析が完了し、データをインポートする準備ができたら、インポート ジョブの状態が [分析完了] に変更されます。 この時点で、PST ファイルに含まれるすべてのデータをインポートするか、インポートされるデータを制御するフィルターを設定することで、インポートされるデータをトリミングすることができます。
https://compliance.microsoft.com に移動し、組織の管理者アカウントの資格情報を使用してサインインします。
コンプライアンス ポータルの左側のナビゲーション ウィンドウで、[ データ ライフサイクル管理>Microsoft 365>Import**] をクリックします。
[インポート] タブで、手順 4 で作成したインポート ジョブを選択し、[インポート] をクリックしてOffice 365します。
PST ファイルに関する情報とインポート ジョブに関するその他の情報を示すポップアップ ページが表示されます。
[インポート] をクリックしてOffice 365します。
[データのフィルター処理] ページが表示されます。 ここには、データの使用期間に関する情報など、Office 365 によって実行された PST ファイルの分析の結果のデータ情報が含まれます。 この時点で、インポートされるデータにフィルター処理を適用するか、すべてのデータをそのままインポートするかを選択できます。
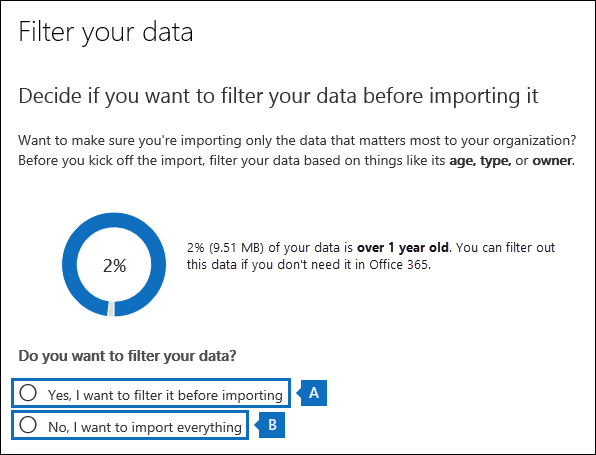
次のいずれかの操作を行います。
インポートするデータをトリミングする場合は [はい、インポートする前にフィルター処理します] をクリックします。
PST ファイル内のデータをフィルター処理してインポート ジョブを開始する手順の詳細については、「Office 365 に PST ファイルをインポートするときにデータをフィルター処理する」を参照してください。
または
PST ファイル内のすべてのデータをインポートするには、[いいえ、すべてのアイテムをインポートします] をクリックして、[次へ] をクリックします。
すべてのデータをインポートする場合は、[データのインポート] をクリックしてインポート ジョブを開始します。
インポート ジョブの状態は、[ PST ファイルのインポート ] ページに表示されます。 [
![更新] アイコンをクリックします。](media/o365-mdm-policy-refreshicon.gif) [更新 ] をクリックして、[状態] 列に表示される 状態 情報を更新します。 インポート ジョブをクリックするとステータス フライアウト ページが表示され、インポートされている各 PST ファイルに関するステータス情報が表示されます。 インポートが完了し、PST ファイルがユーザー メールボックスにインポートされると、ステータスは [完了] に変わります。
[更新 ] をクリックして、[状態] 列に表示される 状態 情報を更新します。 インポート ジョブをクリックするとステータス フライアウト ページが表示され、インポートされている各 PST ファイルに関するステータス情報が表示されます。 インポートが完了し、PST ファイルがユーザー メールボックスにインポートされると、ステータスは [完了] に変わります。
Microsoft 365 にアップロードされた PST ファイルの一覧を表示する
Microsoft Azure Storage Explorer (無料のオープン ソース ツール) をインストールして使用して、(Microsoft データ センター担当者が) organizationの Azure Storage 領域にアップロードした PST ファイルの一覧を表示できます。 これを行うと、Microsoft に送信したハード ドライブの PST ファイルが Azure Storage 領域に正常にアップロードされたことを確認できます。
重要
Azure Storage Explorer で PST ファイルをアップロードまたは変更することはできません。 Microsoft 365 に PST ファイルをインポートするためにサポートされている唯一の方法は、AzCopy を使用することです。 また、Azure BLOB にアップロードした PST ファイルを削除することはできません。 PST ファイルを削除しようとすると、必要なアクセス許可がないというエラーが表示されます。 すべての PST ファイルは、Azure Storage 領域から自動的に削除されます。 進行中のインポート ジョブがない場合、** ingestiondata ** コンテナー内のすべての PST ファイルは、最新のインポート ジョブが作成されてから 30 日後に削除されます。
次の手順を実行して、organizationの Shared Access Signature (SAS) URL を取得します。 この URL は、Organization用の Microsoft クラウド内の Azure Storage の場所のネットワーク URL と SAS キーの組み合わせです。 このキーは、organizationの Azure Storage の場所にアクセスするために必要なアクセス許可を提供します。
Azure Storage Explorer をインストールし、Azure Storage 領域に接続するには:
https://compliance.microsoft.com に移動し、組織の管理者アカウントの資格情報を使用してサインインします。
コンプライアンス ポータルの左側のウィンドウで、[ データ ライフサイクル管理>のインポート] をクリックします。
[インポート] タブで、[
 ] をクリックします。新しいインポート ジョブ。
] をクリックします。新しいインポート ジョブ。インポート ジョブ ウィザードで、PST インポート ジョブの名前を入力し、[ 次へ] をクリックします。 小文字の英字、数字、ハイフン、およびアンダー スコアを使用します。 大文字を使用したり、名前にスペースを含めたりすることはできません。
[ インポート ジョブの種類の選択 ] ページで、[ データのアップロード] をクリックし、[ 次へ] をクリックします。
手順 2 で、[ネットワーク アップロード SAS URL を表示する] をクリックします。
URL が表示されたら、URL をコピーしてファイルに保存します。 必ず URL 全体をコピーする。
重要
必ず SAS URL を保護するための予防措置を講じてください。 これは、organizationの Azure ストレージ領域にアクセスするために誰でも使用できます。
[ キャンセル] をクリックして、インポート ジョブ ウィザードを閉じます。
Microsoft Azure Storage Explorer ツールをダウンロードしてインストールします。
Microsoft Azure Storage Explorer を起動し、左側のウィンドウで [ストレージ アカウント] を右クリックして、[Azure Storage に接続] をクリックします。
![[ストレージ アカウント] を右クリックし、[Azure Storage に接続] をクリックします。](media/75b80cc3-c336-4f96-ad32-54ac9b96a7af.png)
[共有アクセス署名 (SAS) URI または接続文字列を使用] をクリックし、[次へ] をクリックします。
[ SAS URI を使用する] をクリックし、手順 1 で取得した SAS URL を [URI] の下のボックスに貼り付けて、[ 次へ] をクリックします。
[接続の概要] ページで、接続情報を確認して [接続] をクリックします。
Ingestiondata コンテナーが開きます。 それはあなたのハードドライブからPSTファイルが含まれています。 インジェストデータ コンテナーは、ストレージ アカウント>(SAS 接続サービス)>BLOB コンテナーの下にあります。
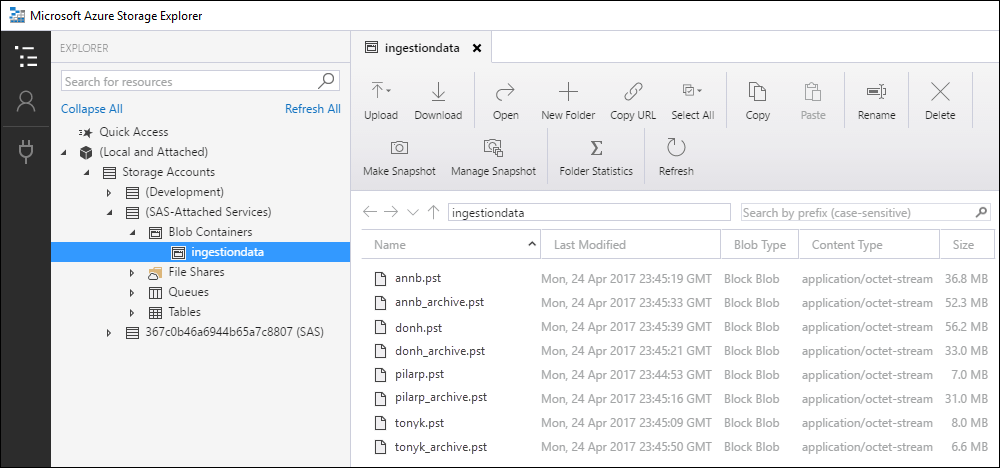
Microsoft Azure Storage Explorer の使用が完了したら、ingestiondata を右クリックし、[デタッチ] をクリックすると Azure Storage 領域から切断されます。 切断しない場合、次に接続しようとするとエラーが表示されます。
![インジェストを右クリックし、[デタッチ] をクリックして Azure Storage 領域から切断します。](media/1e8e5e95-4215-4ce4-a13d-ab5f826a0510.png)
トラブルシューティングのヒント
PST インポート CSV マッピング ファイルのエラーが原因でインポート ジョブが失敗した場合はどうなりますか? マッピング ファイルのエラーが原因でインポート ジョブが失敗した場合、インポート ジョブを作成するためにハード ドライブを Microsoft にリシップする必要はありません。 これは、ドライブ出荷インポート ジョブに送信したハード ドライブの PST ファイルが、organizationの Azure Storage 領域に既にアップロードされているためです。 この場合は、PST Import CSV マッピング ファイルのエラーを修正し、新しい "ネットワーク アップロード" インポート ジョブを作成し、変更された CSV マッピング ファイルを送信するだけで済みます。 新しいネットワーク アップロード インポート ジョブを作成して開始するには、「手順 5: Microsoft 365 で PST インポート ジョブを作成する」と「手順 6: データをフィルター処理し、「ネットワーク アップロードを使用して PST ファイルをインポートしてOffice 365」の PST インポート ジョブを開始する方法に関するページを参照してください。
注:
PST Import CSV マッピング ファイルのトラブルシューティングに役立てるには、Azure Storage Explorer ツールを使用して、Azure ストレージ領域にアップロードされたハード ドライブの PST ファイルのインジェストデータ コンテナー内のフォルダー構造を表示します。 マッピング ファイル エラーは、通常、FilePath パラメーターの値が正しくないことです。 このパラメーターは、Azure ストレージ領域内の PST ファイルの場所を指定します。 手順 3 の表の FilePath パラメーターの説明を参照してください。 前に説明したように、手順 2 で WAImportExport.exe ツールを実行したときに、Azure ストレージ領域内の PST ファイルの場所が パラメーターで
/dstdir:指定されました。
詳細
ドライブ配布は、大量のアーカイブ メッセージング データを Microsoft 365 にインポートして、organizationで利用できるコンプライアンス機能を活用する効果的な方法です。 アーカイブ データをユーザー メールボックスにインポートすると、次のことができます。
アーカイブ メールボックスと自動拡張アーカイブを有効にして、ユーザーにデータのメールボックスストレージ領域を増やすことができます。
メールボックスを 訴訟ホールド に置き、データを保持します。
Microsoft 電子情報開示ツール を使用してデータを検索します。
Microsoft 365 アイテム保持ポリシーを適用して、データが保持される期間と、保持期間の有効期限が切れた後に実行するアクションを制御します。
このデータに関連するイベントの監査ログをSearchします。
非アクティブなメールボックスにデータをインポートして、コンプライアンスのためにデータをアーカイブします。
機密情報のデータ損失からorganizationを保護します。
セキュリティで保護されたストレージ アカウント キーと BitLocker 暗号化キーの例を、次に示します。 この例には、ハード ディスクに PST ファイルをコピーするために実行する WAImportExport.exe コマンドの構文も含まれています。 パスワードやその他のセキュリティ関連情報を保護するのと同じように、これらのファイルを保護するための予防策を必ず講じてください。
Secure storage account key: yaNIIs9Uy5g25Yoak+LlSHfqVBGOeNwjqtBEBGqRMoidq6/e5k/VPkjOXdDIXJHxHvNoNoFH5NcVUJXHwu9ZxQ== BitLocker encryption key: 397386-221353-718905-535249-156728-127017-683716-083391 COMMAND SYNTAX First time: WAImportExport.exe PrepImport /j:<Name of journal file> /t:<Drive letter> /id:<Name of session> /srcdir:<Location of PST files> /dstdir:<PST file path> /blobtype:BlockBlob /encrypt /logdir:<Log file location> Subsequent times: WAImportExport.exe PrepImport /j:<Name of journal file> /id:<Name of new session> /srcdir:<Location of PST files> /dstdir:<PST file path> /blobtype:BlockBlob EXAMPLES First time: WAImportExport.exe PrepImport /j:PSTHDD1.jrn /t:f /id:driveship1 /srcdir:"\\FILESERVER1\PSTs" /dstdir:"ingestiondata/" /blobtype:BlockBlob /encrypt /logdir:"c:\users\admin\desktop\PstImportLogs" Subsequent times: WAImportExport.exe PrepImport /j:PSTHDD1.jrn /id:driveship2 /srcdir:"\\FILESERVER1\PSTs\SecondBatch" /dstdir:"ingestiondata/" /blobtype:BlockBlob前述したように、Office 365 インポート サービスは PST ファイルがメールボックスにインポートされた後、アイテム保持ホールド設定を (無期限に) オンにします。 つまり、メールボックスに割り当てられたアイテム保持ポリシーが処理されないように、 RentionHoldEnabled プロパティが に設定
Trueされています。 これによりメールボックスの所有者は、古くなったメッセージが削除ポリシーまたはアーカイブ ポリシーによって削除またはアーカイブされるのを回避し、新たにインポートしたメッセージを管理する時間を確保できます。 このアイテム保持ホールドを管理するための手順を以下に示します。一定の時間が経過したら、 コマンドを実行してリテンション期間を
Set-Mailbox -RetentionHoldEnabled $falseオフにすることができます。 手順については、「メールボックスの保存機能を有効にする」を参照してください。将来の特定の日付にオフになるようにアイテム保持ホールドを構成することができます。 これを行うには、 コマンドを
Set-Mailbox -EndDateForRetentionHold <date>実行します。 たとえば、今日の日付が 2016 年 6 月 1 日であり、30 日以内にリテンション期間の保留をオフにする場合は、次のコマンドSet-Mailbox -EndDateForRetentionHold 7/1/2016を実行します。 このシナリオでは、 RentionHoldEnabled プロパティを True に設定したままにします。 詳細については、「Set-Mailbox」を参照してください。メールボックスに割り当てられているアイテム保持ポリシーの設定を変更して、インポート済みの古いアイテムがすぐに削除されたり、ユーザーのアーカイブ メールボックスに移動されたりしないようにすることができます。 たとえば、メールボックスに割り当てられた削除ポリシーまたはアーカイブ ポリシーの保持期間を長くすることができます。 このシナリオでは、アイテム保持ポリシーの設定を変更した後で、メールボックスに対するアイテム保持ホールドをオフにします。 詳細については、「組織のメールボックスのアーカイブと削除ポリシーを設定する」を参照してください。
フィードバック
近日公開予定: 2024 年を通じて、コンテンツのフィードバック メカニズムとして GitHub イシューを段階的に廃止し、新しいフィードバック システムに置き換えます。 詳細については、以下を参照してください: https://aka.ms/ContentUserFeedback。
フィードバックの送信と表示