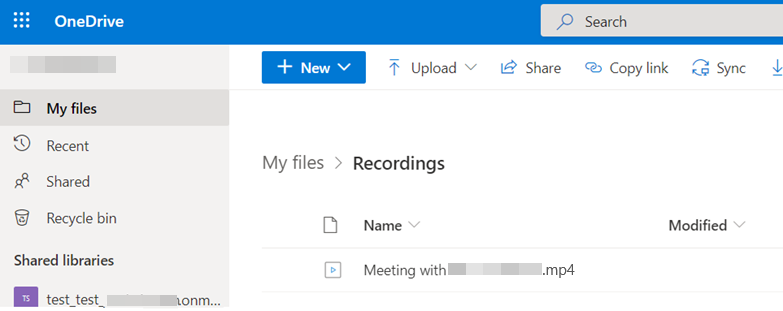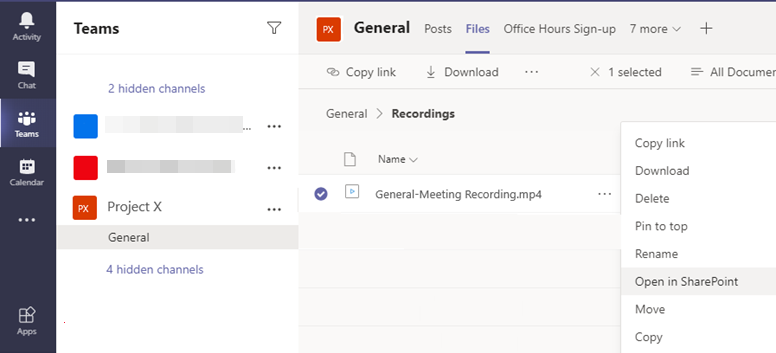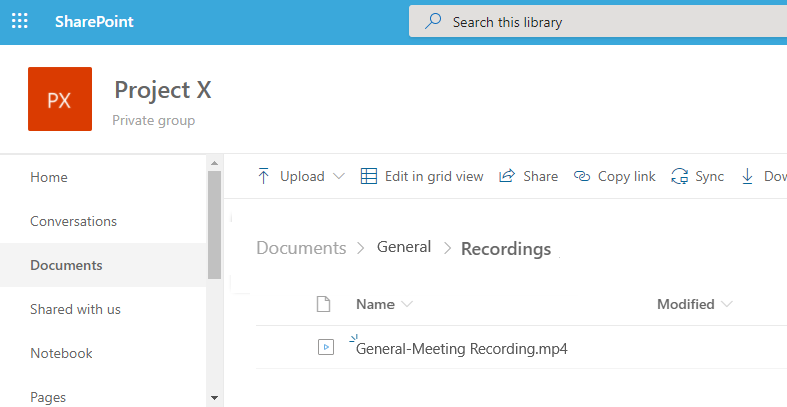会議の記録に影響する問題
[アーティクル] 2025/01/14
10 人の共同作成者
適用対象:
Microsoft Teams
フィードバック
この記事の内容
会議のレコーディング サポート診断を実行する
回避策
ユーザーは、Microsoft Teamsで次のいずれかの問題が発生します。
会議のレコーディング ボタンが見つからない。
会議のレコーディング リンクがチャット ウィンドウに含まれていないか、表示されない。
これらの問題がユーザー アカウントによって発生しているかどうかを確認するには、 Teams 会議記録テスト を実行します。 この診断では、アカウントが Teams で会議を記録するためのすべての要件を満たしているかどうかを確認します。 問題が解決しない場合は、次のトラブルシューティング方法を試してください。
記録ボタンに [ロック] アイコンが表示されている場合は、アイコンの上にマウス ポインターを置くと、ボタンが使用できない 説明するヒントが表示されます 。
管理者は、Microsoft 365 管理センターで使用可能な Meeting Recording Support Diagnostic を実行できます。
診断では、Teams 会議のレコーディングに関する次の前提条件を確認できます。
ユーザーには適切なライセンスが割り当てられている必要があります。
ユーザーは、適切な会議ポリシーを持っている必要があります。
Teams 会議のレコーディングのユーザー要件の詳細については、「Teams クラウド会議のレコーディングのための前提条件 」を参照してください。
Microsoft 365 管理者は、テナント内で診断ツールを実行して、Teams で会議を記録するようにユーザーが正しく構成されていることを確認できます。
この機能は、Microsoft 365 Government、21Vianet が運用している Microsoft 365、または Microsoft 365 Germany では使用できません。
[テストの実行 ] リンクを選択します。 これにより、Microsoft 365 管理センターに診断が入力されます。
実行診断 ウィンドウで、会議を記録できないユーザーの電子メール アドレスを Username または Email フィールドに入力し、Run テスト を選択します。
テストでは、ユーザーが Teams で会議を記録するように正しく構成されていることを検証するために、テナントまたはポリシーの構成に対処する次の手順を提案します。
まず、ユーザーが最新の Teams 更新プログラム インストールされていることを確認 。
更新プログラムによって問題が解決されない場合は、次の問題を確認し、適切な問題の回避策を使用します。
会議を離れ、再参加します。 これにより、レコーディング機能が復元される場合があります。
Teams Web クライアント を使用して、会議に参加してレコーディングします。
ユーザーが 1 対 1 の通話ではなく、会議を記録しようとしていることを確認します。 通話のレコーディングは、Teams の通話ポリシーの AllowCloudRecordingForCalls パラメーターによって制御されます。
影響を受けるユーザーに対して 1:1 通話記録診断を実行します。
Microsoft 365 管理センターにサインインし、Need Help? 検索ボックスに「Diag: Teams 1:1 Call Recording 」と入力します。
Username または Email フィールドに影響を受けるユーザーの電子メール アドレスを入力し、テストの実行 を選択します。
もう一度やり直して会議をレコーディングします。 それでも問題が解決しない場合は、Microsoft サポートのサービス要求を開きます。
問題 2: 会議のレコーディング リンクがチャット ウィンドウに表示されない 大量のチャット セッションでは、既知の問題により、1 人以上のユーザーに会議のレコーディング リンクが表示されません。
チャット ウィンドウの一番上までスクロールしてから、一番下までスクロールします。 このアクションにより、チャット サービス イベントがトリガーされ、会議のレコーディング リンクが復元される場合があります。
会議の記録リンクがまだ表示されない場合は、会議の記録を手動で見つけます。
非チャネル会議の場合、記録は Recordings フォルダーの My ファイル に格納されます。
例: <ユーザーの OneDrive for Business の記録 >/マイ ファイル/レコーディング
チャネル会議の場合、レコーディングは SharePoint の [レコーディング ] フォルダーにある Teams サイトのドキュメント ライブラリに保存されます。
Teams チャネルで記録リンクを見つけるには、 Files >Recordings >Open in SharePoint を選択します。
Teams の例: <Teams チャネル名 >/ファイル/レコーディング
管理者は、SharePoint のユーザーの記録リンクを Recordings フォルダーの Documents に直接見つけることもできます。
SharePoint の例: <SharePoint/Documents/Channel name >/Recordings
それでも会議の記録が見つからない場合は、不足している記録診断を実行します。
この機能は、Microsoft 365 Government、21Vianet が運用している Microsoft 365、または Microsoft 365 Germany では使用できません。
[テストの実行 ] リンクを選択します。 これにより、Microsoft 365 管理センターに診断が入力されます。
実行診断 ウィンドウで、記録された会議の URL に会議の URL を入力し (通常は会議出席依頼に配置されます)、[会議が記録された日時]< フィールドに会議の日付を入力し、実行テスト を選択します。
テストでは、会議の記録が正常に完了し、SharePoint または OneDrive にアップロードされたことが確認されます。