機密性の高い Teams 会議に透かしを要求する
 この記事で説明する一部の機能では、Teams Premiumが必要です。
この記事で説明する一部の機能では、Teams Premiumが必要です。
画面で共有されるコンテンツと出席者のビデオの両方について、Teams 会議に透かしを表示できます。 透かしには、会議参加者のメール アドレスが表示されます。 各参加者には、会議ビデオまたは共有コンテンツに自分のメール アドレスがオーバーレイされます。 これにより、参加者が会議コンテンツの未承認のスクリーンショットを撮ることを防ぐのです。
透かしは、Teams デスクトップ、モバイル、Microsoft Teams Roomsでサポートされています。 サポートされていないプラットフォームから会議に参加People、オーディオのみのエクスペリエンスが得られます。
透かしが使用されている場合、次の参加者はオーディオのみのエクスペリエンスを持っています。
- Teams Web クライアントを使用する参加者
- Virtual Desktop Infrastructure (VDI) 参加者
- 匿名の参加者
- オーバーフロー参加者
- 以前の Teams クライアント
- Microsoft Teams Rooms デバイスでの直接ゲスト参加
- Cloud Video Interop (CVI)。 透かしのサポート情報については、CVI パートナーにお問い合わせください。
注意
秘密度ラベル、カスタム会議テンプレート、透かしの会議設定には、Teams Premiumが必要です。
会議の透かしは、Teams 管理センターで有効になります。 その後、会議の開催者 (開催者はTeams Premiumライセンスを持っている必要があります) によって追加するか、テンプレートまたは秘密度ラベルによって適用できます。
次の表は、透かしが構成されている場所を示しています。
| Setting | 管理 ポリシー | 秘密度ラベル | テンプレート | 会議の開催者 |
|---|---|---|---|---|
| 共有コンテンツに透かしを適用する | はい | Yes | はい | はい |
| すべてのユーザーのビデオ フィードに透かしを適用する | はい | Yes | はい | Yes |
会議で透かしが使用されている場合は、次の機能がオフになります。
大きなギャラリー
Together モード
PowerPoint Live
Whiteboard
カメラからのコンテンツ
機密性が高く機密性の高い会議の透かし
透かしは、会議で共有される機密情報を保護するのに役立ちます。 これは、通常は情報にアクセスできないユーザーと情報を共有する場合に最も便利です。 たとえば、財務organizationのメンバーは、さまざまな部門のマネージャーと四半期ごとの見積もりを共有するときに透かしを使用する場合があります。
透かしは機密情報が流出する可能性を減らすように設計されているため、すべての参加者が共有されているコンテンツに直接アクセスできる会議で使用しても、セキュリティが強化されない可能性があります。
他の会議機能で透かしを使用して会議の機密情報を保護する方法については、「 機密性の高いデータを保護して Teams 会議を構成する」を参照してください。
会議の記録
透かしを含む会議が記録されている場合、透かしは再生時にMicrosoft Streamによって適用されます。 録画の閲覧者は、ビデオに透かしとして自分の電子メール アドレスを表示します。 記録ファイルが編集または移動された場合、透かしは再生時に使用できません。
既定では、透かしを含む会議の記録では、会議の記録 (.mp4) ファイルのダウンロードが無効になります。 ただし、会議を記録したユーザーは、そのアクセス許可を変更できます。 ダウンロード .mp4 ファイルに透かしが含まれません。
透かしを構成する
会議の開催者が透かしを使用できるようにするには、Teams 管理センターで透かしを有効にする必要があります。 (透かしは既定で有効になっています)。秘密度ラベルは、Teams 管理者会議ポリシーで会議の開催者に対してオフになっている場合でも、透かしを適用できることに注意してください。
会議の透かしを構成するには
Teams 管理センターで、[ 会議 ] を展開し、[ 会議ポリシー] を選択します。
更新するポリシーを選択します。
出席者のビデオで透かしを構成するには、[ 透かしビデオ] を [オン ] または [オフ] に設定します。
会議で画面上で共有されるコンテンツの透かしを構成するには、[ 透かし共有コンテンツ] を [オン ] または [オフ] に設定します。
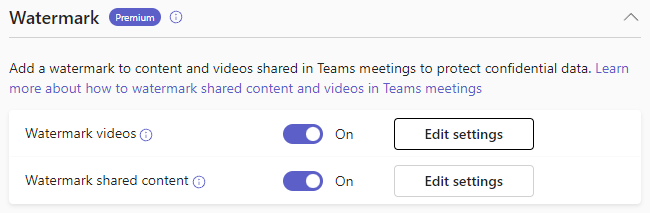
透かしパターンまたは透明度を設定するか、プレビューを表示するには、[ 設定の編集] を選択します。 変更を加えた場合は、[ 適用] を選択します。
[保存] を選択します。
PowerShell を使用して透かしを有効または無効にすることもできます。 パラメーターと -AllowWatermarkForScreenSharing パラメーターを指定して Set-CsTeamsMeetingPolicy コマンドレットを-AllowWatermarkForCameraVideo使用します。
次に例を示します。
Set-CsTeamsMeetingPolicy -Identity Global -AllowWatermarkForCameraVideo $True
Set-CsTeamsMeetingPolicy -Identity Global -AllowWatermarkForScreenSharing $True
関連項目
フィードバック
近日公開予定: 2024 年を通じて、コンテンツのフィードバック メカニズムとして GitHub イシューを段階的に廃止し、新しいフィードバック システムに置き換えます。 詳細については、以下を参照してください: https://aka.ms/ContentUserFeedback。
フィードバックの送信と表示