Outlook アドインの送信時機能
Outlook アドインの送信時機能を使用すると、メッセージや会議アイテムを処理したり、特定のアクションからユーザーをブロックしたり、アドインが送信時に特定のプロパティを設定したりできます。
注:
送信時機能は、 Microsoft 365 用統合マニフェスト (プレビュー) を使用するアドインではサポートされていません。 イベント ベースのアクティブ化を使用し、OnMessageSend イベントまたは OnAppointmentSend イベントまたはその両方のハンドラーを実装することで、同様の効果を実現します。
たとえば、送信時機能を使用して、次の手順を実行します。
- ユーザーが機密情報を送信したり、件名を空白にしたままにしないようにする。
- 特定の受信者をメッセージの CC 行または会議の任意の受信者行に追加する。
送信時の機能は、ItemSend イベントの種類によってトリガーされ、UI はありません。
送信時機能に関連する制限事項の詳細については、この記事で後述する「制限事項」を参照してください。
注:
スマート アラート は、送信時機能の新しいバージョンです。 要件セット 1.12 でリリースされ、 イベントと OnAppointmentSend イベントがOnMessageSend導入されました。 送信時機能と同様に、スマート アラートを使用すると、アドインは、メール アイテムが送信される前に特定の条件が満たされていることをチェックできます。 スマート アラートは、送信時の機能とは次のように区別されます。
- 必須の条件ではなくオプションの推奨事項をユーザーに提供する場合は、 送信モード オプションが提供されます。
- 送信モード プロパティが プロンプト ユーザー または ソフト ブロック オプションに設定されている場合、アドインを AppSource に発行できます。 イベント ベースのアドインの公開の詳細については、イベントベースの Outlook アドイン の AppSource 登録情報オプションに関するページを参照してください。
スマート アラートと送信時機能の違いの詳細については、「スマート アラートと送信時 機能の違い」を参照してください。 チュートリアルを完了して、スマート アラートを試してみることをお勧めします。
サポートされているクライアントとプラットフォーム
次の表は、送信時の機能でサポートされているクライアントとサーバーの組み合わせを示しています。該当する場合は、最低限必要な累積的な更新プログラムも含まれます。 除外された組み合わせはサポートされていません。
| クライアント | Exchange Online | Exchange 2016 オンプレミス (累積的な更新プログラム 6 以降) |
Exchange 2019 オンプレミス (累積的な更新プログラム 1 以降) |
|---|---|---|---|
| Windows: バージョン 1910 (ビルド 12130.20272) 以降 |
はい | はい | はい |
| Mac: ビルド 16.47 以降 |
はい | はい | はい |
| Web ブラウザー: モダン Outlook UI |
はい | 該当なし | 該当なし |
| Web ブラウザー: クラシック Outlook UI |
該当なし | あり | はい |
注:
送信時機能は、要件セット 1.8 で正式にリリースされました (詳細については 、現在のサーバーとクライアントのサポート を参照してください)。 ただし、この機能のサポート マトリックスは要件セットのスーパーセットであることに注意してください。
重要
送信時機能を使用するアドインは、 AppSource では許可されません。
送信時機能のしくみ
送信時機能を使用して、ItemSend 同期イベントを統合する Outlook アドインをビルドできます。 このイベントは、ユーザーが [送信] ボタン (または、既存の会議の場合は [変更内容を送信] ボタン) を押していることを検出し、検証が失敗した場合はアイテムの送信をブロックするために使用できます。 たとえば、ユーザーがメッセージ送信イベントをトリガーすると、送信時機能を使用する Outlook アドインでは次のことが可能です。
- 電子メール メッセージの内容を読み取って検証します。
- メッセージに件名行が含まれていることを確認します。
- 所定の受信者を設定します。
送信イベントがトリガーされると、Outlook のクライアント側で検証が行われ、アドインがタイムアウトになるまでに最大 5 分かかります。検証が失敗した場合、アイテムの送信はブロックされ、ユーザーにアクションを実行するように求めるエラー メッセージが情報バーに表示されます。
注:
Outlook on the webでは、Outlook ブラウザー タブ内で構成されているメッセージで送信時機能がトリガーされると、検証やその他の処理を完了するために、アイテムが独自のブラウザー ウィンドウまたはタブにポップアウトされます。
次のスクリーンショットは、送信者に件名を追加するように通知する情報バーを示しています。
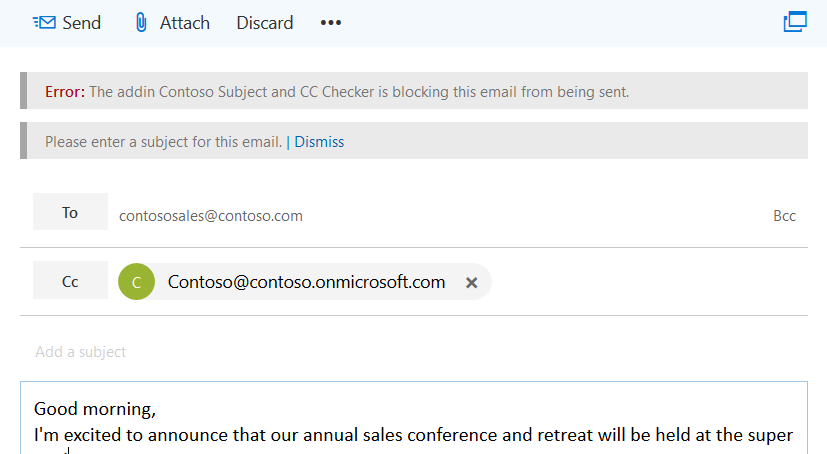
次のスクリーンショットは、送信者に禁止された単語が見つかったことを通知する情報バーを示しています。
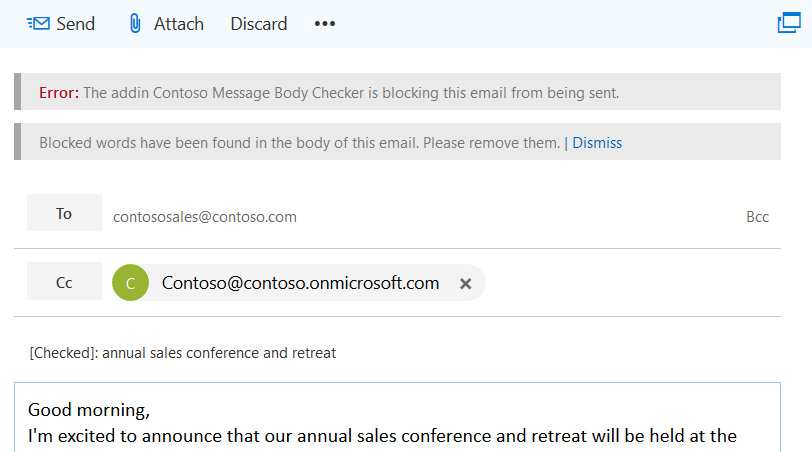
制限事項
現在、送信時機能には次の制限事項があります。
送信時の追加 機能 – 送信時ハンドラーで item.body.AppendOnSendAsync を呼び出すと、エラーが返されます。
AppSource – AppSource 検証に失敗するため、送信時機能を使用する Outlook アドインを AppSource に発行することはできません。 送信時機能を使用するアドインは、管理者が展開する必要があります。 アドインを AppSource に発行するオプションを使用する場合は、代わりにスマート アラート (送信時機能の新しいバージョン) を使用することを検討してください。 スマート アラートとこれらのアドインを展開する方法の詳細については、「イベント ベースの Outlook アドインの Outlook アドインと AppSource 登録情報オプションでスマート アラートと OnMessageSend イベントと OnAppointmentSend イベントを使用する」を参照してください。
重要
を実行
npm run validateして アドインのマニフェストを検証すると、"ItemSend イベントを含むメールボックス アドインが無効です" というエラーが表示されます。 メールボックス アドイン マニフェストには、許可されていない VersionOverrides の ItemSend イベントが含まれています。このメッセージは、このバージョンの送信時機能に必要なイベントをItemSend使用するアドインを AppSource に発行できないために表示されます。 他の検証エラーが見つからない場合でも、アドインをサイドロードして実行できます。マニフェスト – アドインごとにサポートされるイベントは 1
ItemSendつだけです。 マニフェストに 2 つ以上のItemSendイベントがある場合、マニフェストの検証は失敗します。パフォーマンス – アドインをホストする Web サーバーへの複数のラウンドトリップは、アドインのパフォーマンスに影響する可能性があります。 複数のメッセージベースまたは会議ベースの操作を必要とするアドインを作成する場合は、パフォーマンスへの影響を考慮してください。
後で送信 (Mac のみ) – 送信時アドインがある場合、 後で送信 機能を使用できなくなります。
また、イベントが完了した後にアイテムを自動的に閉じる必要があるため、送信時のイベント ハンドラーで を呼び出 item.close() すのはお勧めしません。
メールボックスの種類とモードの制限事項
送信時機能は Outlook on the web、Windows、Mac のユーザー メールボックスでのみサポートされます。 Outlook アドインの概要ページの [アドインで 使用できるメールボックスアイテム ] セクションで説明されているようにアドインがアクティブ化されない状況に加えて、この機能は現在、そのモードが使用可能なオフライン モードではサポートされていません。
Outlook アドインがアクティブ化されない場合、送信時アドインは実行されないため、メッセージが送信されます。
ただし、送信中の機能が有効で使用可能で、メールボックスのシナリオがサポートされていない場合、Outlook は送信を許可しません。
複数の送信時アドイン
複数の送信時アドインをインストールすると、アドインは API の getAppManifestCall または getExtensibilityContext から受信した順序で実行されます。 最初のアドインが送信を許可している場合、2 番目のアドインは最初のアドインが送信をブロックするように変更できます。 ただし、インストールされているすべてのアドインが送信を許可している場合、最初のアドインは再度実行されません。
たとえば、アドイン 1 とアドイン 2 は両方とも送信時機能を使用しているとします。 最初にアドイン 1 がインストールされ、アドイン 2 は 2 番目にインストールされます。 アドイン 1 は、アドインが送信を許可する条件として、Fabrikam という単語がメッセージに表示されることを確認します。 ただし、アドイン 2 は Fabrikam という単語のすべての出現箇所を削除します。 メッセージは、Fabrikam のすべてのインスタンスが削除されて送信されます (アドイン 1 とアドイン 2 のインストール順序のため)。
送信時機能を使用する Outlook アドインを展開する
管理者には送信時機能を使用する Outlook アドインを展開することをお勧めします。 管理者は、送信時アドインを必ず次のようにする必要があります。
- 作成項目が (電子メール、新規作成、返信、転送のために) 開かれるたびに常に存在する。
- ユーザーが閉じたり無効にしたりできない。
送信時機能を使用する Outlook アドインをインストールする
Outlook の送信時機能では、送信イベントの種類に対してアドインが構成されている必要があります。 構成するプラットフォームを選択します。
送信時機能を使用するOutlook on the web (クラシック) のアドインは、OnSendAddinsEnabled フラグが に設定されているOutlook on the web メールボックス ポリシーが割り当てられているユーザーに対してtrue実行されます。
新しいアドインをインストールするには、次の Exchange Online PowerShell コマンドレットを実行します。
$Data=Get-Content -Path '.\Contoso Message Body Checker.xml' -Encoding Byte –ReadCount 0
New-App -OrganizationApp -FileData $Data -DefaultStateForUser Enabled
注:
リモート PowerShell を使用して Exchange Online に接続する方法については、「Exchange Online PowerShell への接続」を参照してください。
送信時機能を有効にする
既定では、送信時機能は無効になっています。 管理者は、Exchange Online PowerShell コマンドレットを実行して、送信時機能を有効にできます。
すべてのユーザーに対して送信時アドインを有効にするには、次のようにします。
新しい Outlook on the web のメールボックス ポリシーを作成します。
New-OWAMailboxPolicy OWAOnSendAddinAllUserPolicy注:
管理者は既存のポリシーを使用できますが、送信時機能は特定のメールボックスの種類でのみサポートされています。 サポートされていないメールボックスは、Outlook on the web では既定で送信がブロックされます。
送信時機能を有効にする
Get-OWAMailboxPolicy OWAOnSendAddinAllUserPolicy | Set-OWAMailboxPolicy –OnSendAddinsEnabled:$trueポリシーをユーザーに割り当てます。
Get-User -Filter {RecipientTypeDetails -eq 'UserMailbox'}|Set-CASMailbox -OwaMailboxPolicy OWAOnSendAddinAllUserPolicy
ユーザーのグループに対する送信時機能を有効にする
ユーザーの特定のグループに対して送信時機能を有効にするための手順は次のとおりです。 この例では、管理者は、財務担当ユーザーの環境 (財務担当ユーザーが財務部門にいる) の Outlook on the web 送信時アドイン機能のみを有効にする必要があります。
グループ用の新しい Outlook on the web のメールボックス ポリシーを作成します。
New-OWAMailboxPolicy FinanceOWAPolicy注:
管理者は既存のポリシーを使用できますが、送信時機能は特定のメールボックスの種類でのみサポートされています (詳細については、この記事で前述した「メールボックスの種類の制限事項」を参照してください)。 サポートされていないメールボックスは、Outlook on the web では既定で送信がブロックされます。
送信時機能を有効にする
Get-OWAMailboxPolicy FinanceOWAPolicy | Set-OWAMailboxPolicy –OnSendAddinsEnabled:$trueポリシーをユーザーに割り当てます。
$targetUsers = Get-Group 'Finance'|select -ExpandProperty members $targetUsers | Get-User -Filter {RecipientTypeDetails -eq 'UserMailbox'}|Set-CASMailbox -OwaMailboxPolicy FinanceOWAPolicy
注:
ポリシーが有効になるまで最大 60 分待つか、インターネット インフォメーション サービス (IIS) を再起動します。 ポリシーが有効になると、グループの送信時機能が有効になります。
送信時機能を無効にする
ユーザーに対して送信時機能を無効にする、またはフラグを有効にしていない Outlook on the web のメールボックス ポリシーを割り当てるには、次のコマンドレットを実行します。 この例では、メールボックス ポリシーは ContosoCorpOWAPolicy です。
Get-CASMailbox joe@contoso.com | Set-CASMailbox –OWAMailboxPolicy "ContosoCorpOWAPolicy"
注:
Set-OwaMailboxPolicy コマンドレットを使用して、既存の Outlook on the web メールボックス ポリシーを構成する方法の詳細については、「Set-OwaMailboxPolicy」を参照してください。
特定の Outlook on the web のメールボックス ポリシーが割り当てられているすべてのユーザーに対して送信時機能を無効にするには、次のコマンドレットを実行します。
Get-OWAMailboxPolicy OWAOnSendAddinAllUserPolicy | Set-OWAMailboxPolicy –OnSendAddinsEnabled:$false
送信時機能のシナリオ
送信時機能を使用するアドインのサポートされているシナリオとサポートされていないシナリオは、次のとおりです。
イベント ハンドラーは動的に定義されます
アドインのイベント ハンドラーは、時刻Office.initializeOffice.onReady()または呼び出しで定義する必要があります (詳細については、「Outlook アドインの起動」および「Office アドインを初期化する」を参照してください)。 初期化中にハンドラー コードが特定の状況によって動的に定義されている場合は、完全に定義されたハンドラーを呼び出すスタブ関数を作成する必要があります。 スタブ関数は、マニフェストの <Event> 要素の FunctionName 属性で参照する必要があります。 この回避策により、ハンドラーが定義され、1 回 Office.initialize または Office.onReady() 実行して参照する準備が整います。
アドインの初期化後にハンドラーが定義されていない場合、送信者はメール アイテムの情報バーを介して "コールバック関数に到達できません" と通知されます。
ユーザー メールボックスで送信時アドイン機能が有効になっているが、アドインはインストールされていない
このシナリオでは、ユーザーはアドインを実行せずにメッセージと会議アイテムを送信できます。
ユーザー メールボックスで送信時アドイン機能が有効になっており、送信時機能をサポートするアドインがインストールされ、有効になっている
アドインは送信イベント中に実行され、ユーザーによる送信を許可またはブロックします。
メールボックス 1 がメールボックス 2 への完全なアクセス許可を持つ、メールボックスの委任
Web ブラウザー (クラシック Outlook)
| シナリオ | メールボックス 1 の送信時機能 | メールボックス 2 の送信時機能 | Outlook web のセッション (クラシック) | 結果 | サポートの有無 |
|---|---|---|---|---|---|
| 1 | 有効 | 有効 | 新しいセッション | メールボックス 1 は、メールボックス 2 からのメッセージまたは会議アイテムを送信できません。 | 現在サポートされていません。 回避策として、シナリオ 3 を使用します。 |
| 2 | 無効 | 有効 | 新しいセッション | メールボックス 1 は、メールボックス 2 からのメッセージまたは会議アイテムを送信できません。 | 現在サポートされていません。 回避策として、シナリオ 3 を使用します。 |
| 3 | 有効 | 有効 | 同じセッション | メールボックス 1 に割り当てられている送信時アドインが送信時に実行されます。 | サポートされています。 |
| 4 | 有効 | 無効 | 新しいセッション | 送信時アドインは実行されません。メッセージまたは会議アイテムは送信されます。 | サポートされています。 |
Web ブラウザー (モダン Outlook)、Windows、Mac
強制的に送信するには、管理者は両方のメールボックスでポリシーが有効になっていることを確認する必要があります。 アドインで委任アクセスをサポートする方法については、「 共有フォルダーと共有メールボックスのシナリオを有効にする」を参照してください。
ユーザー メールボックスで送信時アドイン機能/ポリシーが有効になっており、送信時機能をサポートするアドインがインストールされ、有効であり、オフライン モードが有効になっている
送信時アドインは、ユーザー、アドイン バックエンド、および Exchange のオンライン状態に従って実行されます。
ユーザーの状態
ユーザーがオンラインの場合、送信中に送信時アドインが実行されます。 ユーザーがオフラインの場合、送信中に送信時アドインは実行されず、メッセージまたは会議アイテムは送信されません。
アドイン バックエンドの状態
送信時アドインは、バックエンドがオンラインで接続可能な場合に実行されます。 バックエンドがオフラインの場合、送信は無効です。
Exchange の状態
Exchange サーバーがオンラインでアクセスできる場合、送信中に送信時アドインが実行されます。 送信時アドインが Exchange に接続できない場合、および該当するポリシーまたはコマンドレットが有効になっている場合、送信は無効です。
注:
オフライン状態の Mac では [送信] ボタン (または、既存の会議の場合は [変更内容を送信] ボタン) が無効になっており、ユーザーがオフラインの場合、組織が送信を許可していないという通知が表示されます。
ユーザーは、オンセンド アドインの作業中にアイテムを編集できます
送信時アドインがアイテムを処理している間、ユーザーは不適切なテキストや添付ファイルなどを追加してアイテムを編集できます。 アドインの送信処理中にユーザーがアイテムを編集できないようにする場合は、ダイアログを使用して回避策を実装できます。 この回避策は、Outlook on the web (クラシック)、Windows、Mac で使用できます。
重要
最新のOutlook on the web: アドインが送信時に処理中にユーザーがアイテムを編集できないようにするには、この記事の「送信時に使用する Outlook アドインをインストールする」セクションの説明に従って、OnSendAddinsEnabled フラグを にtrue設定する必要があります。
送信時ハンドラーで、次の手順を実行します。
displayDialogAsync を呼び出して、マウスのクリックとキーストロークが無効になるようにダイアログを開きます。
重要
クラシック Outlook on the webでこの動作を取得するには、呼び出しのパラメーターで displayInIframe プロパティを
optionsにtrue設定するdisplayDialogAsync必要があります。項目の処理を実装します。
ダイアログを閉じます。 また、ユーザーがダイアログを閉じるとどうなるかを処理します。
コード例
次のコード例は、単純な送信時アドインを作成する方法を示しています。 これらの例を基にしたコード サンプルをダウンロードするには、「Outlook-Add-in-On-Send」を参照してください。
ヒント
送信時イベントでダイアログを使用する場合は、イベントを完了する前にダイアログを閉じておきます。
マニフェスト、バージョンのオーバーライド、イベント
Outlook-Add-in-On-Send コード サンプルには、2 つのマニフェストが含まれています。
Contoso Message Body Checker.xml– 送信時に制限付き単語または機密情報のメッセージ本文をチェックする方法を示します。Contoso Subject and CC Checker.xml– CC 行に受信者を追加し、メッセージに送信時の件名行が含まれていることを確認する方法を示します。
Contoso Message Body Checker.xml マニフェスト ファイルには、ItemSend イベントで呼び出す必要がある関数ファイルと関数名を含めます。 操作は同期的に実行されます。
<Hosts>
<Host xsi:type="MailHost">
<DesktopFormFactor>
<!-- The functionfile and function name to call on message send. -->
<!-- In this case, the function validateBody will be called within the JavaScript code referenced in residUILessFunctionFileUrl. -->
<FunctionFile resid="residUILessFunctionFileUrl" />
<ExtensionPoint xsi:type="Events">
<Event Type="ItemSend" FunctionExecution="synchronous" FunctionName="validateBody" />
</ExtensionPoint>
</DesktopFormFactor>
</Host>
</Hosts>
重要
Visual Studio 2019 を使用して送信時アドインを開発している場合は、"これは無効な xsi:type 'http://schemas.microsoft.com/office/mailappversionoverrides/1.1:Events'" のような検証警告を受け取ることがあります。これを回避するには、 この警告に関するブログの GitHub gist として提供されている新しいバージョンの MailAppVersionOverridesV1_1.xsd が必要です。
Contoso Subject and CC Checker.xml マニフェスト ファイルの場合、次の例では、メッセージ送信イベントで呼び出す関数ファイルと関数名を示します。
<Hosts>
<Host xsi:type="MailHost">
<DesktopFormFactor>
<!-- The functionfile and function name to call on message send. -->
<!-- In this case the function validateSubjectAndCC will be called within the JavaScript code referenced in residUILessFunctionFileUrl. -->
<FunctionFile resid="residUILessFunctionFileUrl" />
<ExtensionPoint xsi:type="Events">
<Event Type="ItemSend" FunctionExecution="synchronous" FunctionName="validateSubjectAndCC" />
</ExtensionPoint>
</DesktopFormFactor>
</Host>
</Hosts>
送信時 API には VersionOverrides v1_1 が必要です。 マニフェストに VersionOverrides ノードを追加する方法を次に示します。
<VersionOverrides xmlns="http://schemas.microsoft.com/office/mailappversionoverrides" xsi:type="VersionOverridesV1_0">
<!-- On-send requires VersionOverridesV1_1 -->
<VersionOverrides xmlns="http://schemas.microsoft.com/office/mailappversionoverrides/1.1" xsi:type="VersionOverridesV1_1">
...
</VersionOverrides>
</VersionOverrides>
注:
Outlook アドインのマニフェストの詳細については、「 Office アドイン マニフェスト」を参照してください。
Event オブジェクト、item オブジェクトと、body.getAsync メソッド、body.setAsync メソッドを理解する
現在選択されているメッセージまたは会議アイテム (この例では、新しく作成されたメッセージ) にアクセスするには、Office.context.mailbox.item 名前空間を使用します。 イベントは ItemSend 、マニフェストで指定された関数 (この例では関数) に送信時機能によって自動的に validateBody 渡されます。
let mailboxItem;
Office.initialize = function (reason) {
mailboxItem = Office.context.mailbox.item;
}
// Entry point for Contoso Message Body Checker add-in before send is allowed.
// <param name="event">ItemSend event is automatically passed by on-send code to the function specified in the manifest.</param>
function validateBody(event) {
mailboxItem.body.getAsync("html", { asyncContext: event }, checkBodyOnlyOnSendCallBack);
}
関数は validateBody 、指定した形式 (HTML) で現在の本文を取得し、コールバック関数でコードがアクセスするイベント オブジェクトを渡 ItemSend します。 getAsync メソッドに加え、Body オブジェクトは本文を指定したテキストに置き換えるために使用できる setAsync メソッドも提供します。
注:
詳細については、「Event オブジェクト」と「Body.getAsync」を参照してください。
NotificationMessages オブジェクトと event.completed メソッド
checkBodyOnlyOnSendCallBack 関数は、正規表現を使用して、禁止された単語がメッセージの本文に含まれているかどうかを決定します。 制限されている単語の配列に対する一致が検出された場合、電子メールの送信をブロックし、情報バーを使用して送信者に通知します。 これを行うには、 オブジェクトの プロパティをnotificationMessagesItem使用して NotificationMessages オブジェクトを返します。 その後、次の例に示すように、addAsync メソッドを呼び出して通知をアイテムに追加します。
// Determine whether the body contains a specific set of blocked words. If it contains the blocked words, block email from being sent. Otherwise allow sending.
// <param name="asyncResult">ItemSend event passed from the calling function.</param>
function checkBodyOnlyOnSendCallBack(asyncResult) {
const listOfBlockedWords = new Array("blockedword", "blockedword1", "blockedword2");
const wordExpression = listOfBlockedWords.join('|');
// \b to perform a "whole words only" search using a regular expression in the form of \bword\b.
// i to perform case-insensitive search.
const regexCheck = new RegExp('\\b(' + wordExpression + ')\\b', 'i');
const checkBody = regexCheck.test(asyncResult.value);
if (checkBody) {
mailboxItem.notificationMessages.addAsync('NoSend', { type: 'errorMessage', message: 'Blocked words have been found in the body of this email. Please remove them.' });
// Block send.
asyncResult.asyncContext.completed({ allowEvent: false });
}
// Allow send.
asyncResult.asyncContext.completed({ allowEvent: true });
}
メソッドのパラメーターを次に示 addAsync します。
NoSend– 通知メッセージを参照するための開発者が指定したキーである文字列。 これを使用して後でこのメッセージを変更できます。 キーを 32 文字以下にすることはできません。type– JSON オブジェクト パラメーターのプロパティの 1 つ。 メッセージの種類を表します。種類は Office.MailboxEnums.ItemNotificationMessageType 列挙型の値に対応しています。 使用可能な値は、進行状況のインジケーター、情報メッセージ、エラー メッセージです。 この例では、typeはエラー メッセージです。message– JSON オブジェクト パラメーターのプロパティの 1 つ。 この例では、messageは通知メッセージのテキストです。
アドインが送信操作によってトリガーされたイベントの処理を ItemSend 完了したことを通知するには、 event.completed({allowEvent:Boolean}) メソッドを呼び出します。 allowEvent プロパティはブール値です。 true に設定されている場合、送信が許可されます。 false に設定されている場合、電子メール メッセージの送信がブロックされます。
replaceAsync メソッド、removeAsync メソッド、およびgetAllAsyncメソッド
addAsync メソッドに加え、NotificationMessages オブジェクトは本文を指定したテキストに置き換えるために使用できる replaceAsync、removeAsync、および getAllAsync の各メソッドも提供します。 このコード サンプルでは、これらのメソッドは使用されません。 詳細については、「NotificationMessages」を参照してください。
件名および CC のチェッカー コード
次のコード例では、CC 行に受信者を追加し、送信時にメッセージに件名が含まれていることを確認する方法を示します。 この例では、送信時機能を使用して、電子メールの送信を許可または禁止します。
// Invoke by Contoso Subject and CC Checker add-in before send is allowed.
// <param name="event">ItemSend event is automatically passed by on-send code to the function specified in the manifest.</param>
function validateSubjectAndCC(event) {
shouldChangeSubjectOnSend(event);
}
// Determine whether the subject should be changed. If it is already changed, allow send. Otherwise change it.
// <param name="event">ItemSend event passed from the calling function.</param>
function shouldChangeSubjectOnSend(event) {
mailboxItem.subject.getAsync(
{ asyncContext: event },
function (asyncResult) {
addCCOnSend(asyncResult.asyncContext);
//console.log(asyncResult.value);
// Match string.
const checkSubject = (new RegExp(/\[Checked\]/)).test(asyncResult.value)
// Add [Checked]: to subject line.
subject = '[Checked]: ' + asyncResult.value;
// Determine whether a string is blank, null, or undefined.
// If yes, block send and display information bar to notify sender to add a subject.
if (asyncResult.value === null || (/^\s*$/).test(asyncResult.value)) {
mailboxItem.notificationMessages.addAsync('NoSend', { type: 'errorMessage', message: 'Please enter a subject for this email.' });
asyncResult.asyncContext.completed({ allowEvent: false });
}
else {
// If can't find a [Checked]: string match in subject, call subjectOnSendChange function.
if (!checkSubject) {
subjectOnSendChange(subject, asyncResult.asyncContext);
//console.log(checkSubject);
}
else {
// Allow send.
asyncResult.asyncContext.completed({ allowEvent: true });
}
}
});
}
// Add a CC to the email. In this example, CC contoso@contoso.onmicrosoft.com
// <param name="event">ItemSend event passed from calling function</param>
function addCCOnSend(event) {
mailboxItem.cc.setAsync(['Contoso@contoso.onmicrosoft.com'], { asyncContext: event });
}
// Determine whether the subject should be changed. If it is already changed, allow send, otherwise change it.
// <param name="subject">Subject to set.</param>
// <param name="event">ItemSend event passed from the calling function.</param>
function subjectOnSendChange(subject, event) {
mailboxItem.subject.setAsync(
subject,
{ asyncContext: event },
function (asyncResult) {
if (asyncResult.status == Office.AsyncResultStatus.Failed) {
mailboxItem.notificationMessages.addAsync('NoSend', { type: 'errorMessage', message: 'Unable to set the subject.' });
// Block send.
asyncResult.asyncContext.completed({ allowEvent: false });
}
else {
// Allow send.
asyncResult.asyncContext.completed({ allowEvent: true });
}
});
}
CC 行に受信者を追加して、送信時にメッセージに件名が含まれていることを確認する方法、および使用可能な API を表示する方法の詳細については、「Outlook-Add-in-On-Send サンプル」を参照してください。 コードには詳細なコメントが付けられています。
送信時に使用する Outlook アドインをデバッグする
送信時アドインをデバッグする手順については、「Outlook アドインでの 関数コマンドのデバッグ」を参照してください。
ヒント
ユーザーがアドインを実行し、アドインのイベント ハンドラーが動的に定義されたときにエラー "コールバック関数に到達できません" が表示される場合は、回避策としてスタブ関数を作成する必要があります。 詳細については、「 イベント ハンドラーが動的に定義される 」を参照してください。
関連項目
Office Add-ins
フィードバック
以下は間もなく提供いたします。2024 年を通じて、コンテンツのフィードバック メカニズムとして GitHub の issue を段階的に廃止し、新しいフィードバック システムに置き換えます。 詳細については、「https://aka.ms/ContentUserFeedback」を参照してください。
フィードバックの送信と表示