カスタム プレイリストの SharePoint ページを作成する
ラーニング パスの独自の機能の 1 つは、Microsoft のアセットと作成した SharePoint アセットから組み立てられたプレイリストを作成する機能です。 この例では、再生リストを作成する前に SharePoint ページを作成します。 SharePoint ページからプレイリストを作成する機能により、Microsoft または組織から入手できる Web パーツを使用してページを作成するさまざまな機会が提供されます。 たとえば、再生リストには、YouTube の埋め込みビデオを含む SharePoint ページや、Office 365 フォームから構築されたフォーム、埋め込み Power BI レポートを含めることができます。 この例では、埋め込み Web パーツとテキスト Web パーツを使用してページを作成する方法について説明します。
カスタム プレイリストの SharePoint ページを作成する
- [SharePoint Gear ] アイコンをクリックし、[ ページの追加] をクリックします。
- ページの左側にある [新しいセクションの追加 (+)] をクリックし、セクション レイアウトの [2 つの列 ] をクリックします。
- 左側の列で [+] をクリックし、[ 埋め込み Web パーツ] をクリックします。
- 右側の列で [+] をクリックし、 テキスト Web パーツをクリックします。 ページは次のようになります。
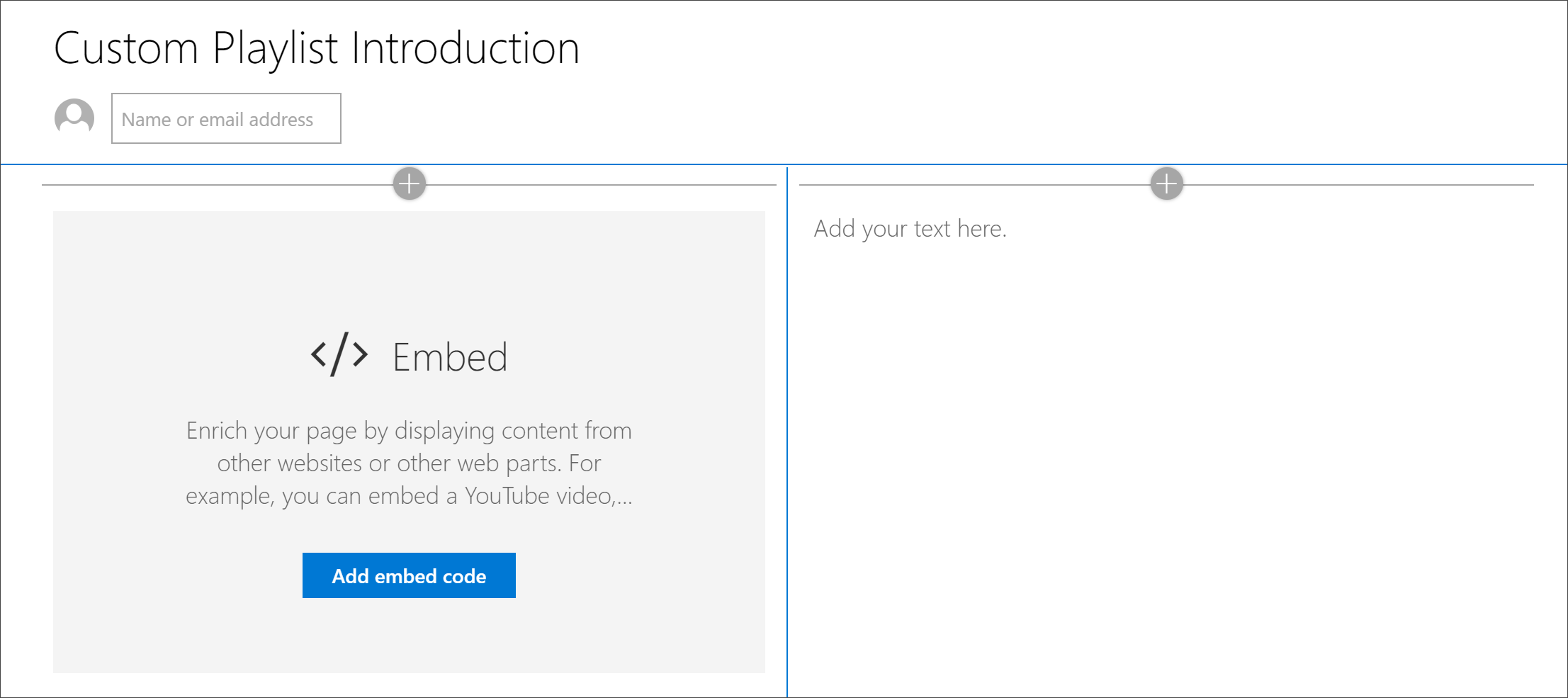
YouTube からビデオとテキストを追加する
- ブラウザーで YouTube に移動します。 この例では、「Office 365とは - Microsoft の最高の生産性アプリ」を検索します。
- ビデオをクリックして再生し、一時停止してから右クリックします。
- [ 埋め込みコードのコピー] をクリックし、SharePoint ページに戻ります。
- 埋め込み Web パーツで [埋め込みコードの追加] をクリックし、YouTube ビデオからコードを追加します。
- YouTube ページに戻り、ビデオの 説明 テキストをコピーします。
- SharePoint ページに戻り、 テキスト Web パーツを選択し、YouTube ビデオからテキストをコピーします。
- SharePoint ページの [タイトル] 領域で [ Web パーツの編集 ] アイコンを選択し、ページに "カスタム プレイリストの概要" という名前を付けます。
- [レイアウト] で [プレーン] を選択し、[タイトル領域のプロパティ] ウィンドウを閉じます。 これで、ページは次のようになります。
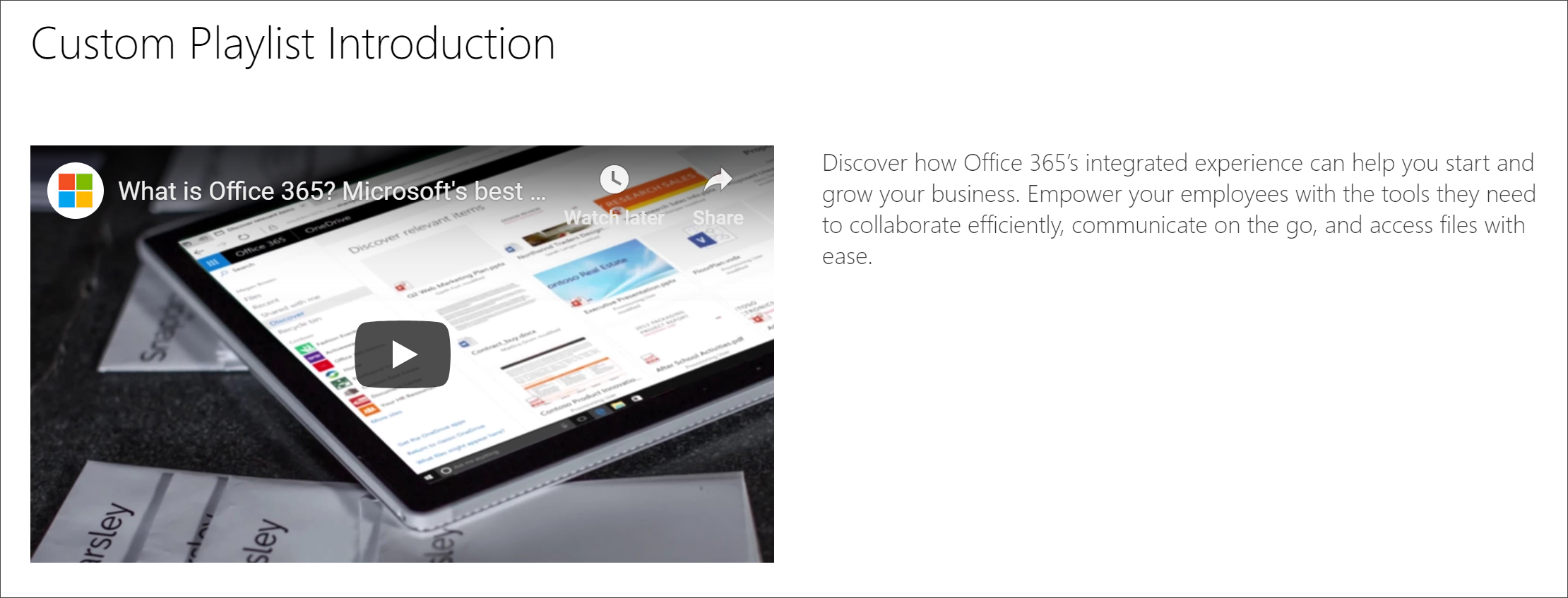
ページを発行する
- [公開] ボタンをクリックします。 これで、この SharePoint ページをカスタム プレイリストに追加する準備ができました。
フィードバック
近日公開予定: 2024 年を通じて、コンテンツのフィードバック メカニズムとして GitHub イシューを段階的に廃止し、新しいフィードバック システムに置き換えます。 詳細については、以下を参照してください: https://aka.ms/ContentUserFeedback。
フィードバックの送信と表示