Planner でメッセージ センターのタスクを追跡する
Microsoft 365 サービスの変更に関する実践的な情報の多くは、Microsoft 365 メッセージ センターに届きます。 各タスクのどの変更がいつ、誰によって実行されるかを、完了まで追跡するのは難しい場合があります。 また、何かをメモして、後で確認するためにタグを付けておきたいと思うかも知れません。 これらの操作は、Microsoft 365 管理センターから Microsoft Planner にメッセージを同期することで行えます。 この記事では、その方法について説明します。
Planner を使用してメッセージ センターのタスクを追跡する方法
メッセージセンターの投稿は、Planner の 1 つのプランに同期され、そのプランの 1 つのバケットに同期されます。 このプランは好きなようにカスタマイズできます。Planner の同期を有効にする前に、Planner を使用する方法を理解して、同期するメッセージとその方法を確認できます。 Planner に慣れていない場合は、Planner でチームのタスクを整理する、Planner クイックスタート、または Planner ヘルプを参照してください。
お客様からのご意見を基に、プランを整理する方法について以下にいくつか提案します。
- サービスで並べ替え
- ワークフローで並べ替え
サービスごとにプランを整理する
関連するサービスまたはアプリごとに割り当ててメッセージ センターのタスクを追跡することが多い場合は、サービスごとにプランを整理することをお勧めします。 この設計では、メッセージを同期してタスクにするために「メッセージ センターの投稿」というバケットを作成します。 各サービスのバケットも作成します。 たとえば、「Exchange Online」、「SharePoint と OneDrive」、「Teams」、「全般」 というような名前を付けることができます。 あなたとプランのメンバーは、メッセージ センターの投稿から関連する列にタスクを移動し、タスクを割り当て、期限を指定し、チェックリストを追加し、添付ファイルを追加し、進捗状況を追跡できます。
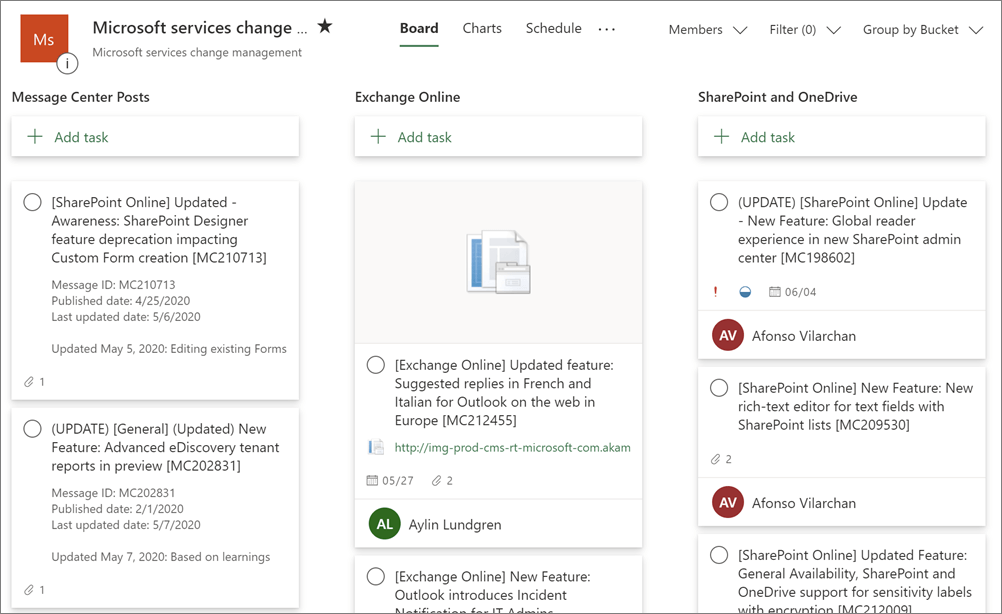
ワークフローごとにプランを整理する
シーケンスで何を実行するかによってメッセージ センターのタスクを追跡することが多い場合は、ワークフローごとにプランを整理することをお勧めします。 この設計では、メッセージを同期してタスクにするために「未トリアージ」というバケットを作成します。 「レビュー済み」、「ロールアウト」、「制作中」、「コミュニケーション」など、ワークフローの各ステップのバケットも作成します。 あなたとプランのメンバーは定期的に会合して、タスクのトリアージと割り当て、およびタスク ステータスの設定を行うことができます。
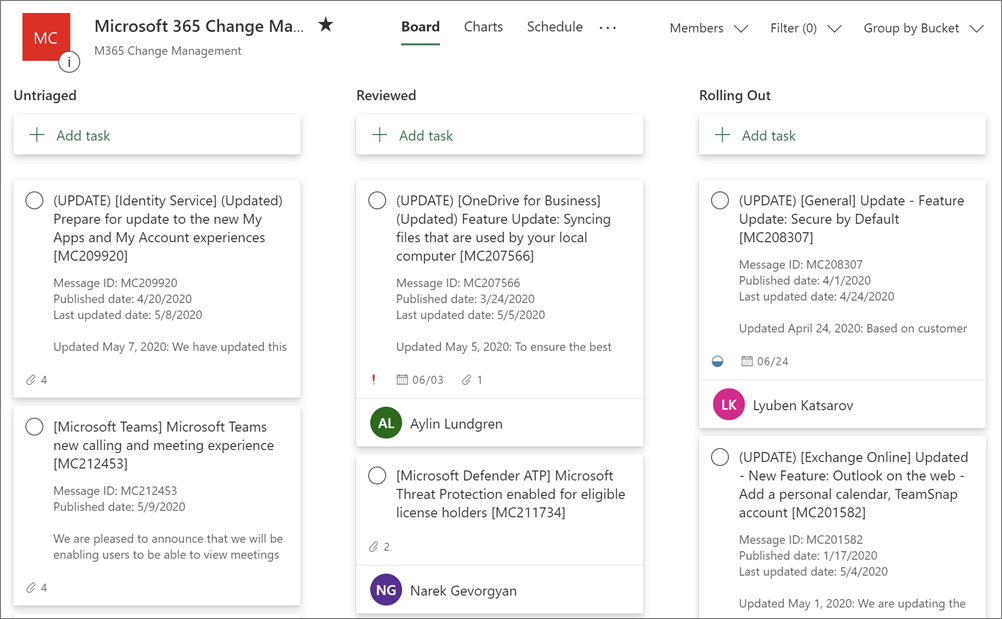
グラフを使用してステータスを確認する
プランを作成すると、Planner の [グラフ] ビューを使用して、いつでもビジュアル レポートを表示できます。 割り当て、優先度、進捗状況が表示され、一目で自分の状況を知ることができます。
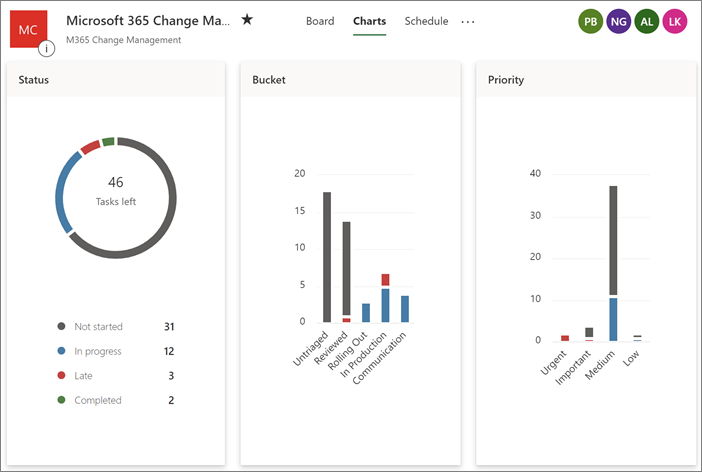
Planner の同期を有効にする
管理センターにアクセスします。
[すべて表示] > [正常性] > [メッセージ センター] に移動します。 次に、メッセージ リストのすぐ上にある [Planner の同期] を選択します。
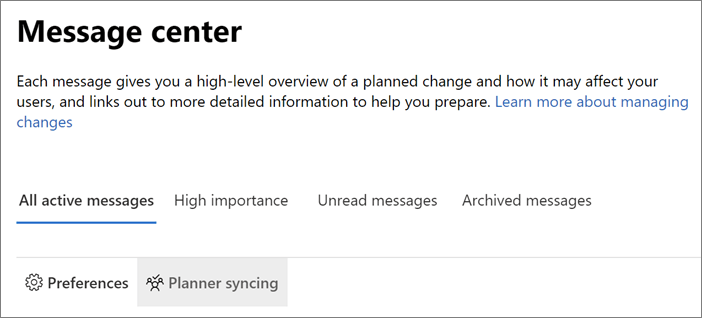
[Planner の同期] ウィンドウで、[同期の設定] を選択します。
[プランの選択] で、次のいずれかを選択します。
プランを検索し、名前を入力するか、リストからプランを選択します。
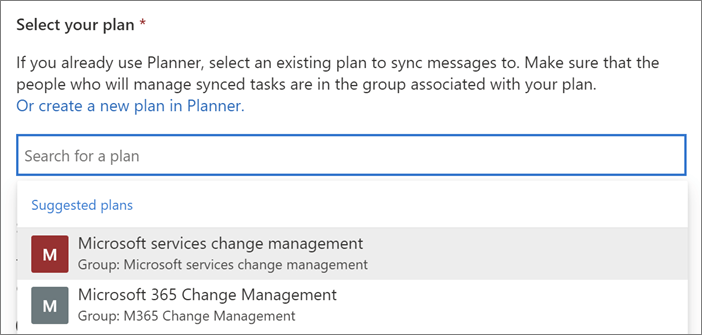
または Planner で新しいプランを作成し、Planner を開くリンクを作ります。 そこで新しいプランを作成し、メッセージ センターに戻ってそのプランを検索できます。
注:
メッセージ センターと同期できる Planner プランは 1 つだけです。
[バケットの選択] で、新しいバケットを作成するか、既存のバケットを選択して、[次へ] を選択します。
バケット は、Planner の列のようなカテゴリです。 Planner の同期を有効にすると、各メッセージはここで選択したバケット内のタスクになります。
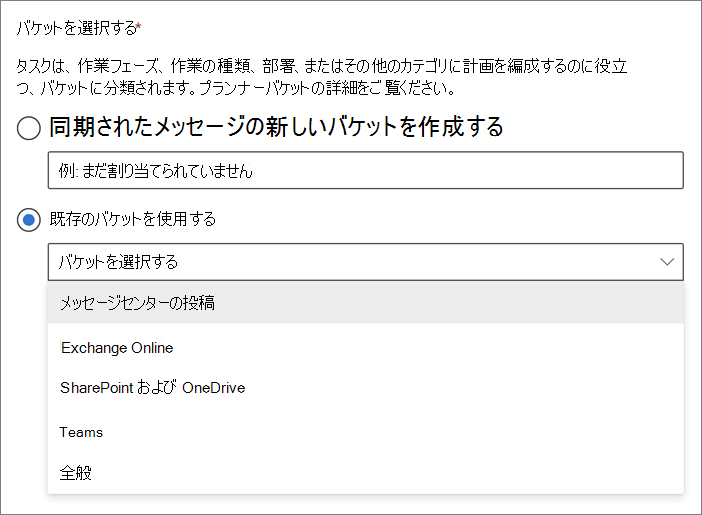
注:
- 同期するバケットは 1 つしか選択できませんが、Planner の同期をオフにしてから再度オンにすると、同期するバケットを変更できます。
- バケット名は Planner でいつでも簡単に変更できます。
[同期するメッセージを選択] で、以下の操作をします。
- [すべての更新プログラム] または [メジャー更新のみ] を選択します。 また、このページのチェックボックスを使用して、特定のカテゴリ、製品、およびサービスからの更新を除外することができます。
- [これらのカテゴリにメッセージを含める] および [これらの製品またはサービスに関するメッセージを含める] リストのチェックボックスをオンまたはオフにして、同期するカテゴリ、製品、およびサービスを決定します。
- [次へ] を選択します。
[インポートする現在のメッセージを選択] で、現在のメッセージ センターからメッセージをインポートするかどうかを決定できます。 [ 現在のメッセージをインポートしない ] を選択するか、過去 7 日、14 日、21 日、または 28 日間からインポートするオプションを選択できます。
重要
Planner との同期を開始した後は、Planner の同期をオフにしてからもう一度有効にした場合を除き、メッセージを再度インポートすることはできません。
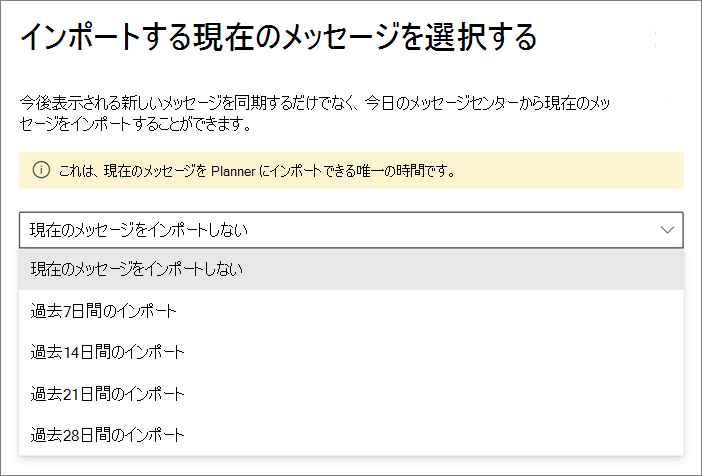
[確認と完了] ページで、情報が正しいことを確認してから、[完了] を選択します。
[Planner の同期の設定はすべて行われました] ページで以下の操作を行います。
スケジュールに従って Planner に同期する場合は、次の手順を実行します。
[自動同期の設定] で、同期の開始日時と同期の頻度(毎日または 2 週間ごとなど)を選択します。
[Power Automate でフローを作成] を選択します。
[フローの作成] で、[続行] を選択し、必要に応じてプラス記号(+)を選択してサインインしてから、[フローを作成する] を選択します。
手動で同期する場合は、設定は必要ありません。 最新の投稿を同期する場合は、メッセージ センターに移動し、ページの上部にある [今すぐ同期] を選択します。
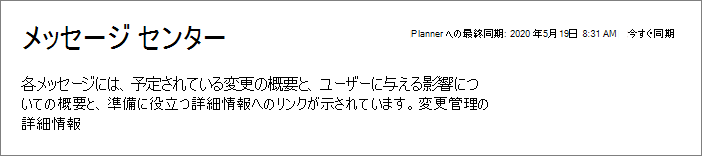
メモの整理、割り当て、作成を開始するには、[Planner にプランを表示] リンクを選択します。
Plannerの同期をオフにする場合は、メッセージセンターに移動し、[Planner の同期]、[同期の停止] の順に選択します。