Power BI でレポート間のドリルスルーを使用する
適用対象: Power BI Desktop
Power BI サービス
Power BI の "レポート間のドリルスルー" 機能を使用すると、同じ Power BI サービス ワークスペース内またはアプリ内で、あるレポートから別のレポートにコンテキストを保って移動できます。 レポート間のドリルスルーを使用すると、コンテンツに関連性がある複数のレポートを接続し、レポート間の接続と共にフィルターのコンテキストを渡すことができます。
レポート間のドリルスルーを開始するには、"ソース レポート" の "ソース ビジュアル" でデータ ポイントを選択し、コンテキスト メニューからレポート間の [ドリルスルー] ターゲットを選択します。
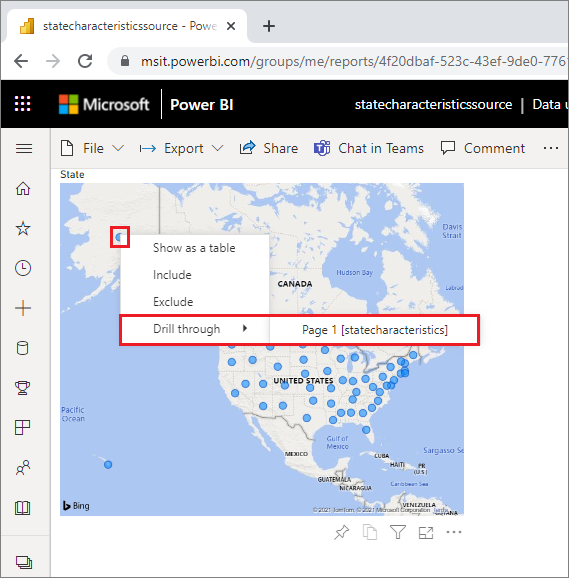
ドリルスルー アクションを実行すると、"ターゲット レポート" の "ターゲット ページ" が開きます。
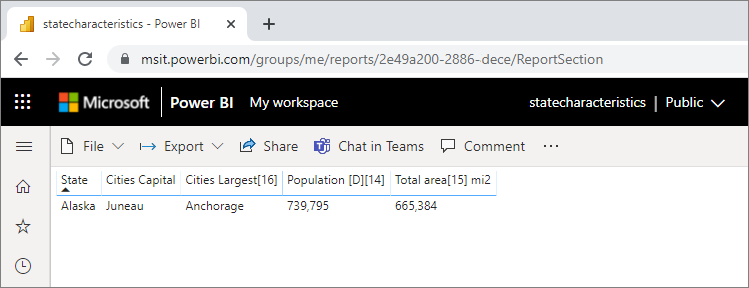
この記事では、Power BI レポートでレポート間ドリルスルーを設定して使用する方法について説明します。
注意
個別に共有されている自分と共有レポートでレポート間ドリルスルーを使用することはできません。 レポート間ドリルスルーを使用するには、自分がメンバーであるワークスペースのレポートにアクセスする必要があります。
レポート間のドリルスルーを有効にする
レポート間ドリルスルーを有効にするための最初のステップは、ソース レポートとターゲット レポートのデータ モデルを検証することです。 各レポートのスキーマが同じである必要はありませんが、渡すフィールドが両方のデータ モデルに存在する必要があります。 フィールドの名前と、それらが属しているテーブルの名前は、同一である必要があります。 文字列が一致している必要があり、大文字と小文字が区別されます。
たとえば、テーブル US States 内のフィールド State に対するフィルターを渡す場合は、両方のモデルに US States テーブルと、そのテーブル内の State フィールドが存在している必要があります。 そうでない場合は、基になるモデルでフィールド名またはテーブル名を更新する必要があります。 フィールドの表示名を更新するだけでは、レポート間のドリルスルーで正しく機能しません。
モデルを検証した後、ソース レポートでレポート間ドリルスルーの使用を有効にします。
手順 1: Power BI Desktop で
[ファイル]>[オプションと設定]>[オプション] の順に移動します。
[オプション] ウィンドウの左側のナビゲーションで、 [現在のファイル] セクションの下部にある [レポートの設定] を選択します。
右下の [レポート間のドリルスルー] で、 [このレポートの視覚化で他のレポートからのドリルスルー ターゲットを使用することを許可します] をオンにします。
[OK] を選択します。
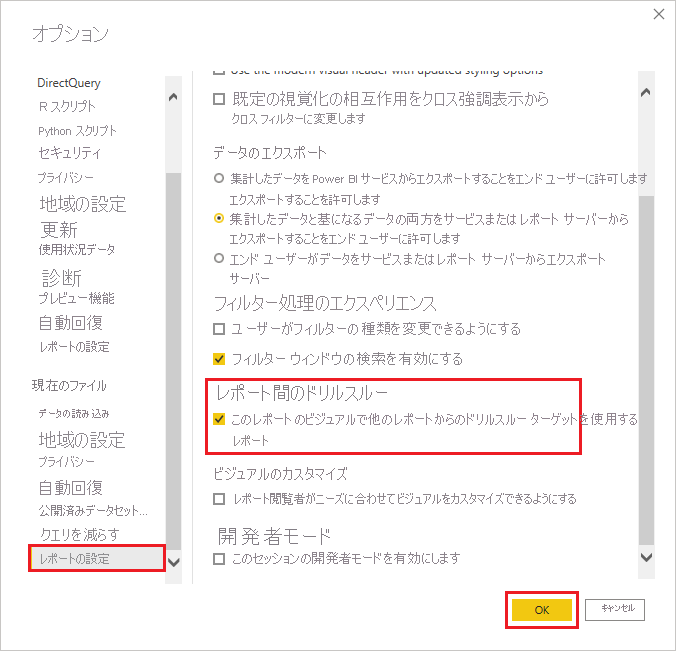
手順 2: Power BI サービスで
ターゲット レポートとソース レポートが含まれているワークスペースを選択します。
ワークスペースの一覧で、ソース レポート名の横にある [詳細オプション] 記号を選択し、 [設定] を選択します。
[設定] ペインの下部付近にある [レポート間のドリルスルー] で、 [このレポートの視覚化で他のレポートからのドリルスルー ターゲットを使用することを許可します] を選択して、 [保存] を選択します。
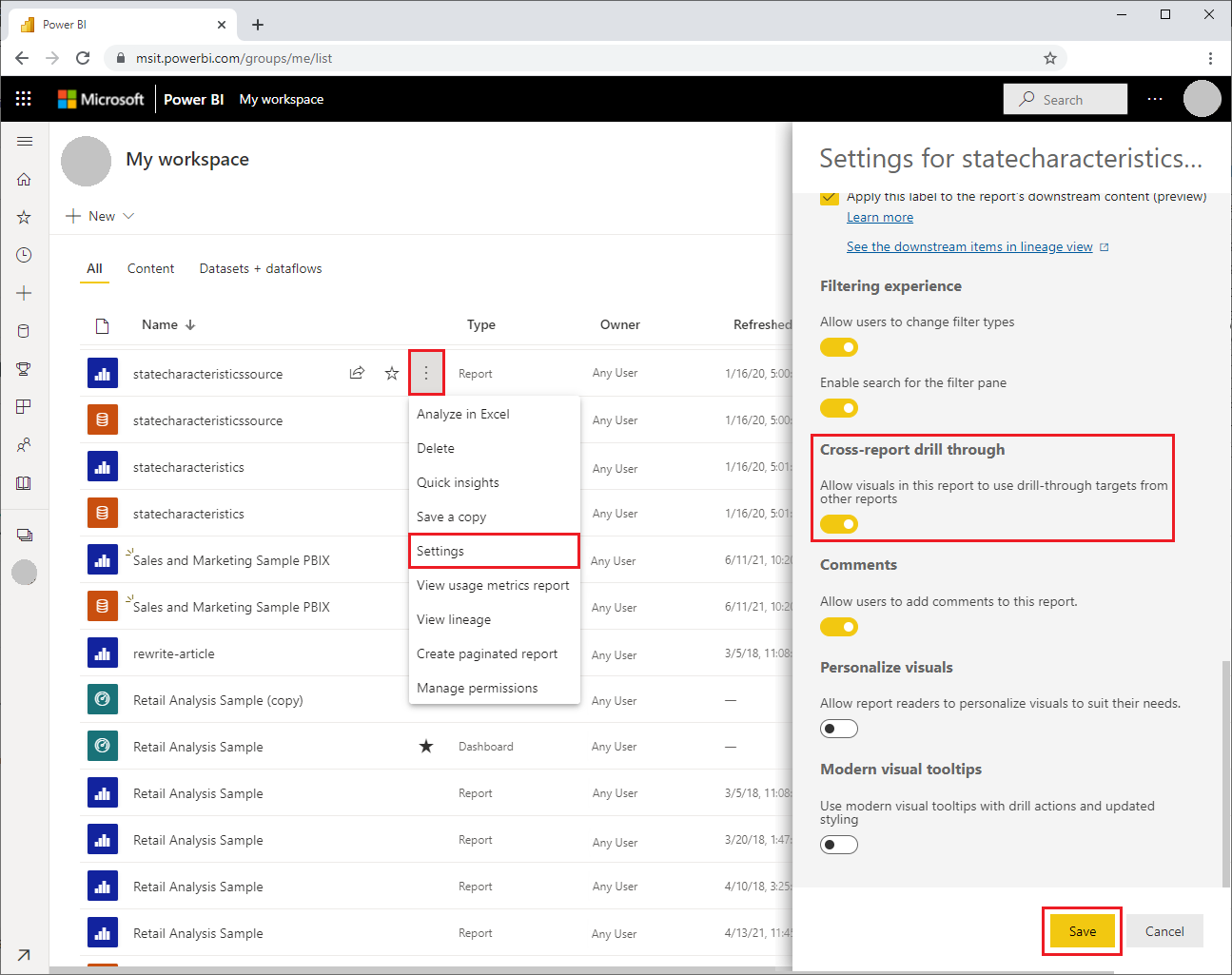
レポート間ドリルスルーのターゲットを設定する
レポート間ドリルスルーのターゲット ページの設定は、レポート内ドリルスルーの設定と似ています。 ターゲット ページでドリルスルーを有効にすると、他のビジュアルでそのページをドリルスルーのターゲットにすることができます。 1 つのレポート内でドリルスルーを作成する手順については、「Power BI Desktop でドリルスルーを使用する」を参照してください。
レポート間ドリルスルーのターゲットの設定は、Power BI Desktop または Power BI サービスで行うことができます。
ターゲット ファイルを編集し、ターゲット レポートのターゲット ページで、 [視覚化] ペインの [フィールド] セクションを選択します。
[ドリルスルー] で、 [クロス レポート] トグルを [オン] に設定します。
ドリルスルー ターゲットとして使用するフィールドを [ドリルスルーするフィールドをここに追加します] にドラッグします。 フィールドごとに、フィールドがカテゴリとして使用されている場合、またはメジャーのように集計されている場合に、ドリルスルーを許可するかどうかを選択します。
ビジュアルの [すべてのフィルターを保持する] かどうかを選択します。 ソース ビジュアルに適用されているフィルターをターゲット ビジュアルに渡さない場合は、 [オフ] を選択します。
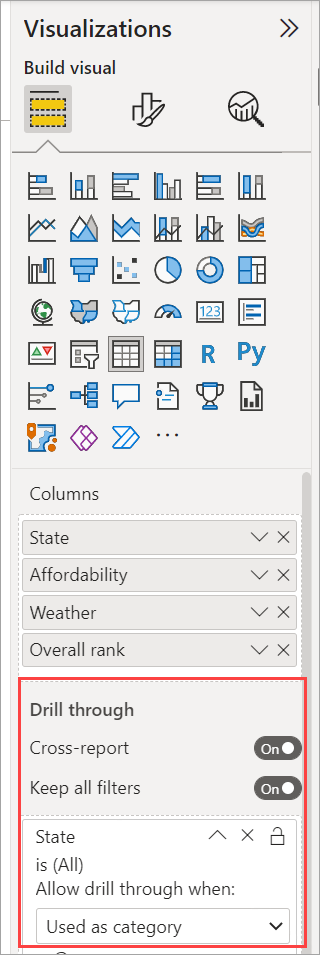
ページをレポート間ドリルスルー用にのみ使用する場合は、キャンバスに自動的に追加される [戻る] ボタンを削除します。 [戻る] ボタンは、レポート内のナビゲーションに対してのみ機能します。
ターゲット ページを構成した後、Power BI サービスを使用している場合はレポートを保存し、Power BI Desktop を使用している場合はレポートを保存して発行します。
これで完了です。 レポートでレポート間ドリルスルーを使用できるようになりました。
クロス レポートのドリルスルーの使用
レポート間ドリルスルーを使用するには、Power BI サービスでソース レポートを選択し、ターゲット ページの設定時に指定した方法でドリルスルー フィールドを使用するビジュアルを選択します。 データ ポイントを右クリックしてビジュアルのコンテキスト メニューを開き、 [ドリルスルー] を選択して、ドリルスルー ターゲットを選択します。 レポート間ドリルスルーのターゲットは、ページ名 [レポート名] という形式になっています。
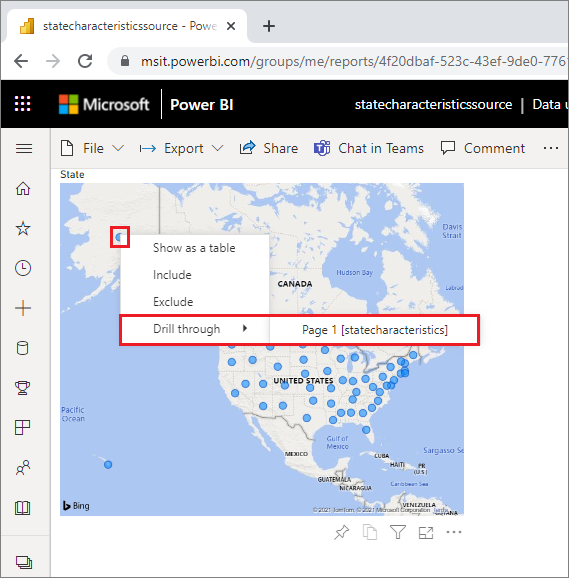
ターゲットを作成するときに設定したように、レポート間ドリルスルーのターゲット ページに結果が表示されます。 結果は、ドリルスルーの設定に従ってフィルター処理されます。
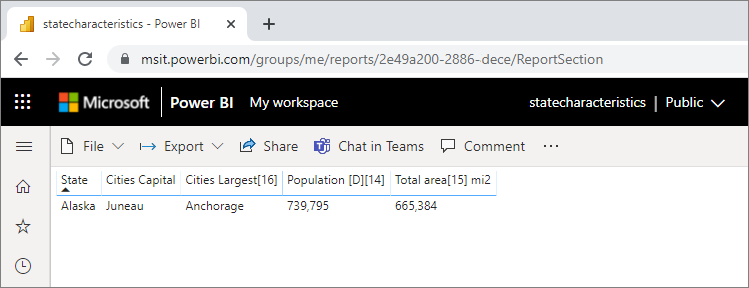
重要
Power BI では、レポート間のドリルスルー ターゲットがキャッシュされます。 変更を行って、ドリルスルー ターゲットが想定どおりに表示されない場合は、必ずブラウザーの表示を更新してください。
ターゲット ページを設定するときに、 [すべてのフィルターを保持する] を [オン] に設定した場合、ソース ビジュアルのフィルター コンテキストに次の内容を含めることができます。
- ソース ビジュアルに影響を与えるレポート、ページ、ビジュアル レベルのフィルター
- ソース ビジュアルに影響を与えるクロスフィルターとクロス強調表示
- ページ上のスライサーと同期スライサー
- URL パラメーター
ドリルスルーのターゲット レポートに移動すると、Power BI によって、フィールド名とテーブル名の文字列が正確に一致するフィールドに対してのみ、フィルターが適用されます。
Power BI では、ターゲット レポートの固定フィルターは適用されませんが、既定の個人用ブックマークが存在する場合は、それは適用されます。 たとえば、既定の個人用ブックマークに Country/Region = US のレポートレベル フィルターが含まれている場合、Power BI では、ソース視覚エフェクトからのフィルター コンテキストが適用される前に、そのフィルターが適用されます。
レポート間のドリルスルーの場合、Power BI では、ターゲット レポートのすべての標準ページにフィルター コンテキストが渡されます。 ツールヒント ページはツールヒントを呼び出すソース ビジュアルに基づいてフィルター処理されるため、Power BI ではツールヒント ページにはフィルター コンテキストは渡されません。
レポート間のドリルスルー操作の後でソース レポートに戻る場合は、ブラウザーの [戻る] ボタンを使用します。
考慮事項と制限事項
レポート間のドリル スルーは、Power BI Report Server の Power BI レポートでは機能しません。
関連するコンテンツ
次の記事にも興味をもたれるかもしれません。