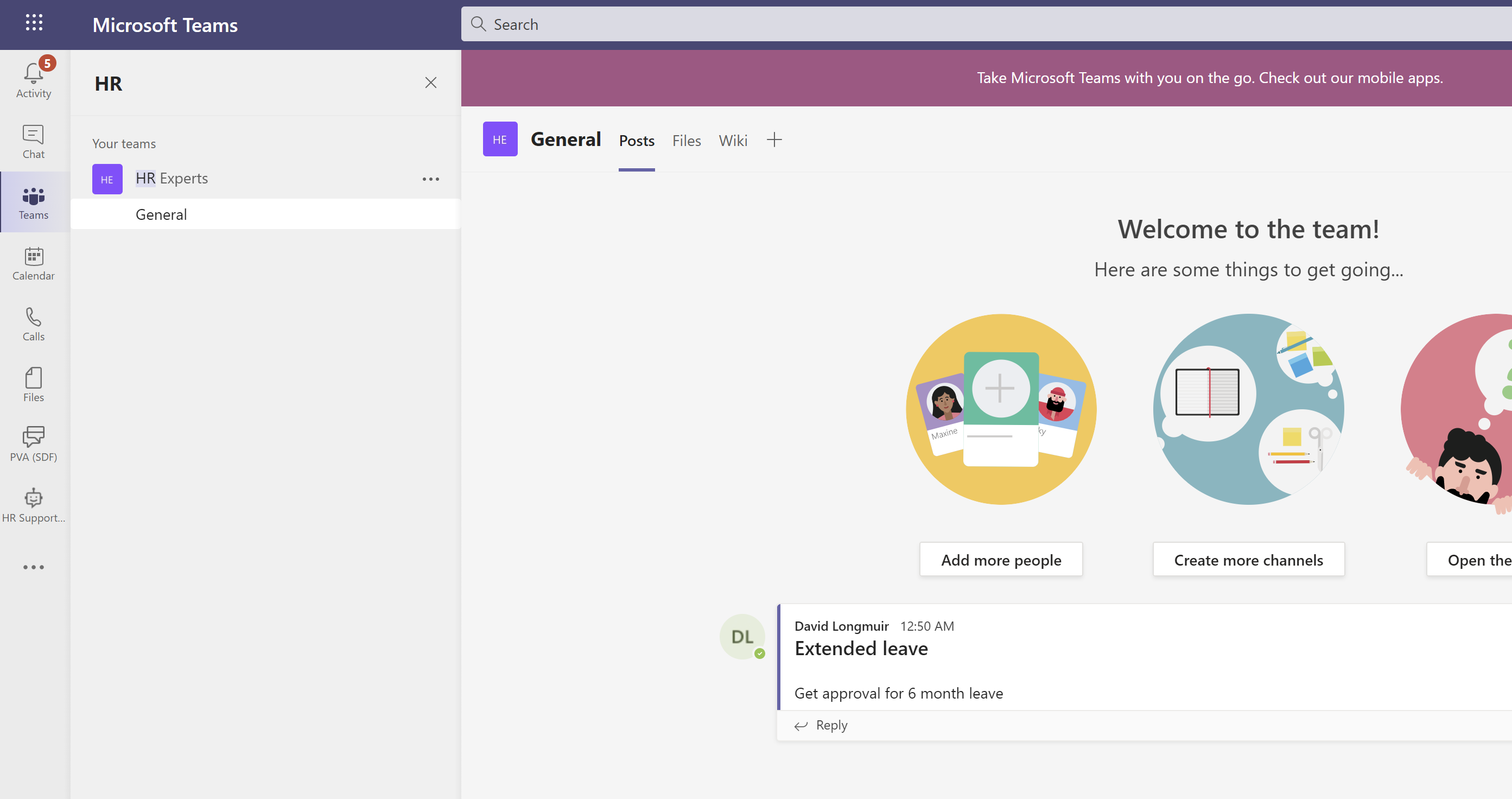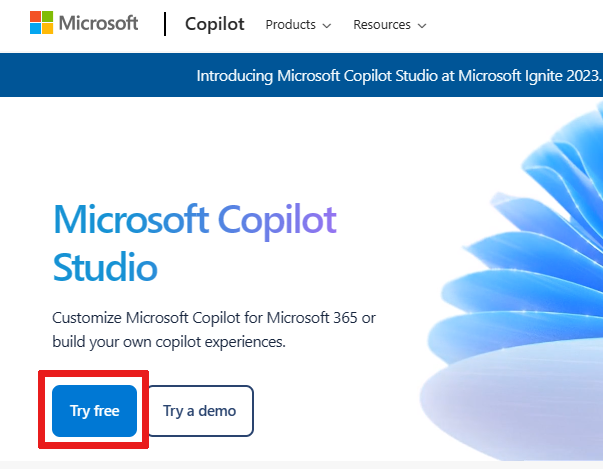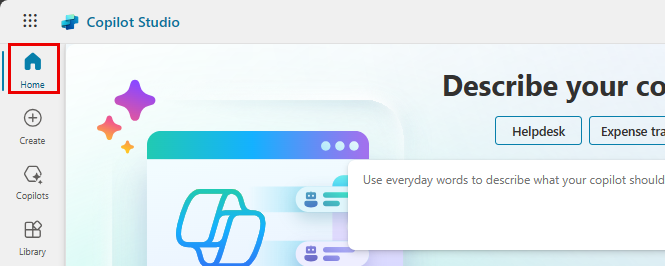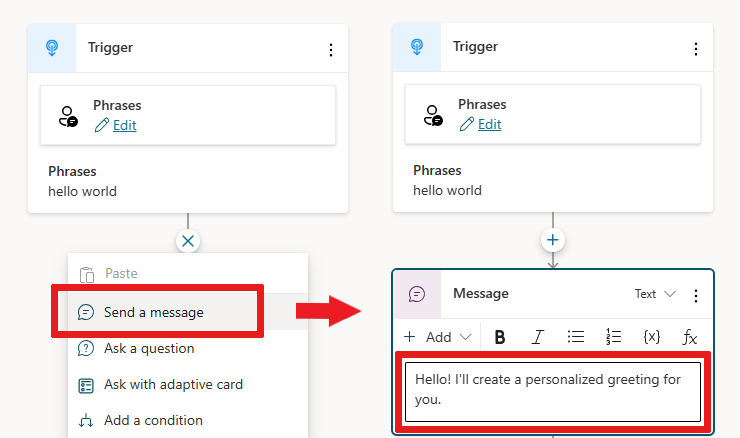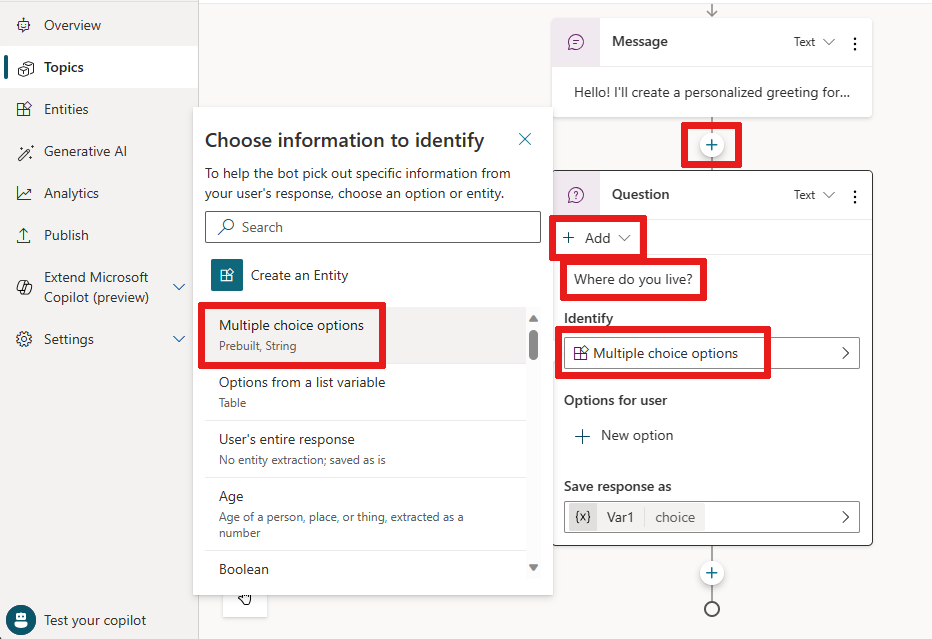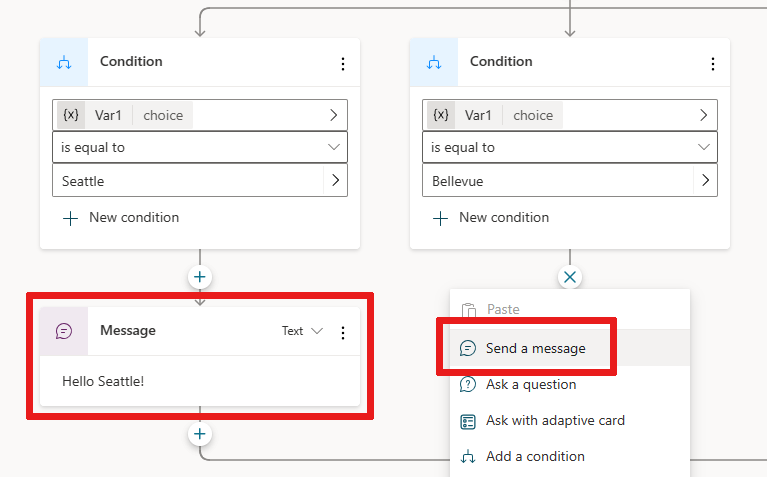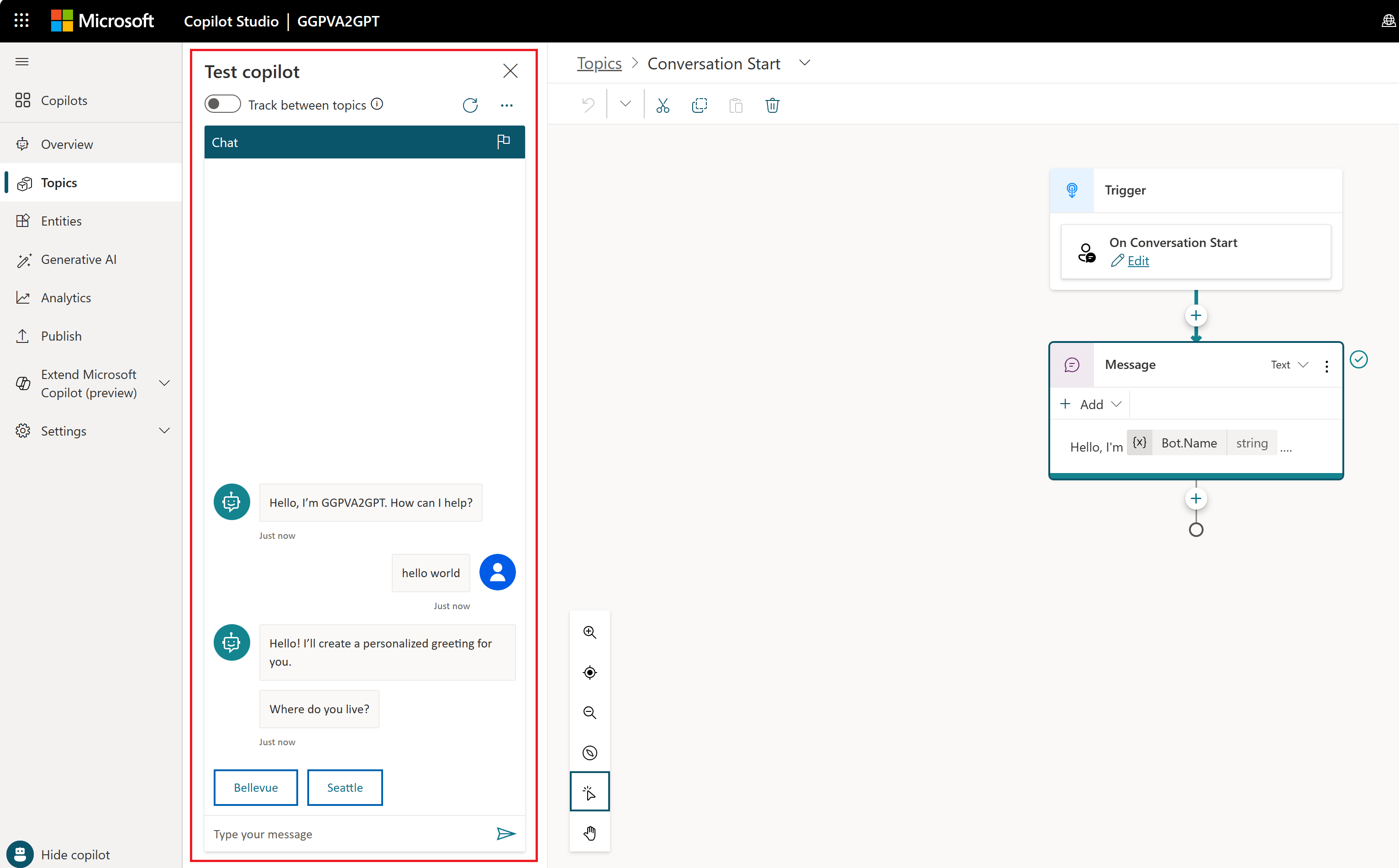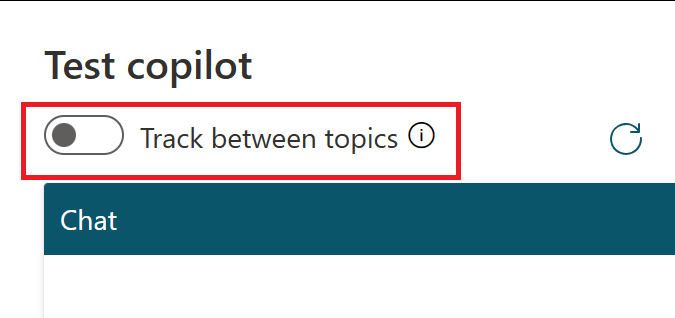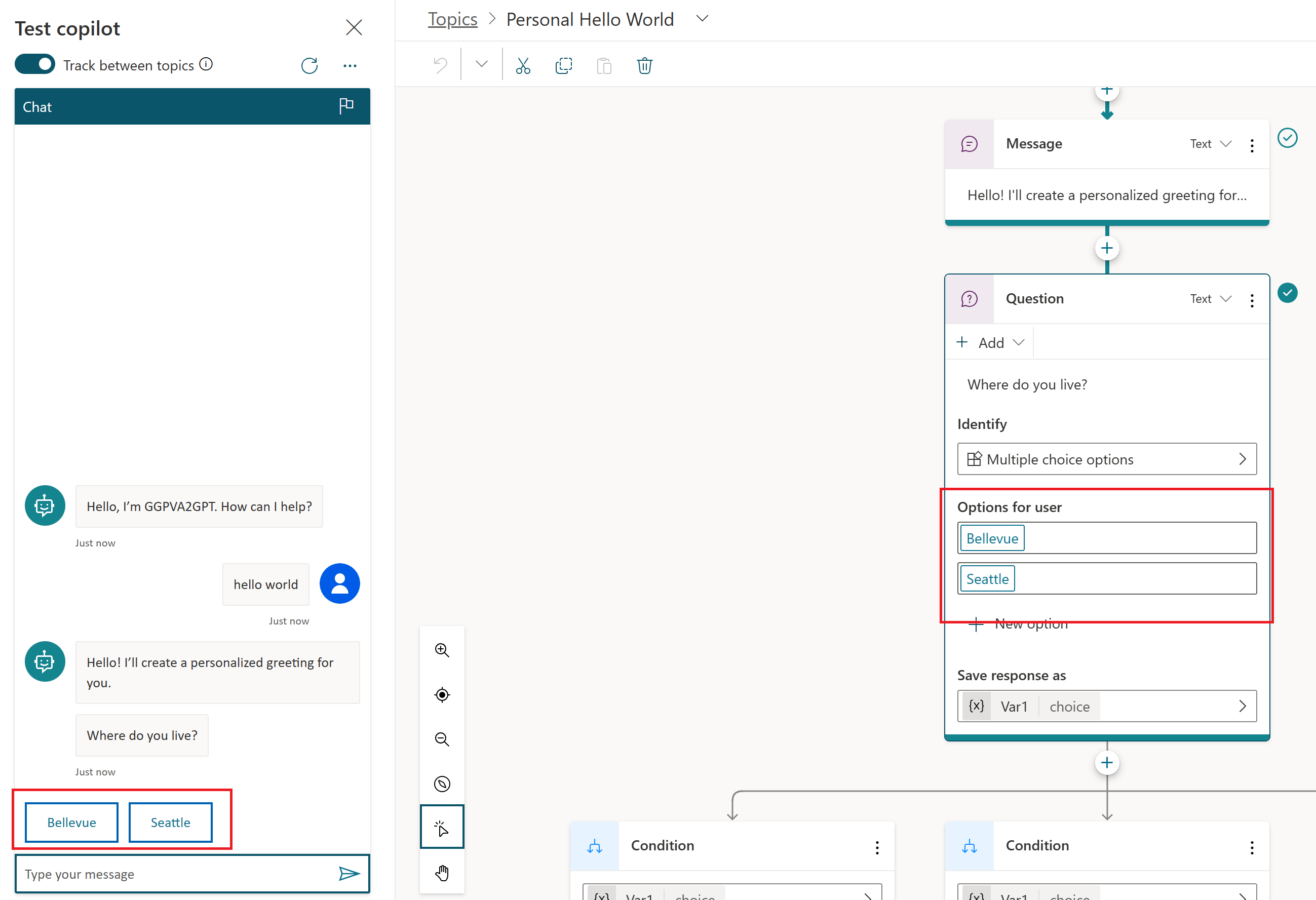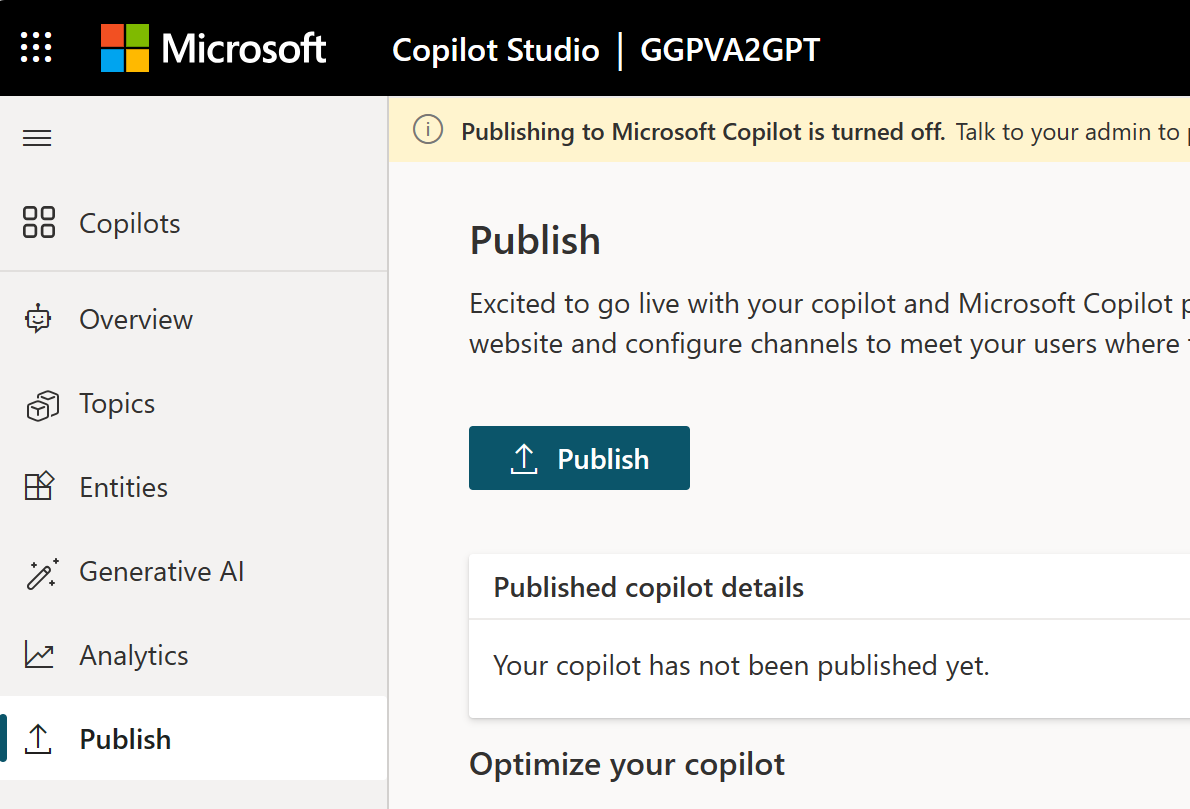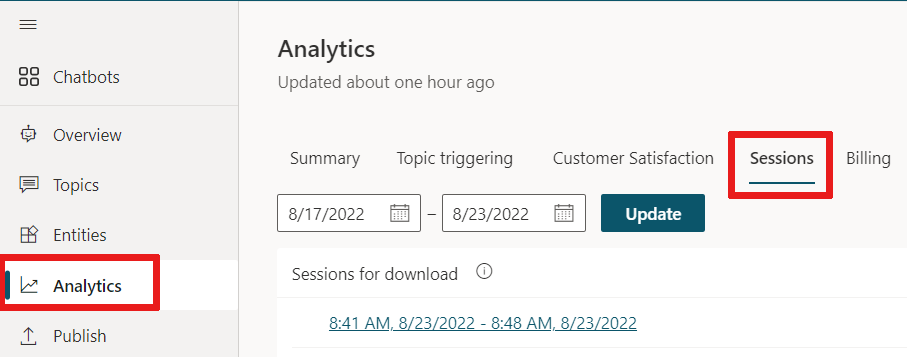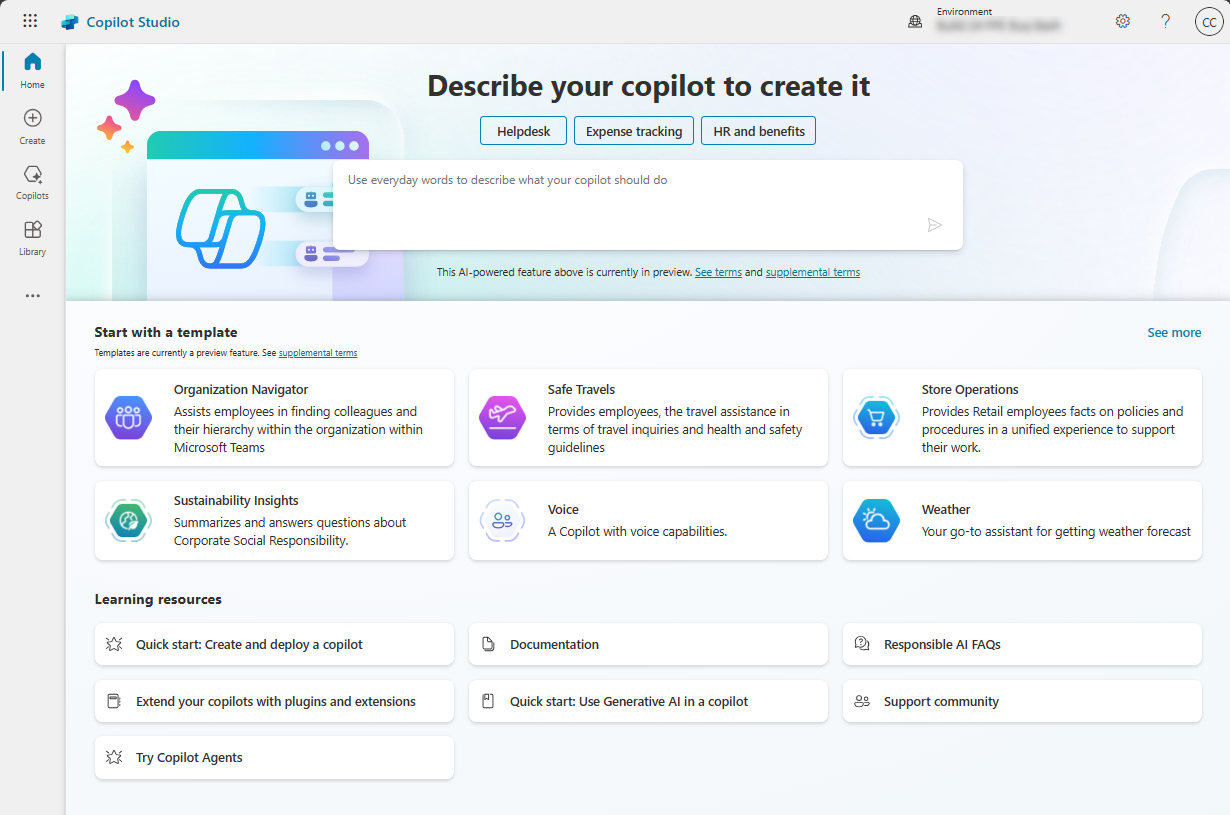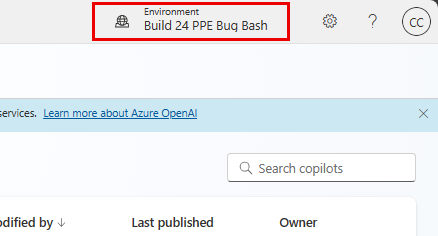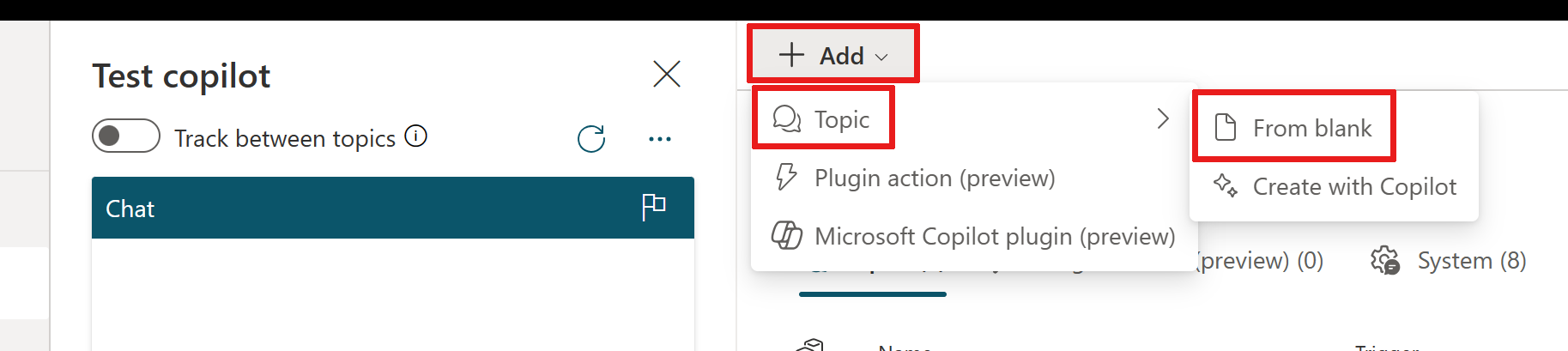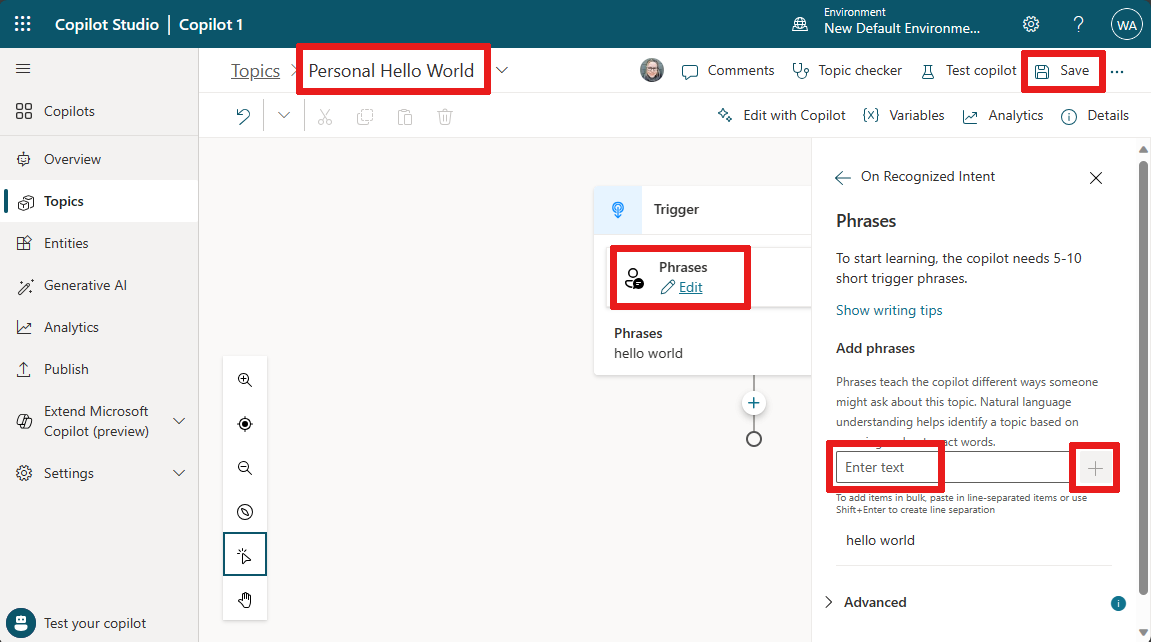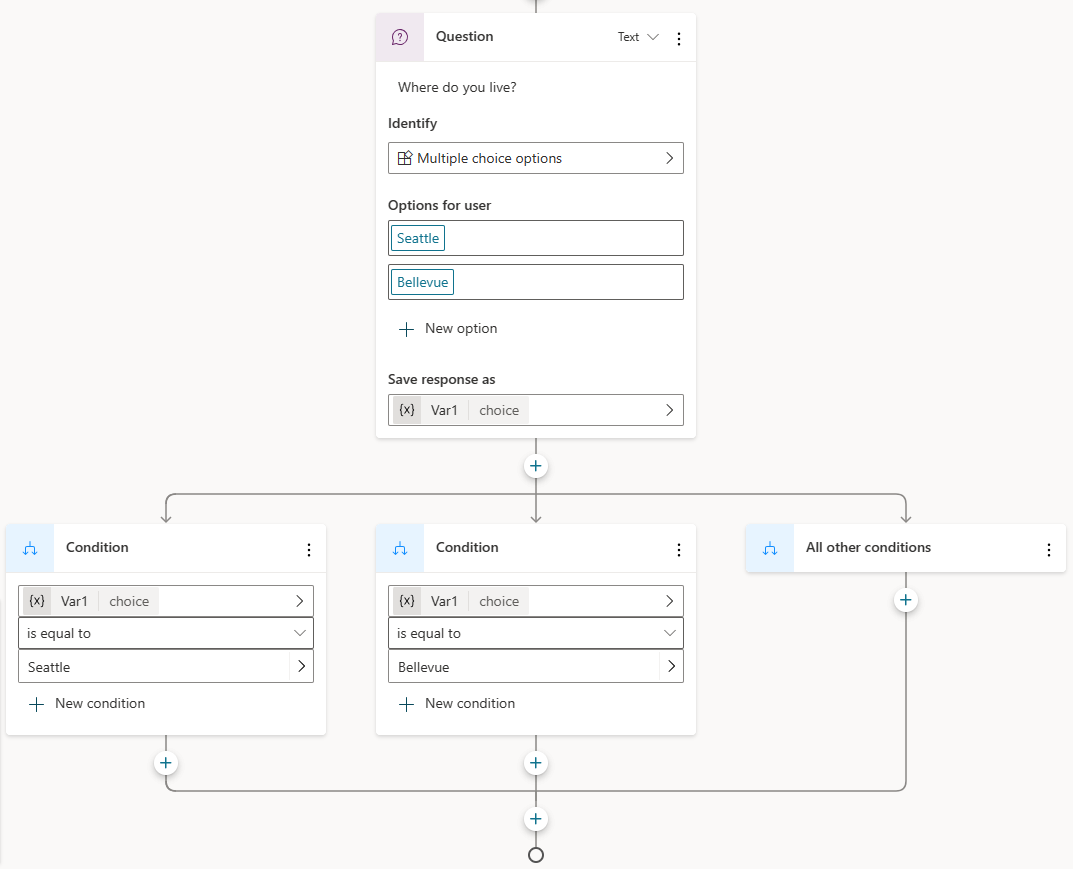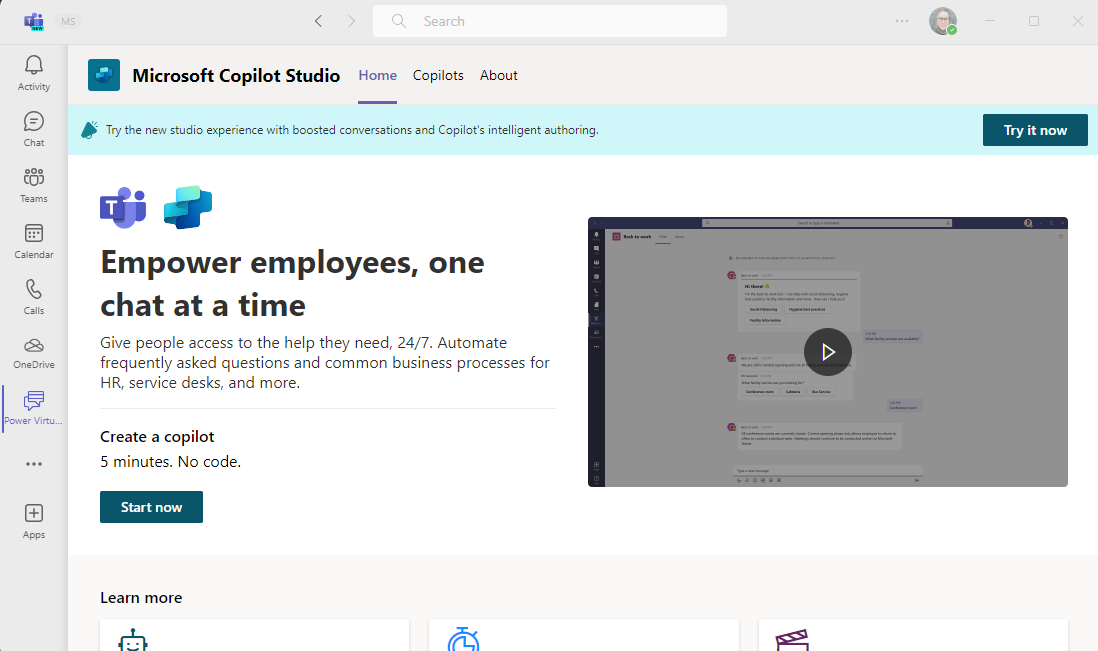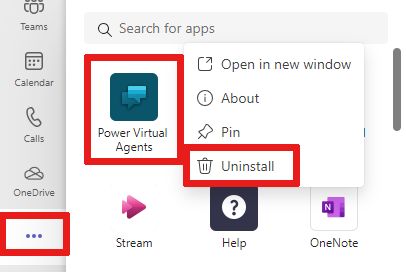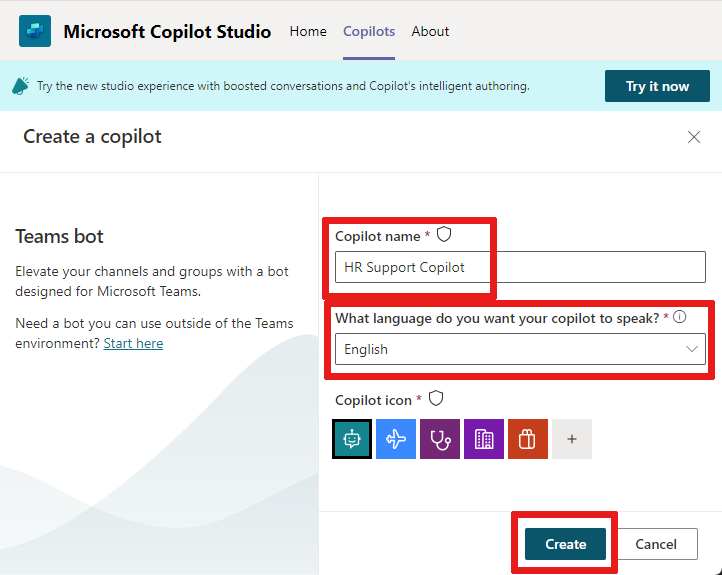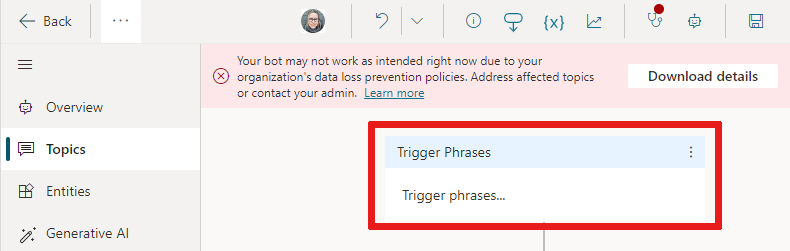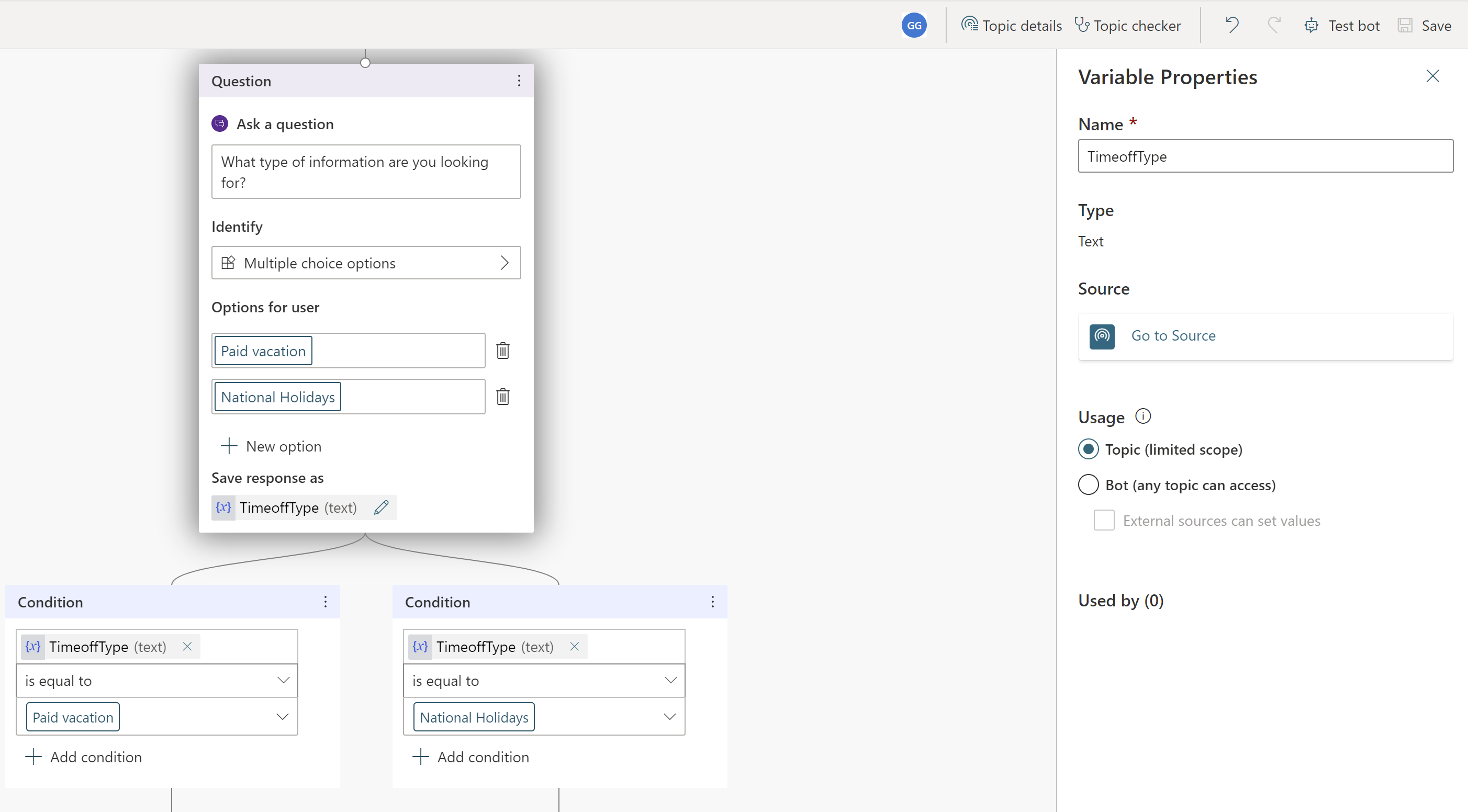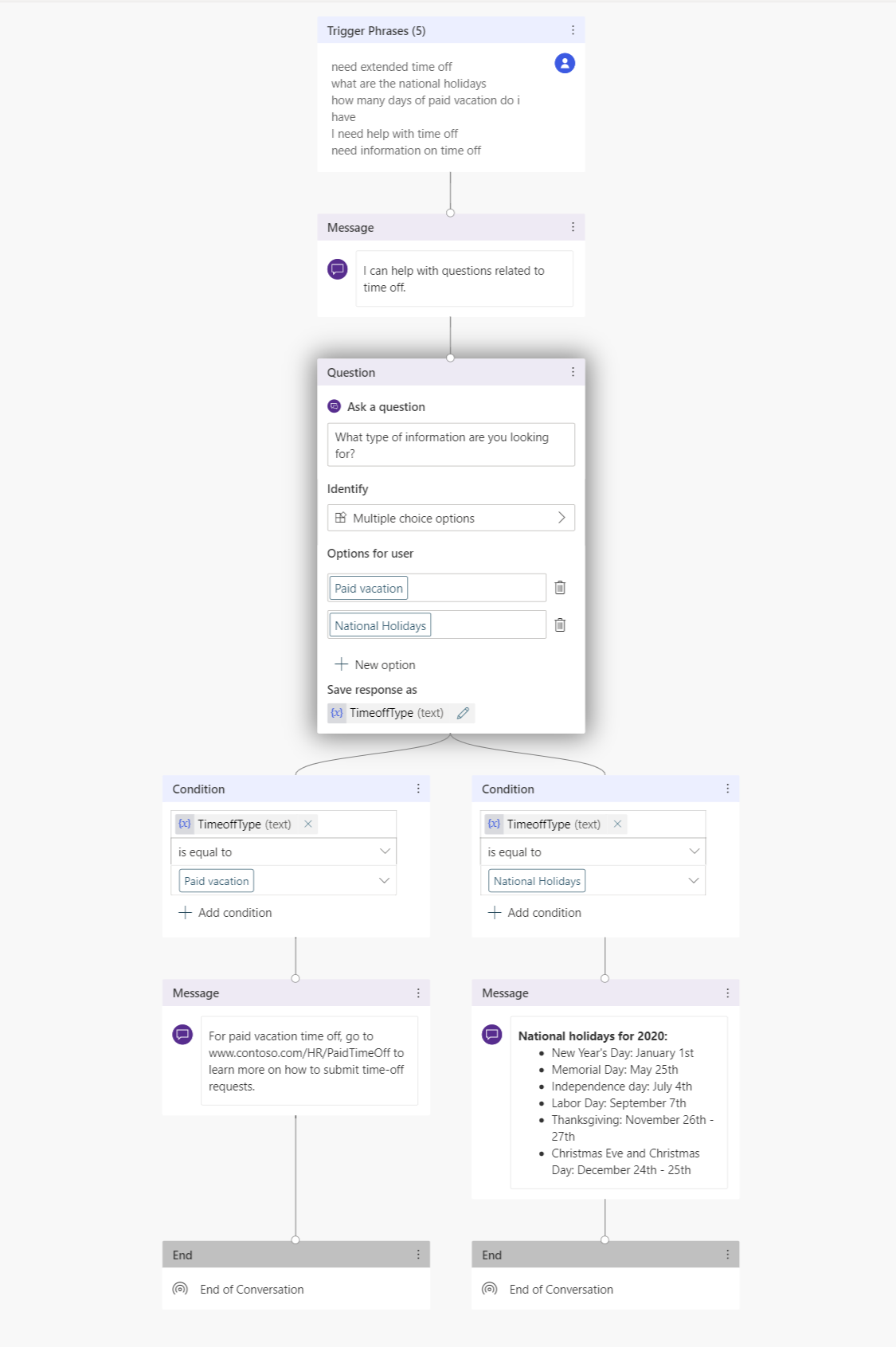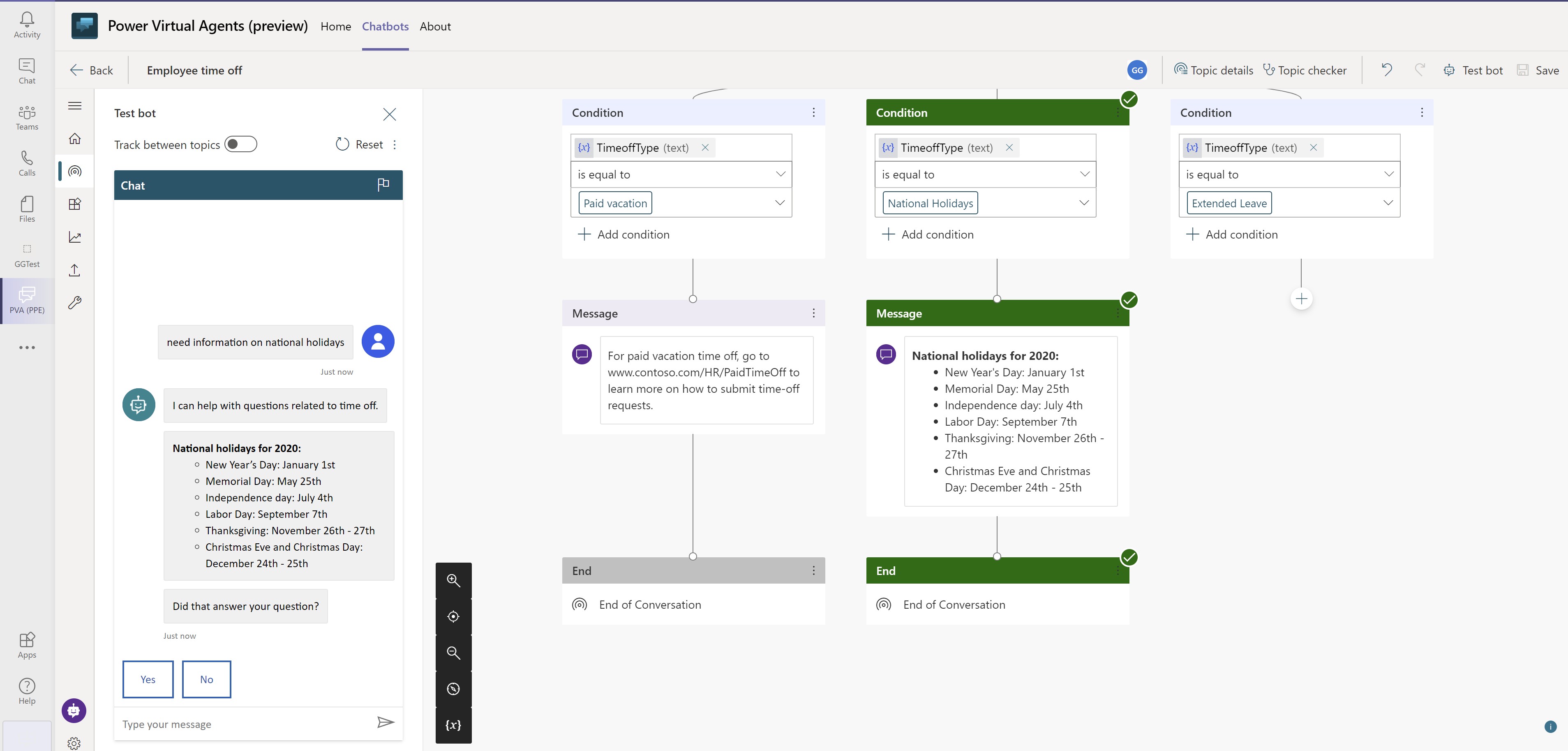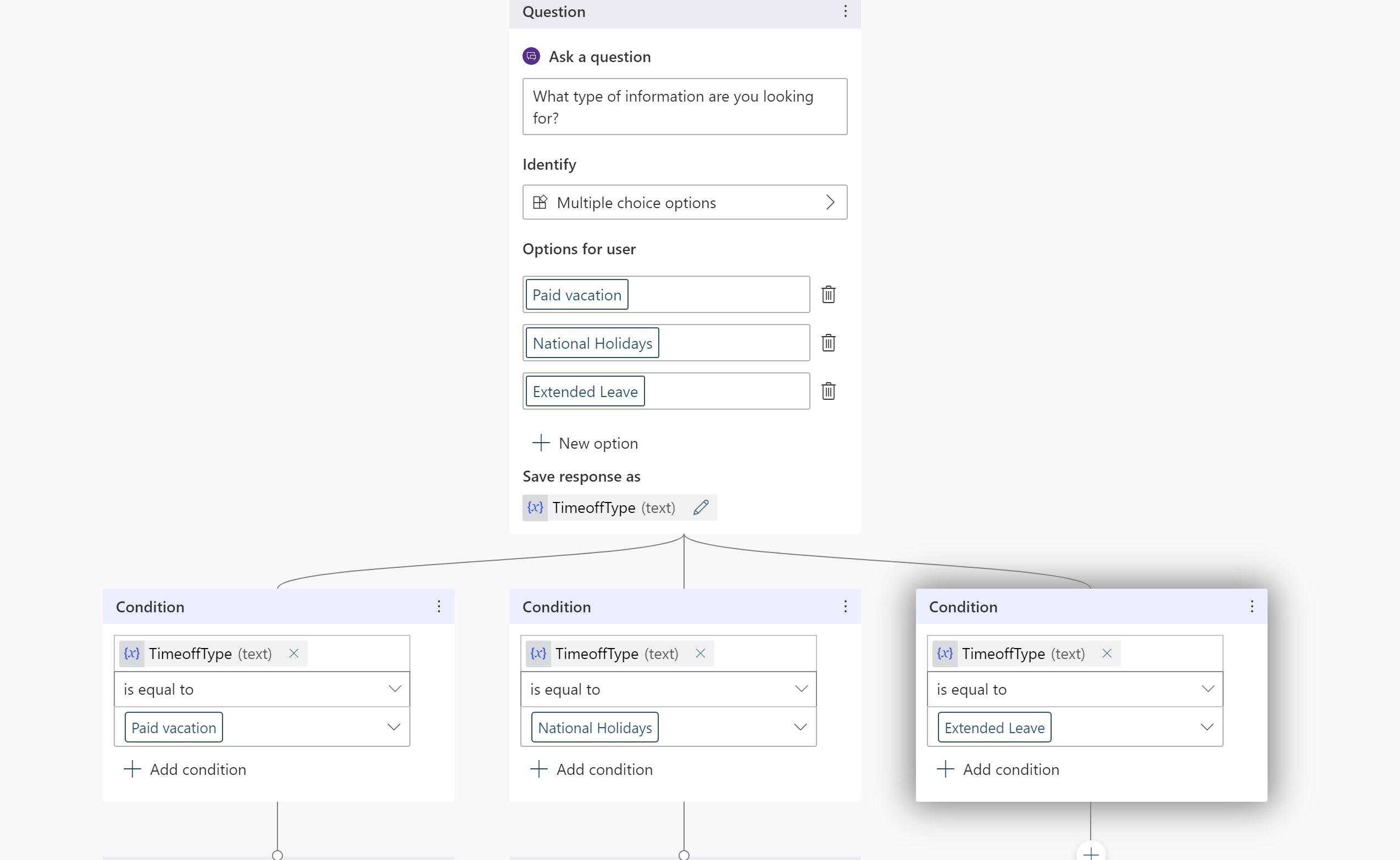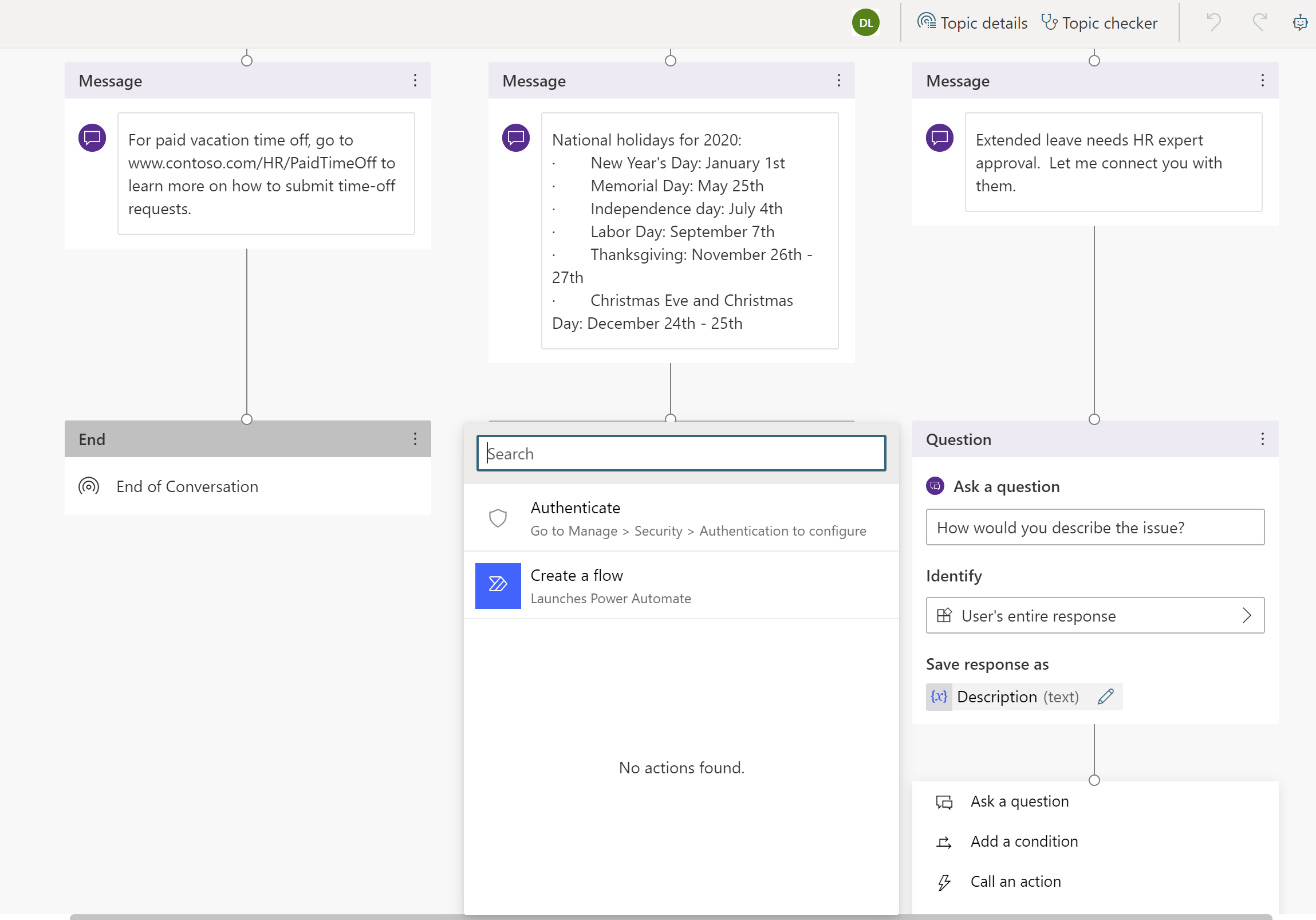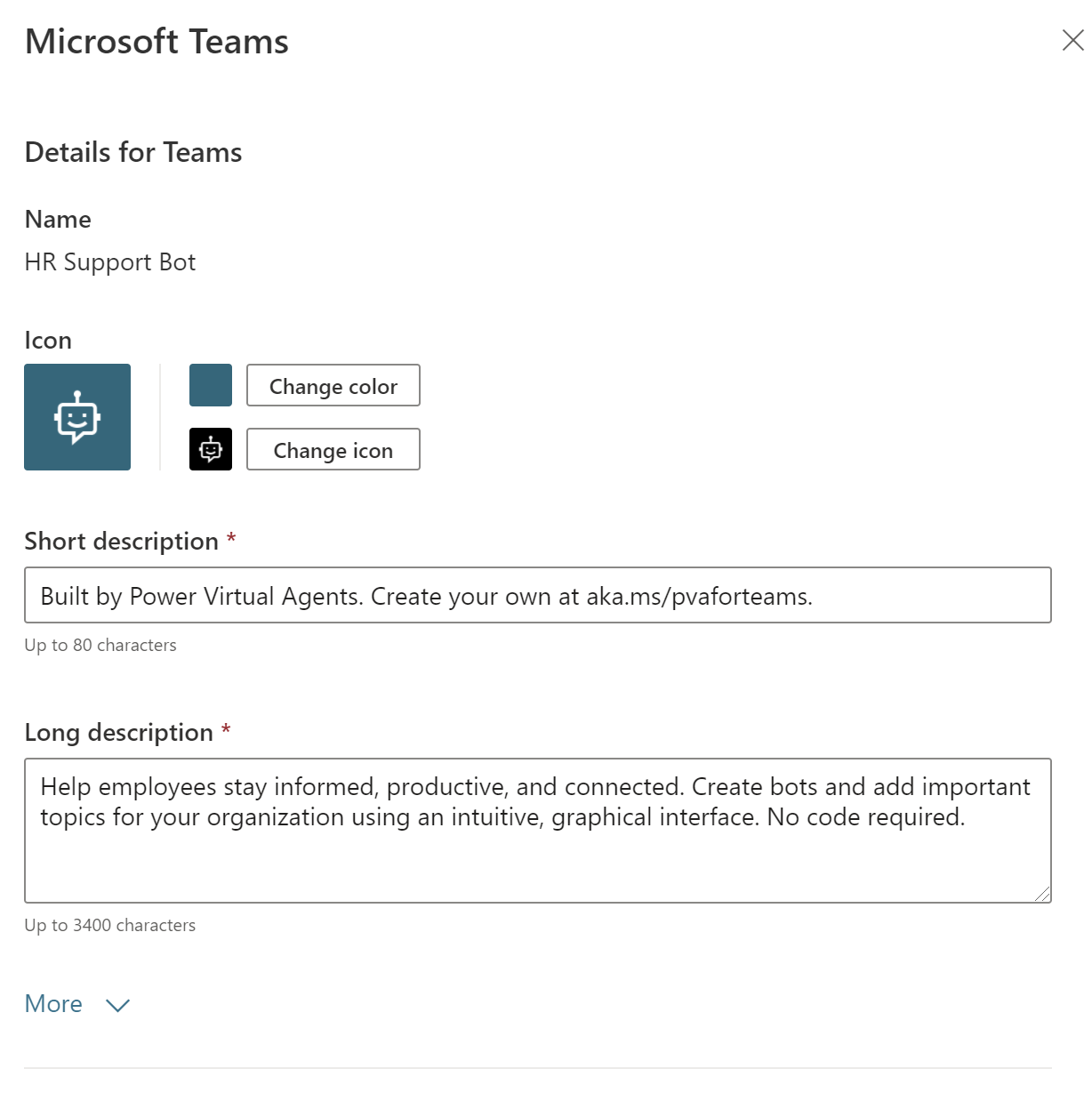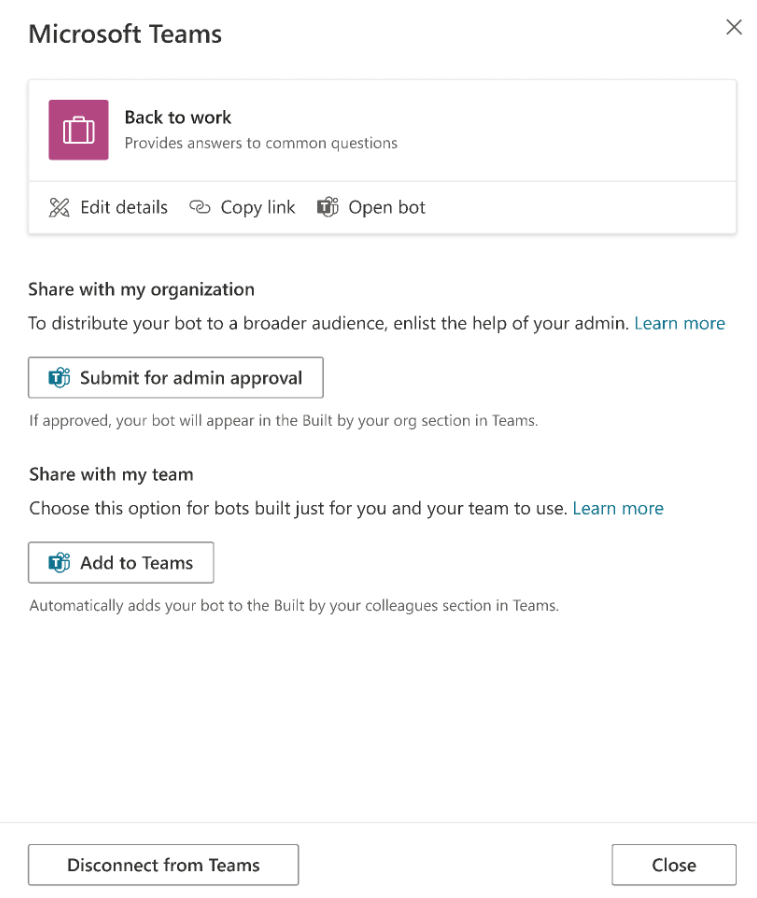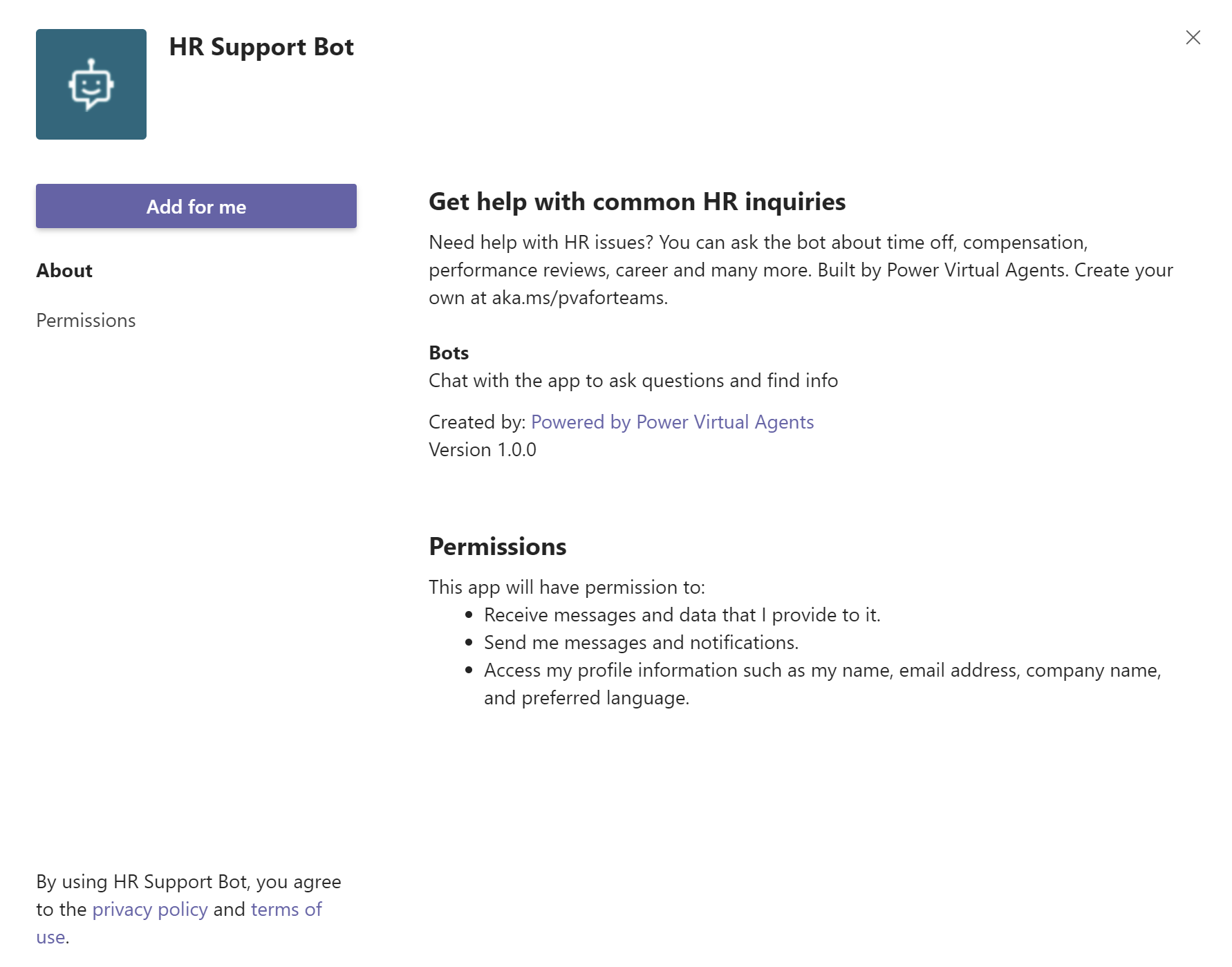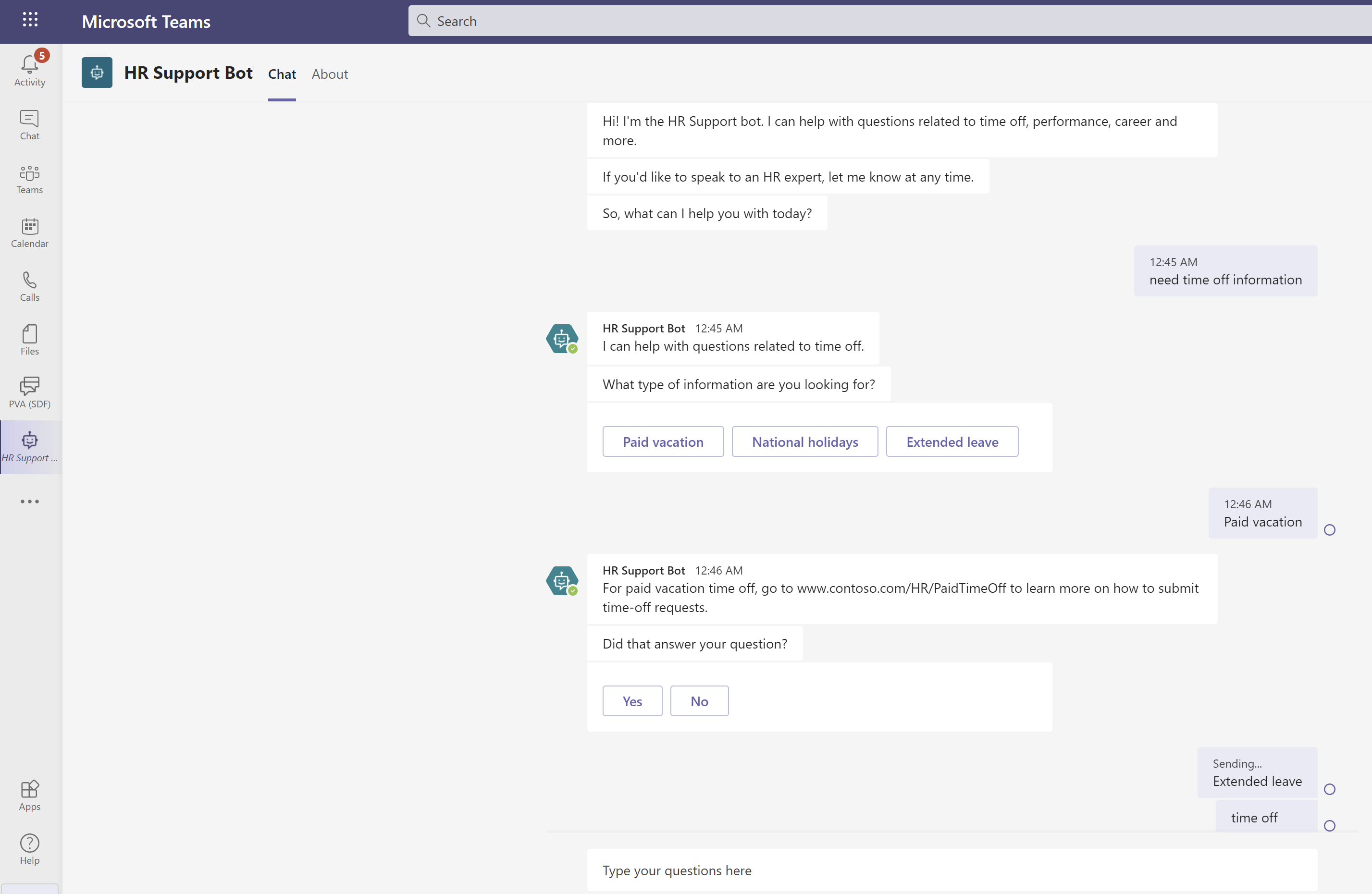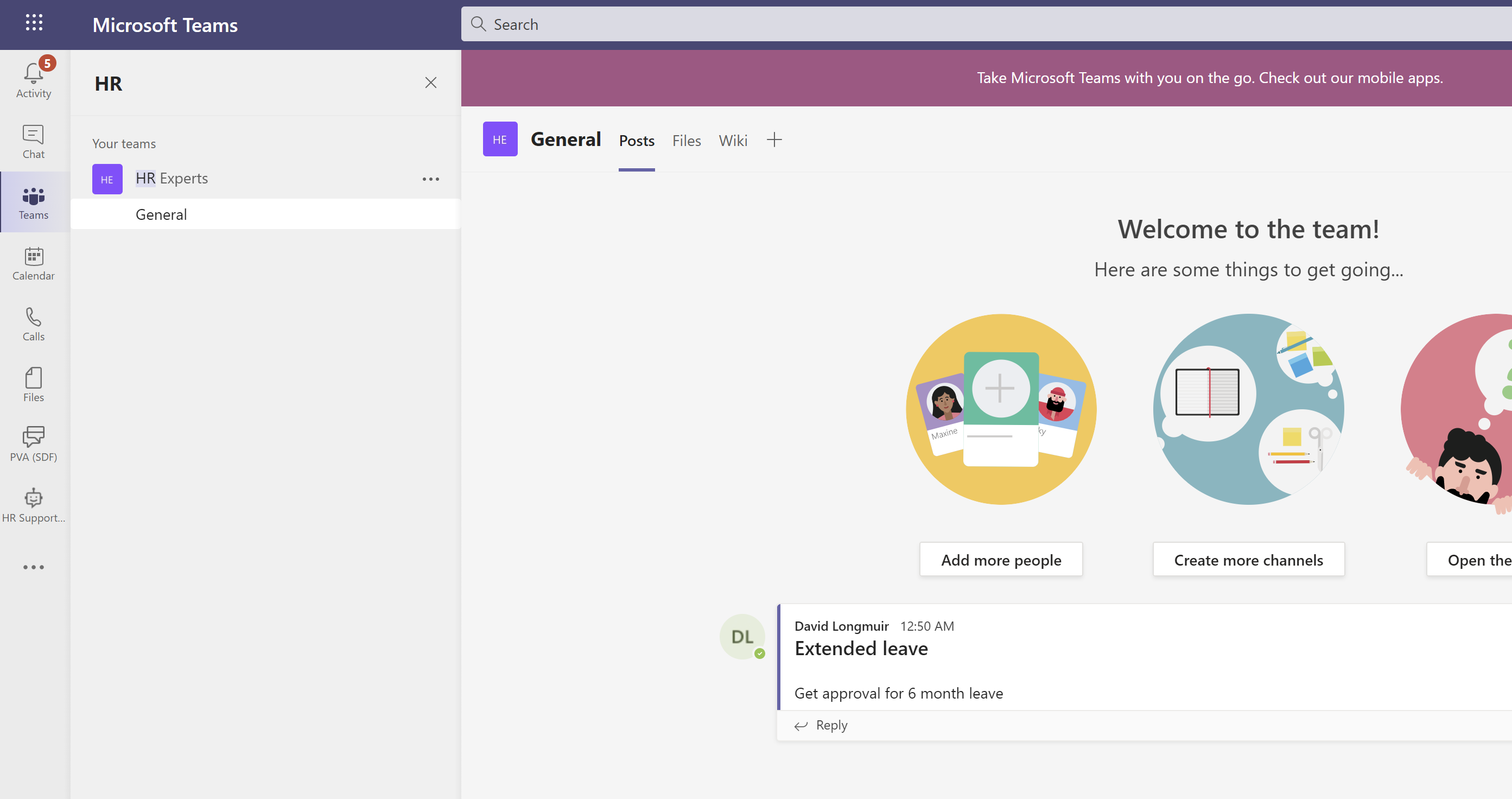ホーム ページの詳細を確認します。
Copilot Studio にはアプリ レベルのホーム ページがあり、すべてのコパイロットがリストされています。 このページでは、新しいコパイロットを作成したり、最近のコパイロットを表示したり、ビデオ、ドキュメント、ラーニング パスなどの学習リソースにアクセスしたりできます。
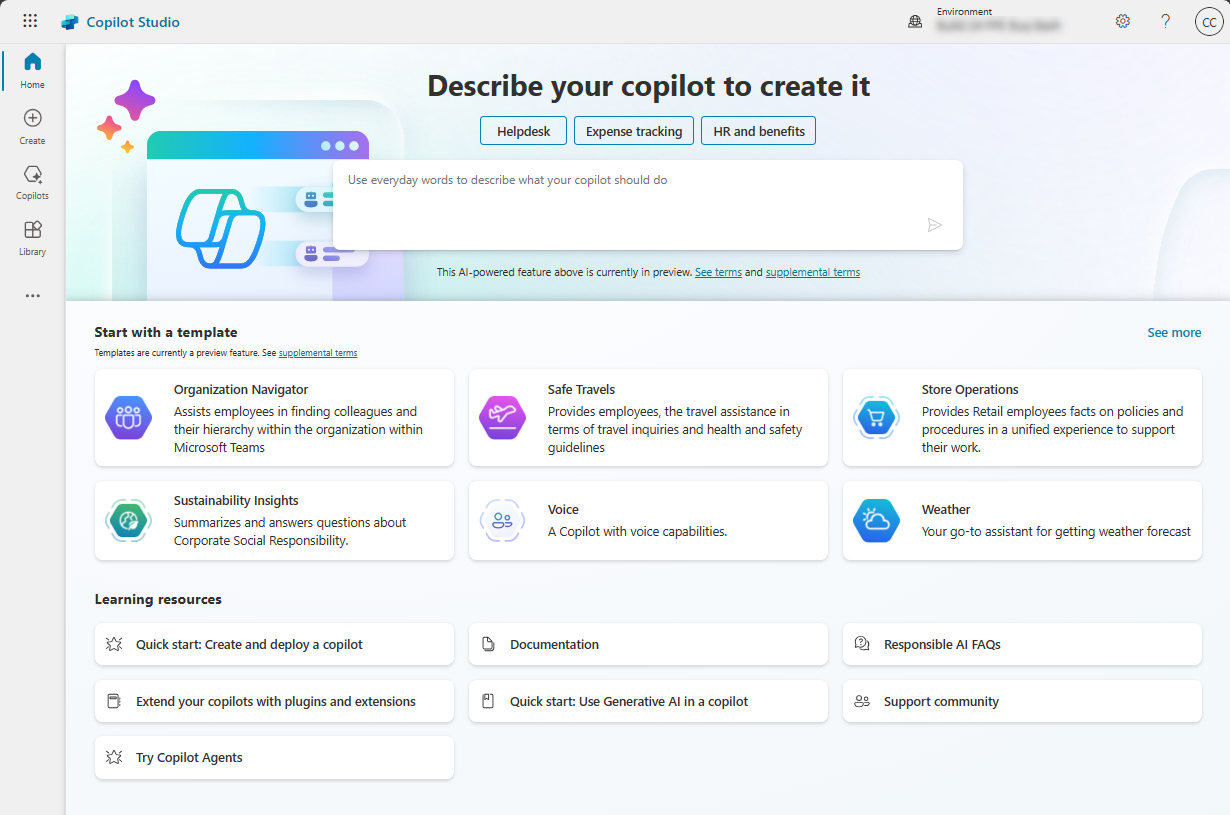
ナビゲーション メニューで、コパイロットを選択して、コパイロット ページを開きます。 特定の環境で作成したすべてのコパイロットがここに表示されます。 コパイロットのリストでは、所有者、最後に公開された時期、コパイロットを最後に変更した人などのメタデータを確認できます。
コパイロットを作成する
Microsoft Copilot Studio の紹介 Web サイト にアクセスします。 サポートされているブラウザーには、Microsoft Edge、Chrome、Firefox が含まれます。
Web サイトで、無料で試すを選択し、職場のアドレスを使用してサインインします。
注意
Microsoft の個人用アカウントは現在サポートされていません。
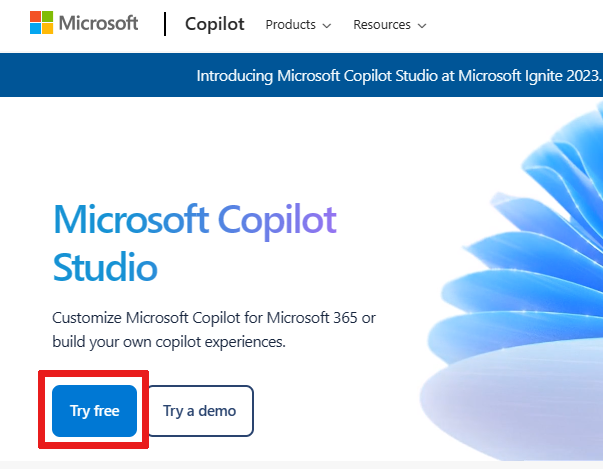
サインアップすると、既定Power Apps 環境が作成されます。 ほとんどのユーザーにとって、この既定は十分です。 ただし、カスタム Power Apps 環境を指定するには、環境ピッカーを使用して別の環境を選択します。
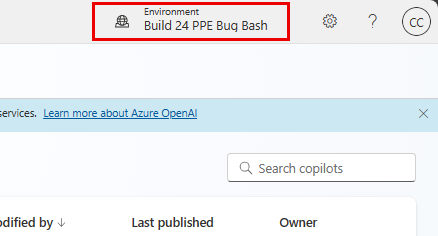
注意
Microsoft Copilot Studio はこれらのデータの場所でのサポートのみです。 これらの場所以外では、コパイロットを作成する前に、サポートされているデータの場所にリージョンが設定されたカスタム環境を作成します。
カスタム Power Apps 環境の作成の詳細については、環境に関する作業を参照してください。
サインアップすると、ホーム ページが表示されます。 コパイロットを作成を選択します。
ウィザードが開始します。 自分のコパイロットに名前を付けます。
コパイロットに話してもらいたい言語は何ですか? フィールドで言語を選択します。 言語ドロップダウンにはブラウザーのロケールが事前に設定されています。

(オプション) AI が生成した応答で会話を向上するには、生成型回答で会話を向上させるフィールドに URL を追加します。
(オプション) コパイロットを完成させる前に、カスタマイズと拡張機能を行うことができます。
ページの下部にある詳細オプションの編集を選択します。
コパイロットのアイコンを選択して、コパイロットに個性を与え、ビジネス シナリオを表します。 事前に設定されたアイコンのリストから選択することも、カスタム アイコンをアップロードすることもできます。 コパイロットが応答すると、このアイコンがチャット ウィンドウに表示されます。
事前設定されたレッスン トピックを選択してスターター コンテンツを提供し、コパイロットのトピックに慣れてください。
コパイロットのソリューションとスキーマ名を選択します。
これらのオプションはすべて詳細オプションであり、後で変更できます。
作成を選択します。
新しい環境で最初のコパイロットを作成するには、最大 15 分かかる場合があります。 追加のコパイロットがより迅速に作成されます。
コパイロットの概要ページにリダイレクトされます。
注意
公開や認証構成などの Copilot 操作が使用できるようになるまでに、さらに数分かかる場合があります。
Copilot Studio についてよく理解する
処理を待っている間に、次のことを行うこともできます。
チップ
ナビゲーション メニューでホームを選択して、コパイロットからアプリ レベルのホーム ページに戻ります。
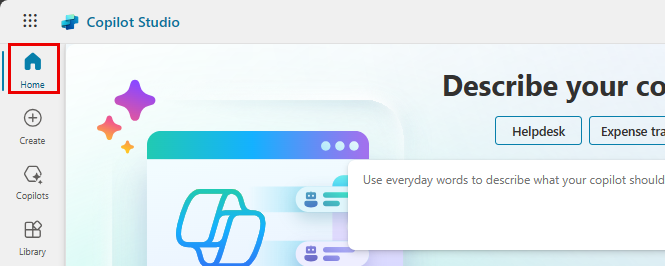
トピックを作成する
新しいコパイロットを使用して、トピックの作成を開始できます。 トピックは、コパイロットがユーザーの質問にどのように応答するかを説明するダイアログ ツリーです。
ナビゲーション メニューで トピックス を選択し、ページ上部の 追加 を選択します。 追加からトピックを選択し、空欄からを選択します。
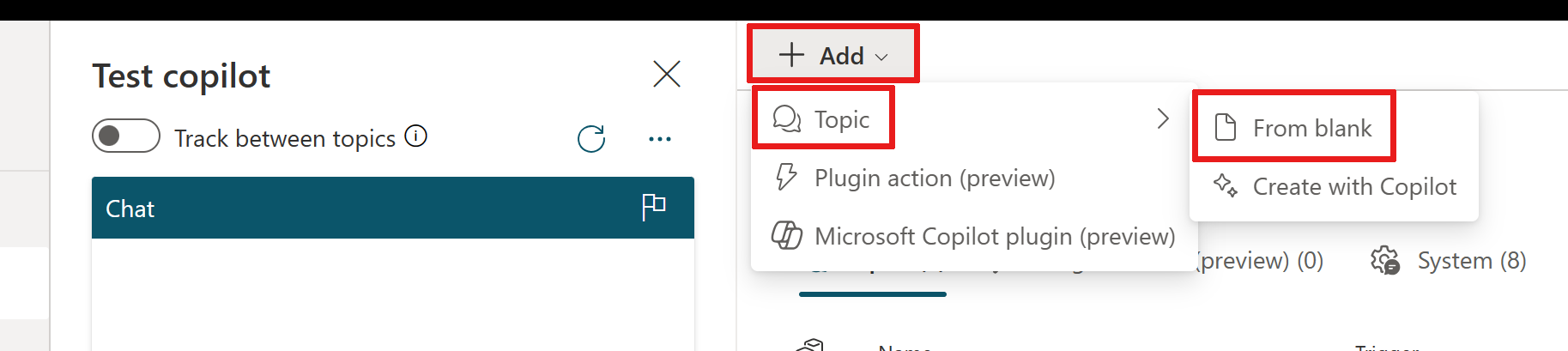
ここでは、トピックに名前を付け、トリガーを構成してトピックを構築します。 トリガー フレーズとは、ユーザーの質問または発言が検出されたときにコパイロットに応答するよう教える、ユーザーの質問や発言の例です。
- トピックの上部に「Personal Hello World」という名前を付けます。
- フレーズのトリガー ボックスで、編集を選択します。 意図認識時ウィンドウが表示されます。
- 発話とも呼ばれる「hello world」テキスト を フレーズの追加に追加します。
- フレーズ ボックスの横にある + アイコンを選択して、トリガーに追加します。
- 上部の保存アイコンを選択して、トリガーを保存します。
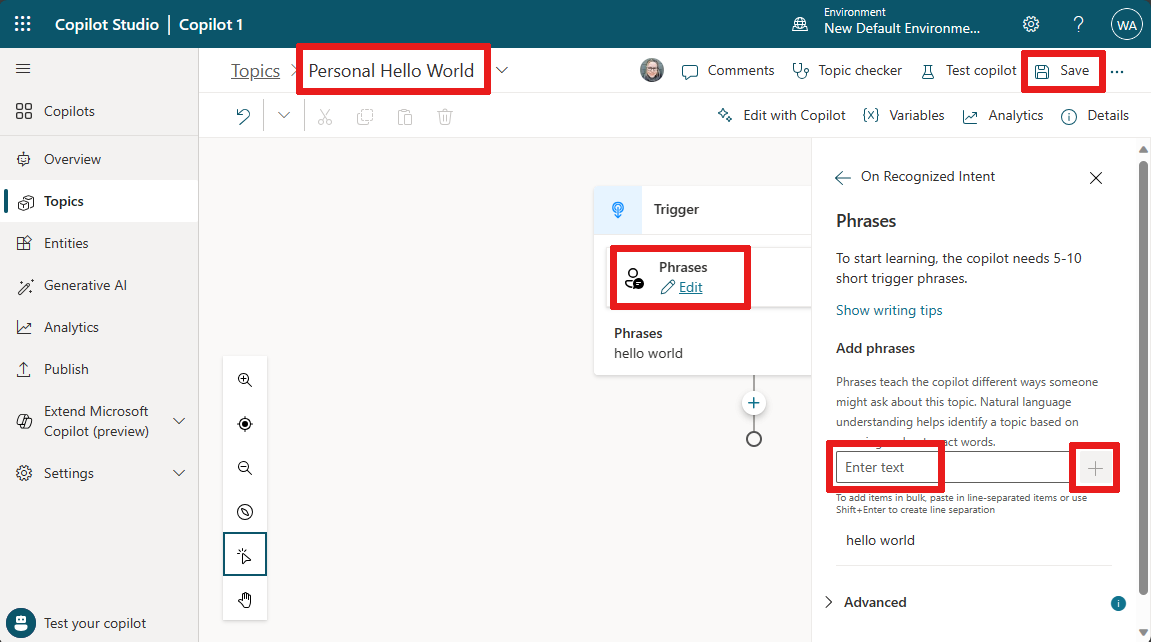
トリガー ノードの下にある (+) アイコンを選択し、メッセージの送信を選択します。
'Hello! I’ll create a personalized greeting for you.' と 新しく追加された メッセージ ノードに追加します。
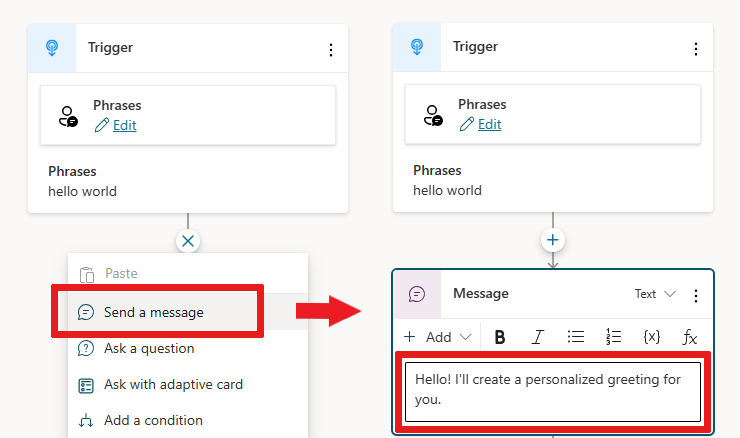
上部の保存アイコンを選択して、トリガーを保存します。
新しいメッセージ ノードの下にある (+) アイコンを選択し、質問するノードを追加します。
'Where do you live?' という質問テキストを、メッセージを聞くボックスに入力します。 特定するで複数の選択肢オプションを選択し、顧客に回答の選択肢を与えます。
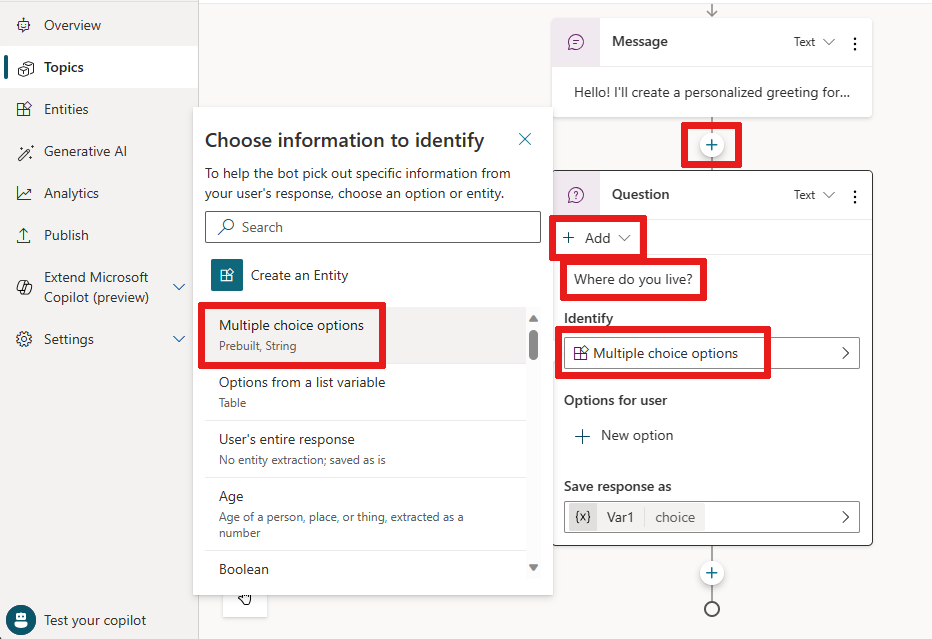
複数選択オプションが選択されている場合は、さらにオプションを追加する必要があります。
質問ノードのユーザーのオプションで + 新規オプションを選択し、ユーザーに 2 つのオプションを追加して、テキストとして「シアトル」と入力します。 別のオプションを追加し、テキストとして「ベルビュー」と入力します。
各オプションは、ユーザーに複数選択ボタンとしてコパイロット チャットに表示されます。
キャンバスの作成でダイアログ ツリー全体を表示して、会話フローを理解します。
ダイアログ ツリーでは、顧客の応答に応じて会話に異なるパスが作成されます。 このパスは、ユーザーの応答ごとに最善の解決に向けて顧客を誘導します。
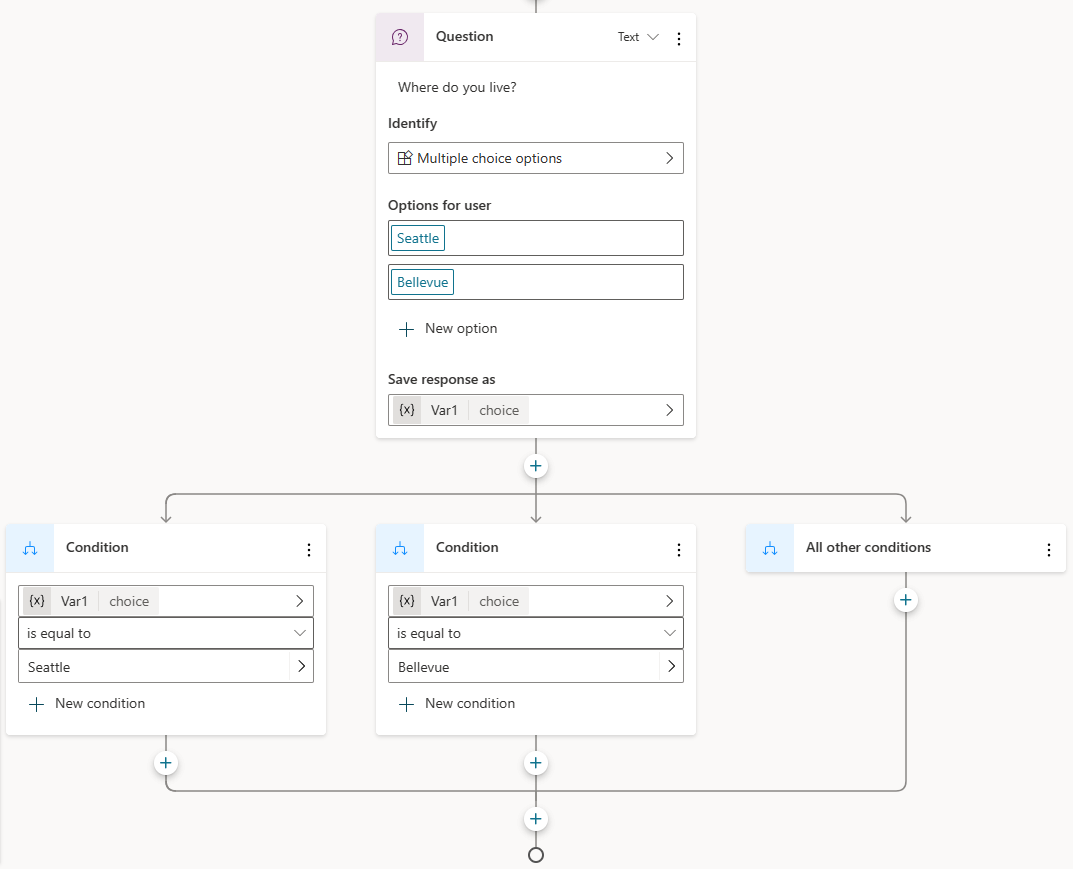
分岐した会話パスので、ノードは一方のパスに「シアトル」、他方のパスに「ベルビュー」がないか自動的に確認して、次の最適なステップに進みます。
最後に、各条件ノードの下にある (+) アイコンを選択して、各分岐のメッセージ ノードを追加します。
「Hello Seattle!」のような小さなメッセージを追加します。 Seattle 分岐で「Hello Bellevue!」 のような簡単なメッセージを追加します。
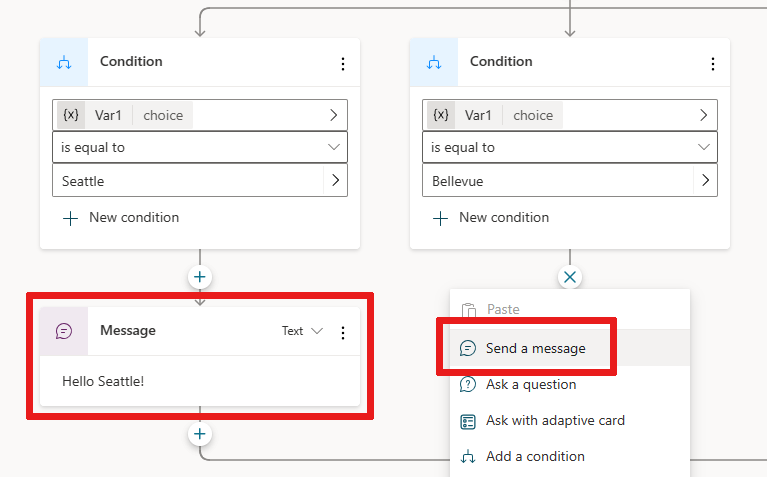
上部の保存アイコンを選択して、トリガーを保存します。
ここまでで基本分岐ダイアログ ツリーができました。お疲れさまでした! 変数、エンティティ、およびPower Automate フローを組み込むことにより、このツリーのより複雑なバージョンの作成を開始できます。
コンテンツをリアルタイムでテストする
ダイアログ ツリーに作成されたコンテンツを使用して、会話をリアルタイムでテストし、予想どおりに機能しているかかどうかを確認します。 コパイロットをテストするウィンドウを使用してテストできます。
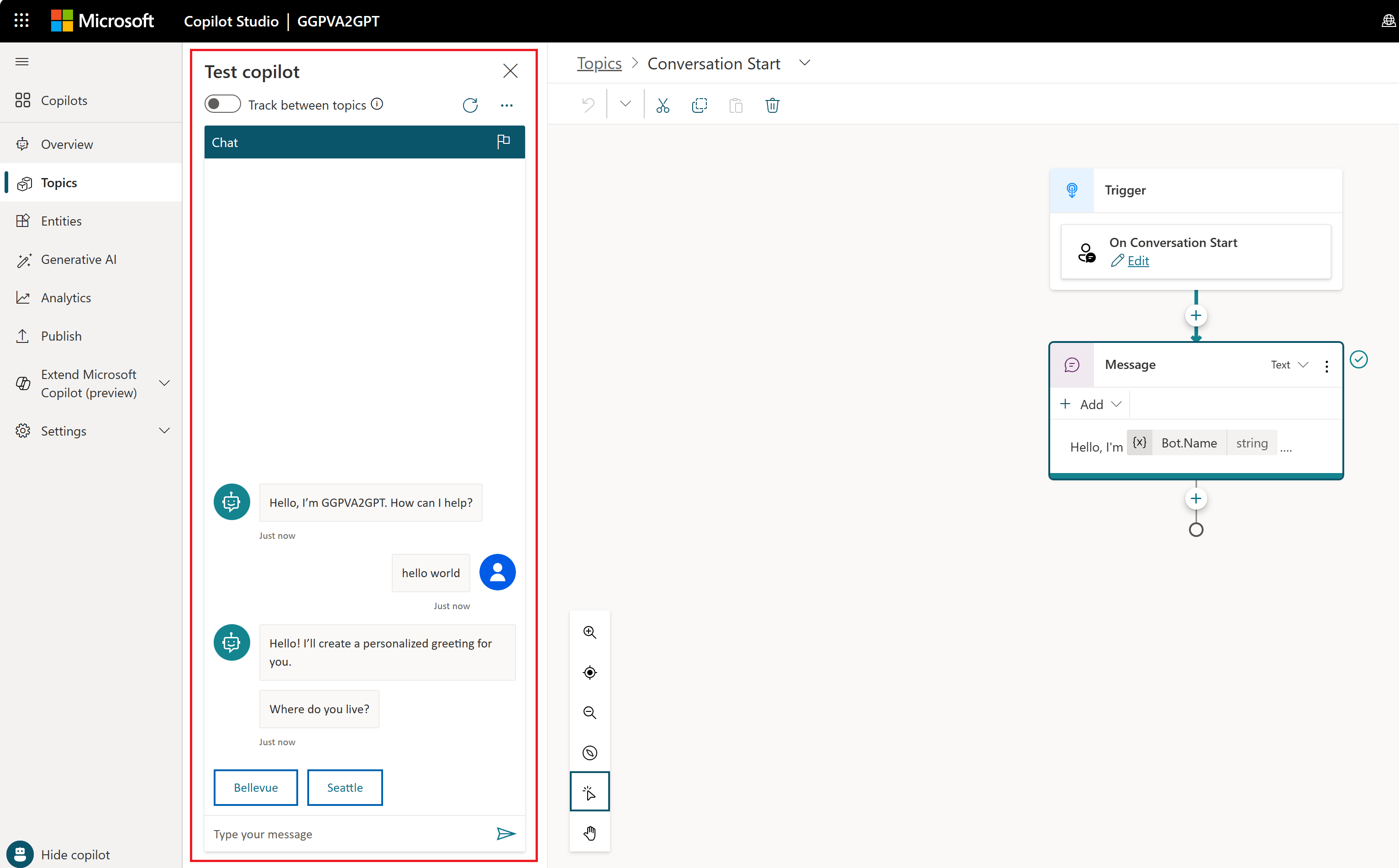
テスト コパイロット ウィンドウが画面に表示されていない場合は、ナビゲーション メニューの下にあるコパイロットをテストするを選択します。

上部の トピック間の追跡 をオンにすると、コパイロットがダイアログを実行するときに一緒に追跡できます。 コパイロットがダイアログのその部分に到達すると、ダイアログ ツリーの部分が強調表示されるのを確認できます。
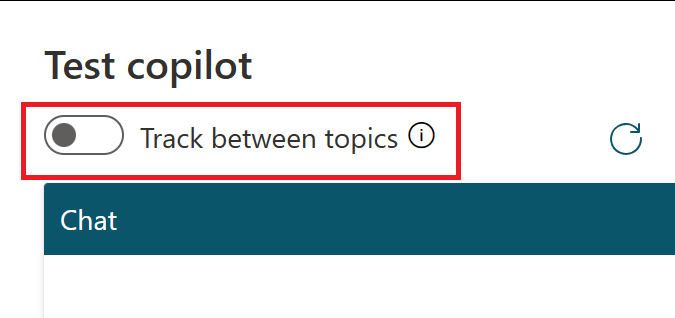
チャットウィンドウに「hello world」と入力し、コパイロットにメッセージを送信します。 ダイアログ ツリーの上部が緑色で強調表示され、テスト コパイロット ウィンドウにユーザー オプションとして表示された Seattle と Bellevue を確認します。
コパイロットは現在ユーザーの応答を待っており、応答方法に関する提案を表示しています。 これらの提案ボタンは、ダイアログ ツリーの質問するノード内で作成した内容を反映しています。
コパイロットのテストでは、これらの提案ボタンを選択して続行するか、チャットウィンドウに回答を入力することができます。
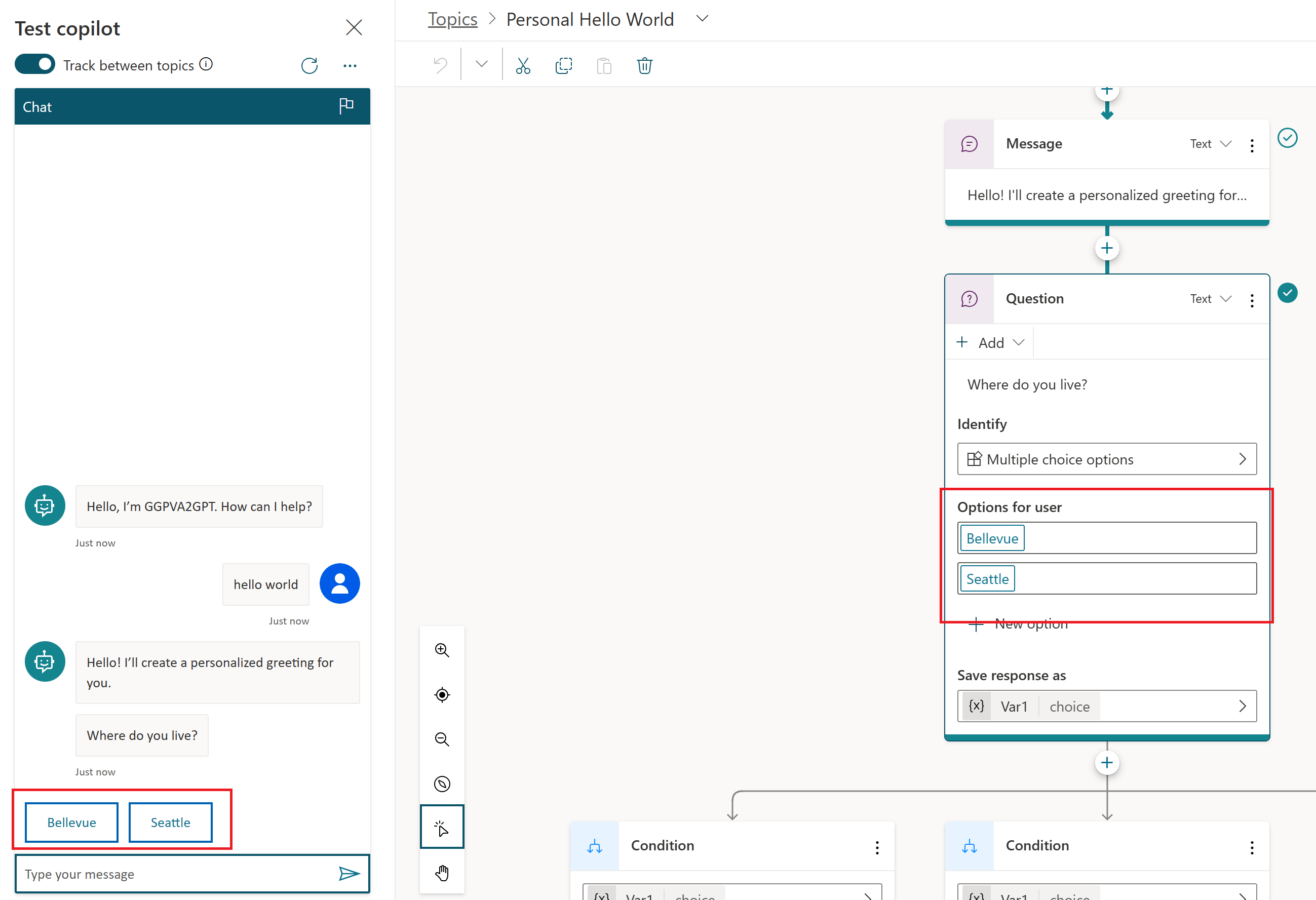
Seattle ブランチを選択して、ダイアログを続行します。
この分岐の下部に到達すると、チャットが停止するのが確認できます。 コンテンツをさらに作成するとダイアログは継続されますが、小さなダイアログ ツリーしか作成していないため、すぐコンテンツの終わりに達してしまいます。
このテスト エクスペリエンスを使用すると、会話をすばやく作成およびテストして、会話が予想どおりに流れることを確認できます。 対話が意図したとおりにならない場合は、ダイアログを変更して保存します。 最新のコンテンツをコパイロットのテストに反映して、もう一度テストしてみることができます。 公開されたバージョンのコパイロットが変更されることはありません。満足するまで、自由にコンテンツを試してください。
コパイロットを公開する - Web アプリ
コパイロットで作成したコンテンツに問題がなければ、コパイロットを Web サイトに公開できます。
ナビゲーション メニューで、公開 を選択します。
公開を選択してコパイロットをアクティブ化します。 公開が成功すると、ページの上部に緑色のバナーが表示されます。
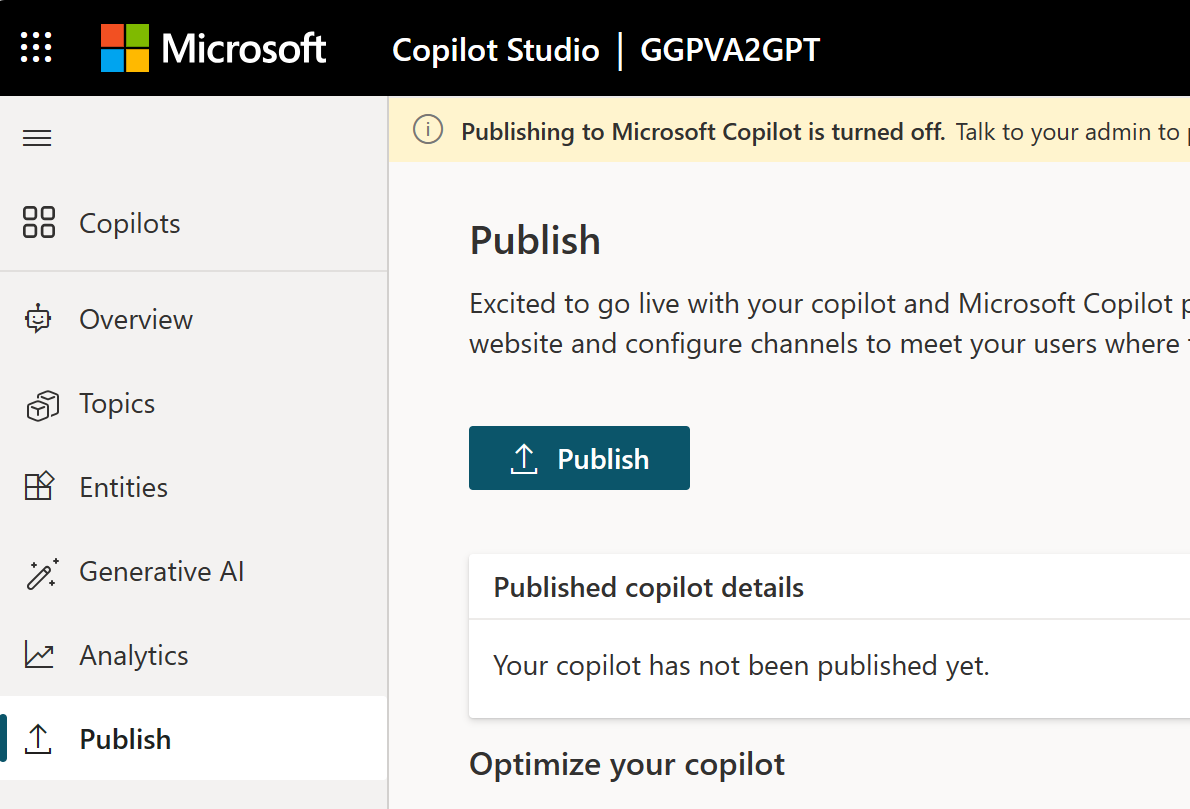
コパイロットの共有 の下にあるデモ Web サイトのリンクを選択すると、デモ Web サイトでの動作を確認できます。
ブラウザーで新しいウィンドウが開きます。 新しいウィンドウが表示されない場合は、ポップアップ ブロッカーがアクティブかどうかを確認し、アクティブになっている場合は、ウィンドウを開くことを許可します。 通常、URL フィールドからの直接のポップアップを許可できます。
この Web ページは、あなたのウェブページを訪れたエンドユーザーに対して、あなたのコパイロットがどのように見えるかを示すものです。 コパイロットのキャンバスは一番下にあります。 ウィンドウに入力するか、または提供されたオプションからスターター フレーズを選択することで対話できます。
コパイロットを他のチャンネルに公開する方法については、公開のキーコンセプト のドキュメントを参照してください。
コパイロットがユーザーとのインタラクションを完了すると、統計情報がコパイロットのアナリティクスに記録されます。 分析を表示するには、ナビゲーション メニューから分析を選択します。
ここでは、以下を示す主要業績評価指標 (KPI) を見つけることができます。
- コパイロットが処理したセッションの量。
- コパイロットがエンドユーザーにどれだけ効果的に働きかけ、問題を解決できたか
- 人間のエージェントへのエスカレーション率
- 会話中の放棄率
顧客満足度に関する KPI レベルの情報は、顧客満足度タブで確認できます。
注意
会話が始まってから、それらの会話の統計が分析ビューに表示されるまでに、最大 1 時間の遅延があります。 また、デモ ウェブサイト、カスタム ウェブサイト、テスト コパイロットからのインタラクションを含め、コパイロットとのすべてのインタラクションがアナリティクスに記録されます。
また、分析>セッションを選択すると、詳細なセッション履歴とトランスクリプトを確認できます。 ここでは、完全なセッション トランスクリプトを含む CSV ファイルをダウンロードできます。 コパイロットのパフォーマンスを調整し、トピックのコンテンツを変更してコパイロットの効率を向上させるのに役立ちます。
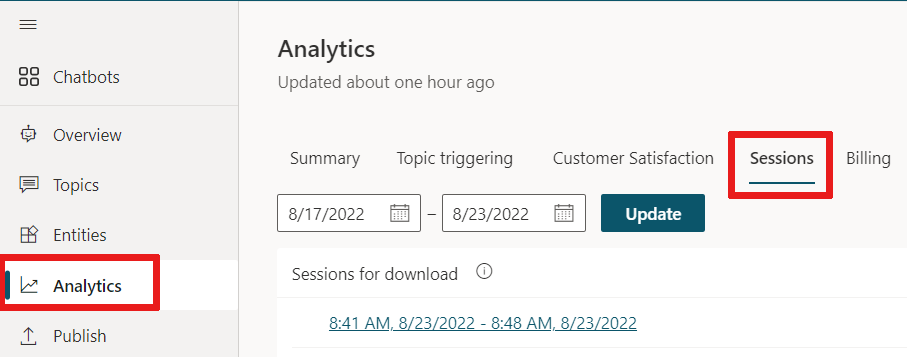
詳細については、分析に関する主な概念を参照してください。
Copilot Studio を使用すると、組織内の誰もが Microsoft Teams でコパイロットを構築できるようになります。 コパイロットには、自然言語処理 (NLP) とコード不要のグラフィカル インターフェイスが組み込まれています。 最新の Teams 統合により、Microsoft Teams インターフェースで、Teams にコパイロットを作成して、テストし、公開できます。
コパイロットを作成するときは、次の点を考慮してください。
- 誰かが尋ねる可能性のある質問の種類。
- 質問のさまざまな方法。
- 予想される回答。
- ユーザーにフォローアップ質問や懸念があるかどうか。
人的リソース (HR) コパイロットの作成を開始できるように、このクイックスタートでは次の手順を案内します。
- シナリオをどのようにマッピングするか、コパイロットが実行できるものに一致させる必要があります。
- Teams の Copilot Studio アプリでコパイロットを作成する方法。
- 一般的な HR スタイルの質問に答えるトピックを構築および強化する方法。
- コパイロットをテスト、公開、および組織と共有する方法。
HR サポート コパイロットは質問に回答するフレンドリなコパイロットで、人事担当者が支援できない場合には、人事チームのサポート担当の専門家を呼び寄せます。 従業員はコパイロットに質問をすることができ、コパイロットに質問についてのコンテンツがある場合、コパイロットは回答により応答します。
コパイロットに答えがない場合、従業員はクエリを送信できます。 クエリは、クエリ通知に応答する事前設定された専門家チームに送信されます。
シナリオ
あなたは、Contoso の人事部門 (HR) で働いており、Microsoft Teams で HR サポート コパイロットを構築する必要があります。 コパイロットは、会社の内部サポート情報からの関連情報を使用して、従業員の休暇など、一般的な人事の質問に答えます。 コパイロットは、人事担当者に連絡して、従業員が一般的ではないシナリオで支援を必要としていることを通知することもできます。
コパイロットが公開されると、Contoso の従業員は Teams で人事情報にアクセスできます。会社のイントラネットを検索する必要はありません。
Copilot Studio アプリを Microsoft Teams にインストールする
Teams で Copilot Studio アプリを起動して開始します。
Teams アプリ ストアに移動して、Power Virtual Agents を検索します。
Power Virtual Agents アプリに対して、すでに追加している場合は、追加または開くを選択します。
注意
すべての Power Virtual Agents の名前は間もなく Microsoft Copilot Studio に変更されます。
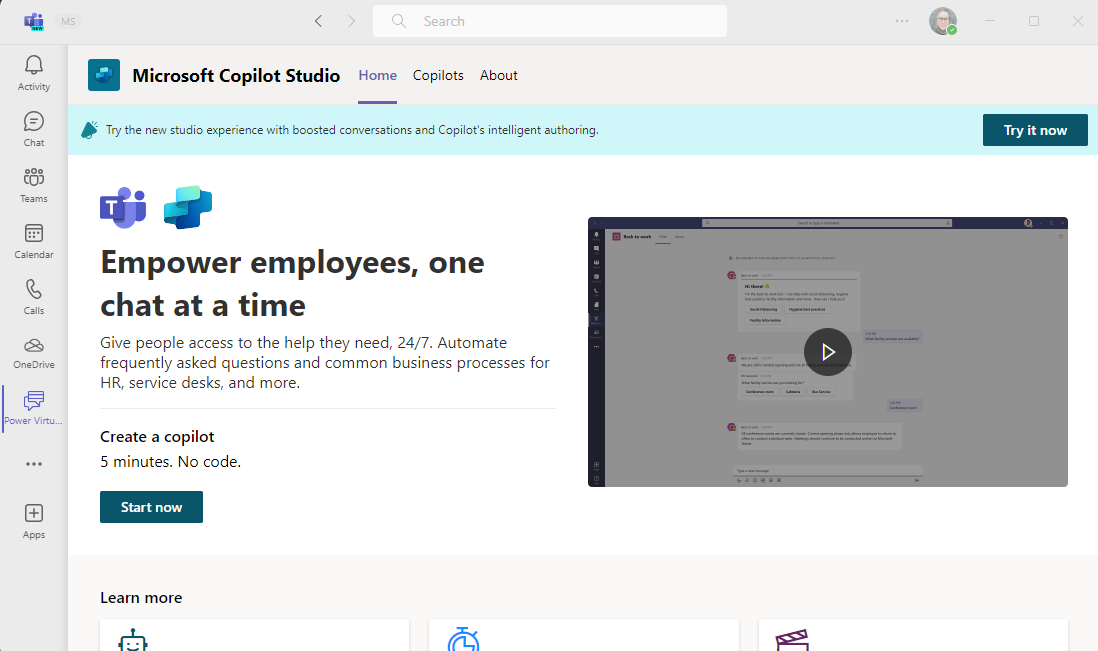
アプリが開き、Copilot Studio ホーム ページが表示されます。 Teams ユーザーは、Teams アプリを離れることなく、ここでコパイロットを構築できます。
チップ
Teams のサイド バーで "..." を選択すると、追加したアプリが表示されます。 Power Virtual Agents アイコンを長押し (または右クリック) し、ピンを選択します。 Power Virtual Agents アプリがサイドバーに表示されます。 より簡単にアプリに戻ることができるようになりました。
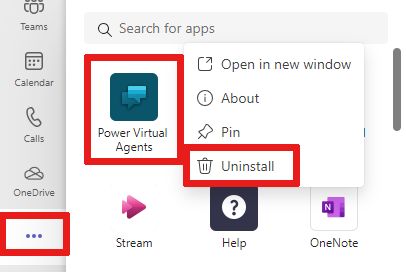
チームで新しいコパイロットを作成する
ホーム ページで今すぐ始めるを選択します。
コパイロットを管理するチームを選択します。 Contoso HR の一員なので、Contoso HR チームでコパイロットを作成します。 コパイロットを追加する前に、必要に応じて、新しいチームを作成することができます。
コパイロット作成ウィンドウにコパイロット名と言語を入力します。 HR サポート Copilot という名前を使用します。 言語の選択についての詳細は、サポートされている言語を参照してください。
作成を選択します。
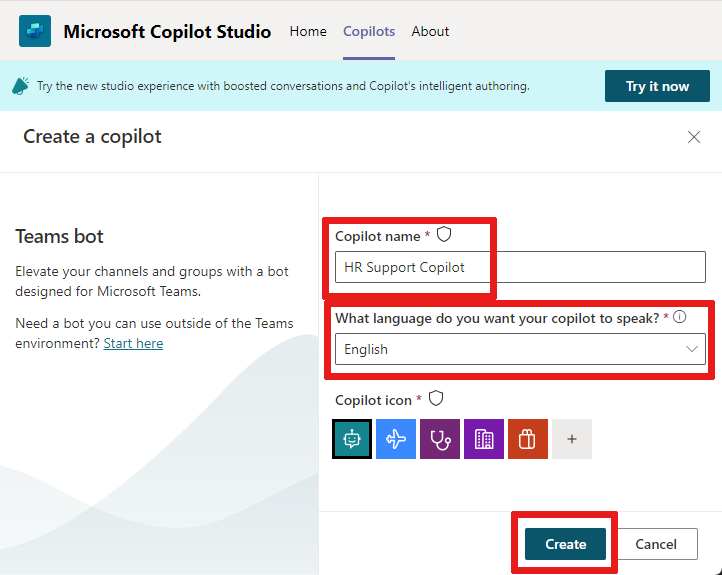
一般的な休暇クエリの従業員の休暇トピックを構築する
ナビゲーション メニューで、トピック を選択してトピック リストに移動します。
コパイロットには、エンド ユーザーとコパイロットのやり取りを定義するトピックのコレクションが用意されています。 トピックを作成して、休暇を取ることに関する従業員の質問に答えます。
メニューバーで + 新しいトピック>最初から を選択して、新しいトピックを作成します。

概要 メニューで 詳細 を選択し、従業員休暇 という名前を付けます。 適切な説明を入力します。
上部にある保存を選択します。 詳細 ペインを閉じます。
フレーズを追加するには、トリガー フレーズ ボックスを選択します。
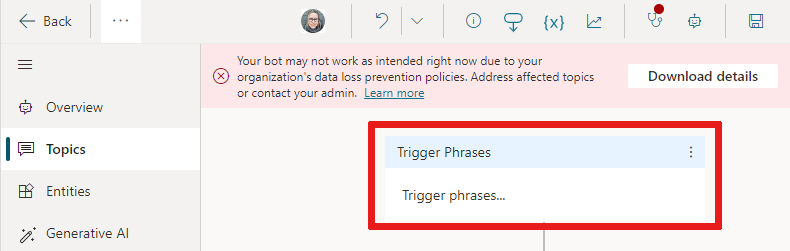
フレーズの追加 フィールドでいくつかのトリガー フレーズを作成します:
- 休暇に関する情報が必要
- 休暇のサポートが必要です
- 有給休暇は何日ありますか
- 祝日とは
- 長期休暇が必要です
各トピックのトリガー フレーズは、ユーザーがそのトピックについて質問する方法を定義します。 これらのフレーズは、従業員が休暇について尋ねることを予想する方法です。
Copilot Studio には自然言語機能が組み込まれています。 休暇に関するいくつかのトリガー フレーズを定義するだけで、コパイロットは従業員の入力に基づいてトピックを正確にトリガーできます。
保存 を選択して、フレーズをトピックリストに追加します。
コパイロットとユーザー トピックの対話を定義する
メッセージ ノードを使用して、休暇の質問に役立つコパイロットがここにいるというメッセージを従業員に伝えます。
既存のメッセージ ノードに、休暇に関する質問についてお手伝いさせてくださいというテキストを入力します。
人事の従業員としてご存知のとおり、最も一般的な休暇の質問は、有給休暇と祝日に関するものです。 ユーザー応答オプションを含む質問ノードが追加されると、トピックは応答ごとに分岐されたブランチを自動的に取得します。
メッセージ ノードの下の (+) アイコンを選択して、質問するを選択し、トピックに質問ノードを追加します。
質問するテキスト ボックスに、どのような情報をお探しですか? と入力します。 従業員はこの質問をするかもしれません。
ユーザーのオプションに、有給休暇と祝日についての 2 つのオプションを追加します。

ユーザーの選択は変数に保存され、ユーザーが選択したオプションに基づいてトピックが分岐します。 トピックで追跡しやすいように、変数の名前を変更できます。
変数について、応答に名前を付けて保存の下の鉛筆アイコンを選択して、変数のプロパティを編集します。
変数のプロパティ ウィンドウが開きます。 変数の名前を TimeoffType に変更します。 変数のプロパティ ペインを閉じると、作成キャンバスに反映された変更が表示されます。
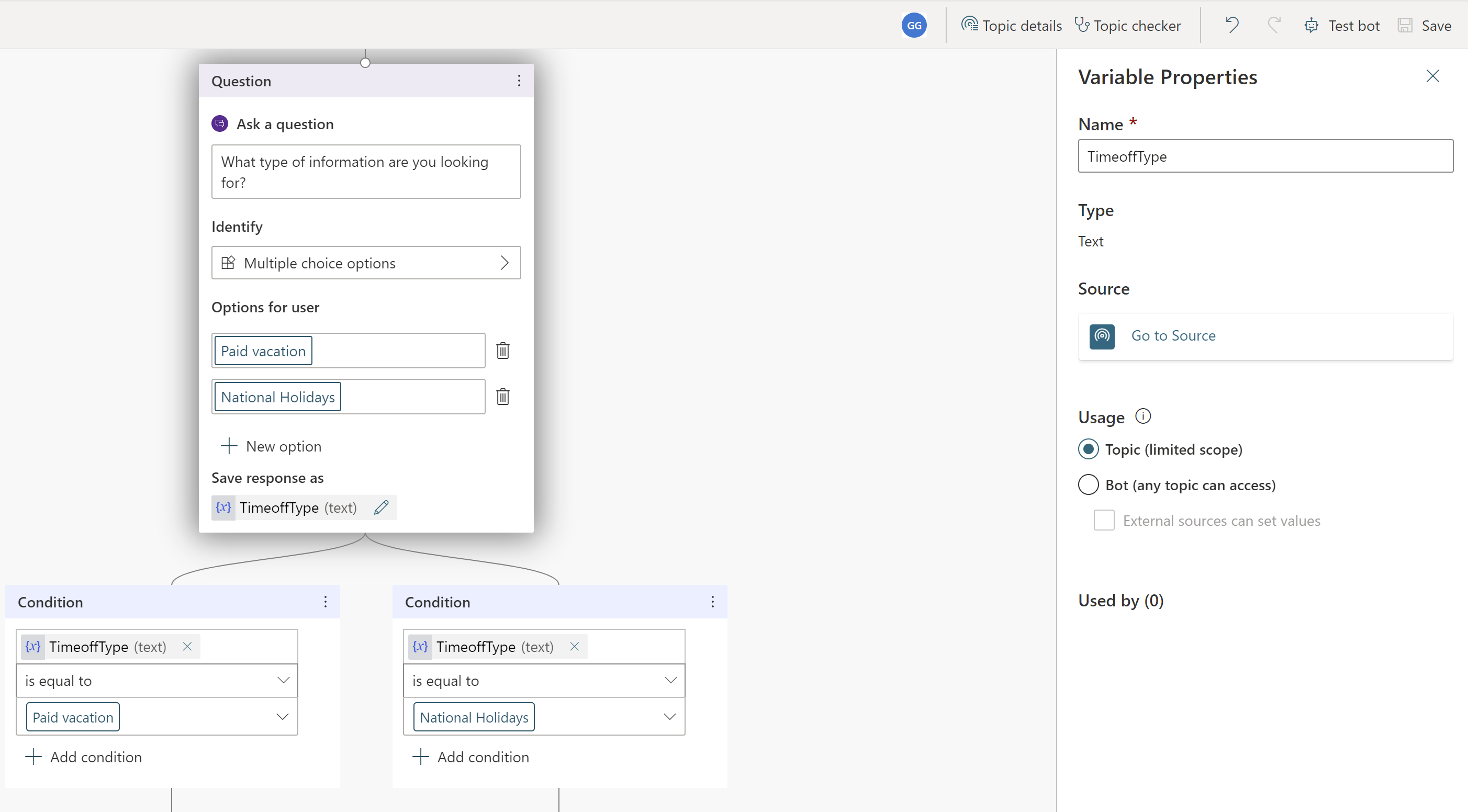
オプションごとに異なる応答を追加できます。 有給休暇について、コパイロットが従業員に、有給休暇ポリシーを調べることができる社内の人事 Web サイトを紹介するようにできます。
ユーザーに次のメッセージを含む有給休暇分岐のメッセージ ノードを追加します: 有給休暇については、www.contoso.com/HR/PaidTimeOff にアクセスして休暇要求を送信してください。
(+) アイコンを選択してノードを追加して、アンケートを含む会話を終了します。 会話を終了するを選択して、次にアンケートで終了するを選択します。 このアンケートは、トピックで使用するためにコパイロットに事前に組み込まれている顧客満足度調査です。
祝日パスに、次のテキストを含むメッセージ ノードを追加します。
National holidays for 2020:
- New Year's Day: January 1st
- Memorial Day: May 25th
- Independence day: July 4th
- Labor Day: September 7th
- Thanksgiving: November 26th - 27th
- Christmas Eve and Christmas Day: December 24th - 25th
トピック内のこのパスもアンケートで終了します。 (+) アイコンを選択してノードを追加して、会話を終了し、アンケートで終了します。
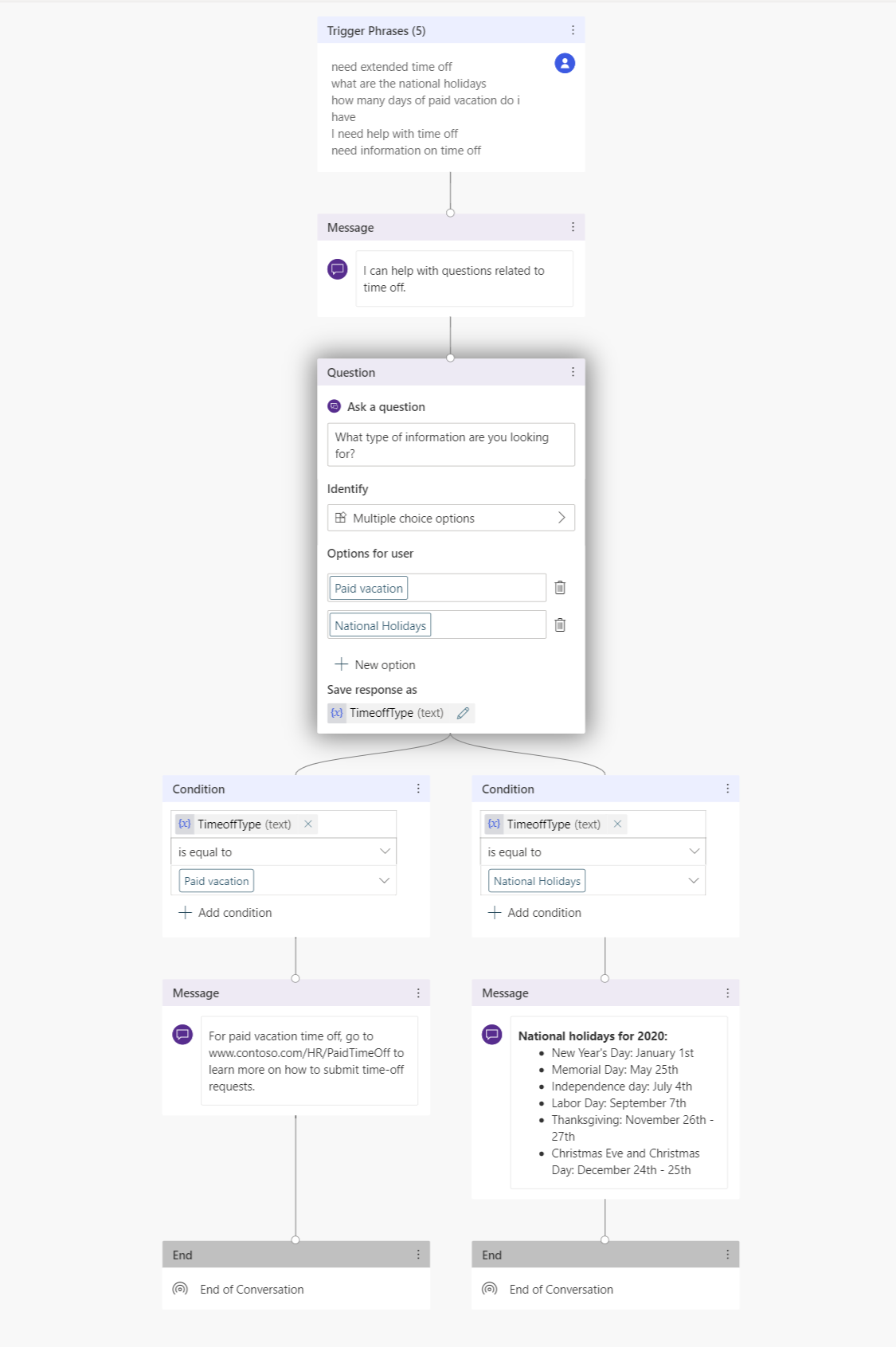
予期される動作についてコパイロットをテストする
Copilot Studio には、コパイロットをリアルタイムでテストできるコパイロットのテストが組み込まれています。 コパイロットのテスト キャンバスを起動し、従業員の入力を提供して、コパイロットをテストします。 トピックを保存すると、コパイロットのテストが最新のコンテンツに更新されます。
画面の下部にある紫色のコパイロットアイコンを選択して、コパイロットのテスト キャンバスを起動します。
コパイロット チャットに休暇についての情報が必要ですと入力します。
休暇についての情報が必要ですがトリガー フレーズと正確に一致しない場合でも、Copilot Studio プロセスはユーザーの入力を処理し、従業員の休暇トピックをトリガーします。
コパイロットのテスト キャンバスでコパイロットとチャットすると、緑色の強調表示をたどることで、コパイロットが会話のどこにいるかをリアルタイムで確認できます。
有給休暇を選択します。
トピックは、ユーザーの応答に基づいて分岐するようになります。 TimeoffType 変数を開いて、ユーザーによる有給休暇の値を確認できます。 しかし、ユーザーが問い合わせで祝日を探している場合はどうなりますか? コパイロットが同じことを繰り返すように要求すると、ユーザーはイライラするかもしれません。 試しに使ってみましょう。
テスト コパイロット ペインの上で、リセットを選択します。
祝日に関する情報が必要と入力します。
コパイロットは休暇の種類に関する応答質問を省略して、祝日に関する情報を直接提供します。 この選択は、Copilot Studio がエンティティ抽出をサポートしていて、ユーザーが祝日について質問していることを特定できるためです。
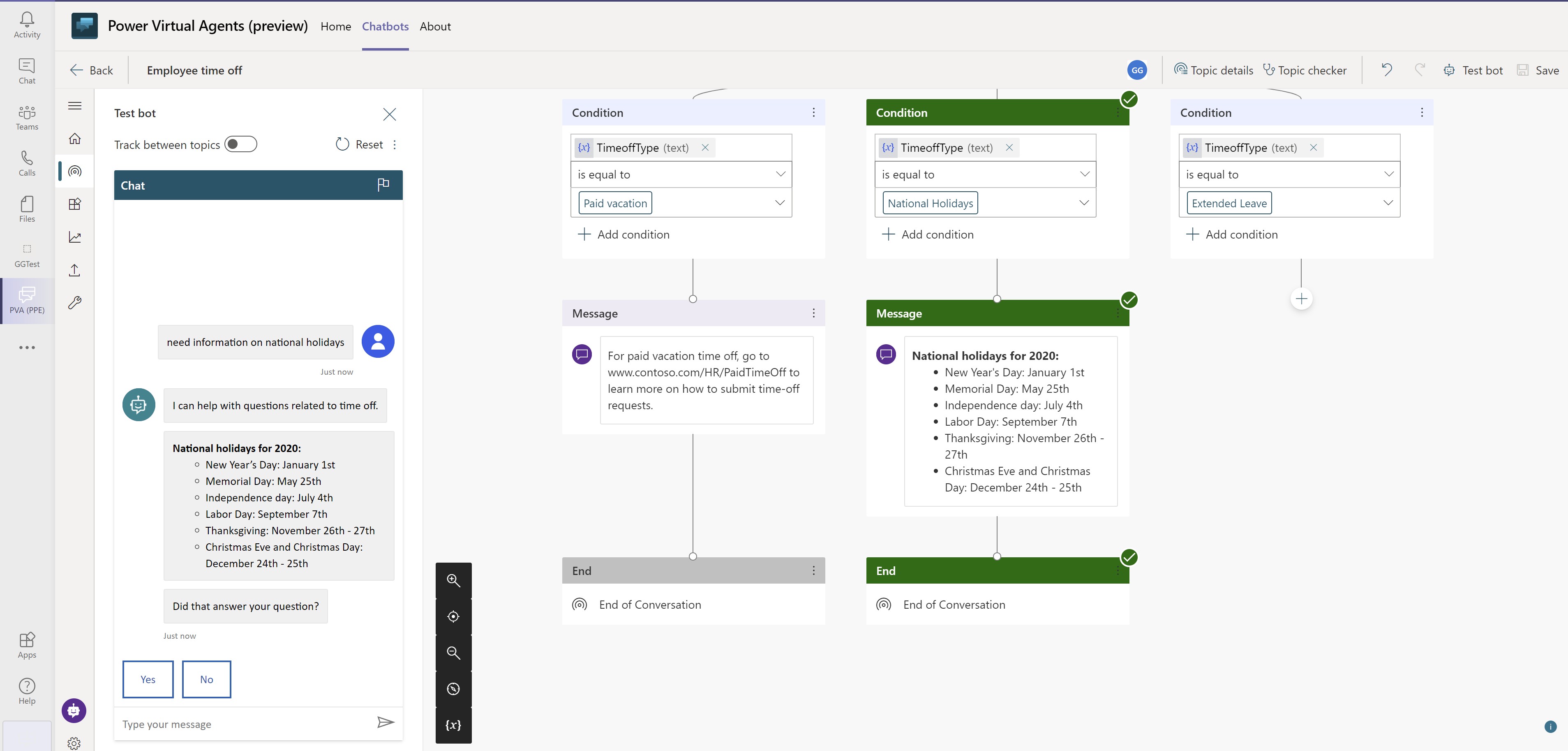
トピックを強化して、人事担当者にエスカレーションすることで、複雑なクエリを処理できるようにする
基本を実行したので、延長休暇のトピックにさらに複雑なオプションを追加できます。
作成したトピックに戻り、作成キャンバスに移動します。
質問するノードに、長期休暇という名前のオプションを追加します。
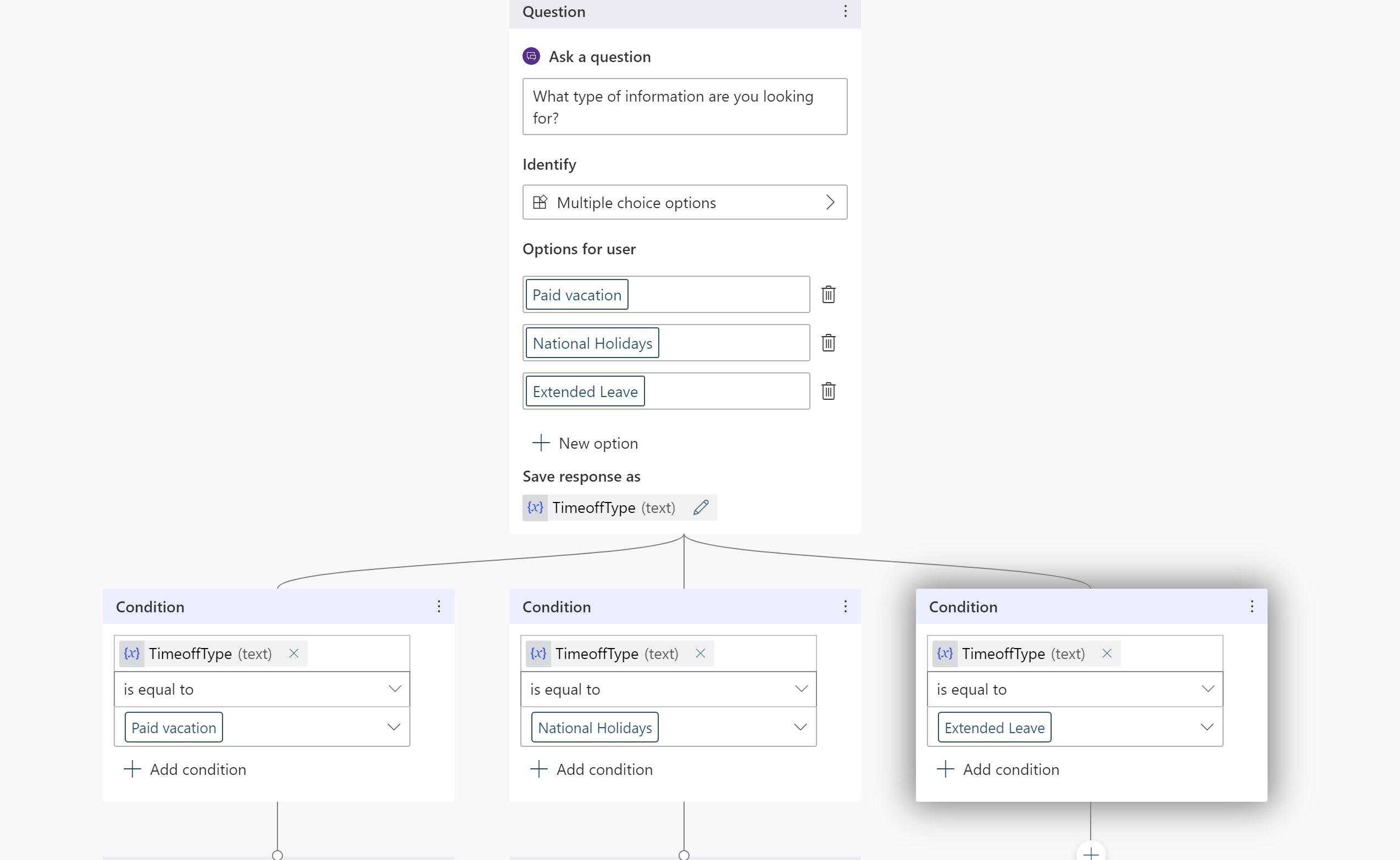
従業員の個人的な状況はそれぞれ異なるため、長期休暇に関する質問には人事担当者との話し合いが必要です。コパイロットを構築して、人事担当者と従業員を結び付けることができます。
長期休暇には人事担当者の承認が必要です。人事担当者とつなぎます。というメッセージを追加します。
Copilot Studio コパイロットはトピックへの Power Automate フローの追加によるアクションを実行できます。 この例では、人事担当者に通知する前のフローを追加します。 このフローは、アダプティブ カードを Teams の人事担当者チャネルに送信して、ユーザーが連絡する必要があることを担当者に知らせます。
Teams チャネルにメッセージを送信するフローを作成してから、適切な入力でそれを呼び出します。
問題の説明を求める質問ノードを追加し、問題をどのように説明しますか? というテキストを追加します
説明を、説明という名前の変数に保存します。
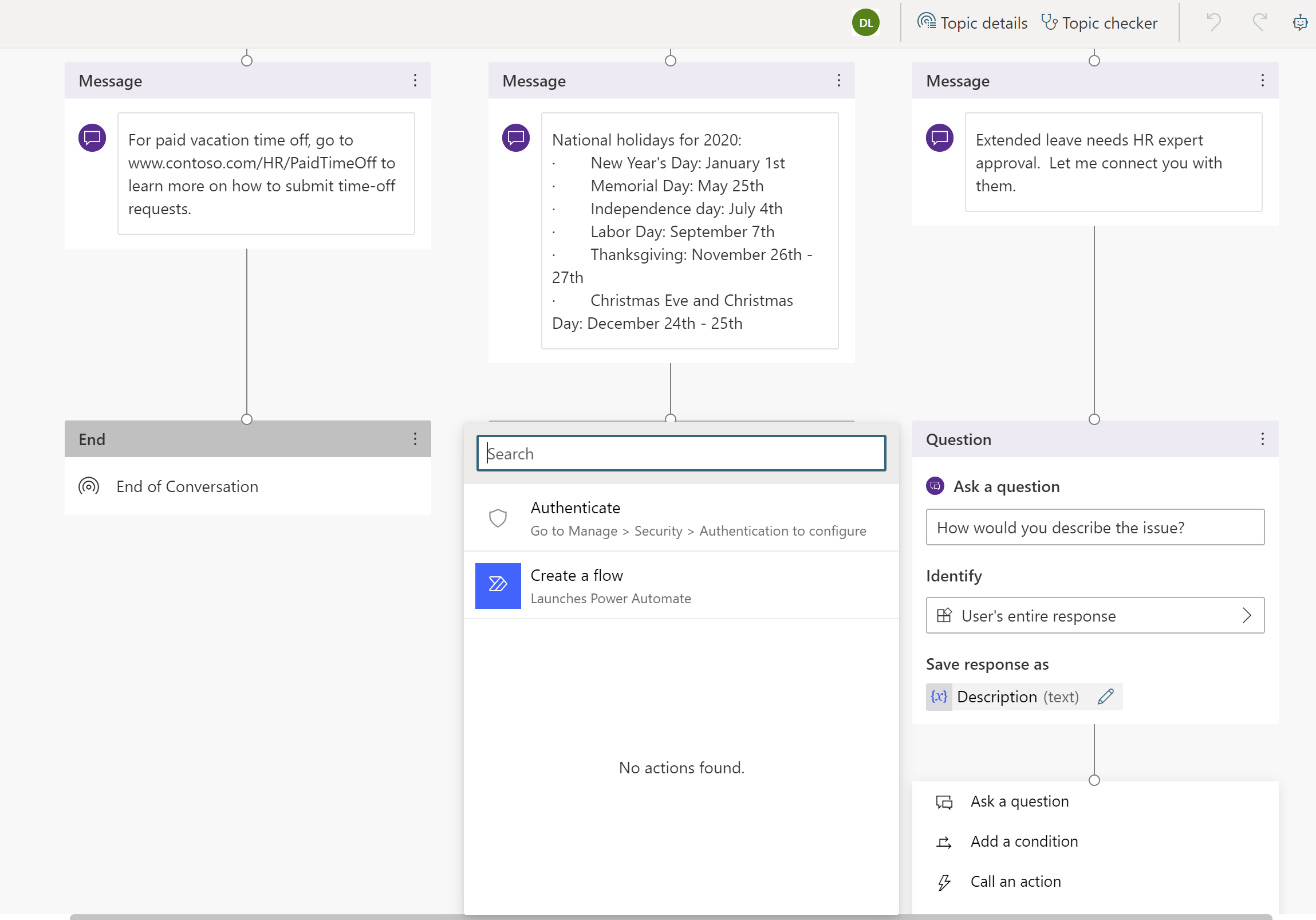
質問にノードを追加して、アクションの呼び出しを選択します。
フローの作成を選択すると、Teams の Copilot Studio アプリ内で Power Automate が起動します。
Teams チャネルにメッセージを送信するテンプレートを選択して、続行を選択します。
フロー テンプレートは、コパイロットから、チャネルに投稿する件名 (メッセージのタイトル) およびメッセージ テキスト (実際のメッセージ) の 2 つの入力を受け取ります。
メッセージを投稿する (V3) フロー定義で、メッセージを投稿するチーム ID およびチーム チャネル ID を選択します。
(オプション) ユーザーが入力した説明に加えてテキストをメッセージに追加し、メッセージ フィールドを完成できます。
フローに名前を付けて保存します。
フロー作成キャンバスを閉じます。
キャンバスの作成に戻ります。 これで、アクションを追加して、この新しく作成されたフローを呼び出すことができます。
以前に作成した TimeOffType と呼ばれる変数を、チャットで収集された件名および説明に渡します。 フローがエキスパート チャネルにメッセージを投稿すると、フローで定義されたタイトルとメッセージとして長期休暇が表示されます。
チップ
Copilot Studio は Teams に直接統合されているため、コパイロット は Teams のどのユーザーとチャットしているかを認識します。 この機能により、コパイロットの作成者は、個人用のカスタマイズされたコパイロットの応答を作成できます。
コパイロットとチャットしている人の名前を使用するために、他の変数と同じように使用される、bot.UserDisplayName という名前の事前定義された変数があります。
リクエストがすぐに連絡を取るエキスパートに通知されたことを従業員に伝えます。
エキスパートに通知しました。エキスパートからまもなく連絡があります。というメッセージを含むメッセージ ノードを追加します。
アンケートを実施して会話を終了します。
トピックを保存します。
HR Copilot が Contoso 従業員からの質問にさらに回答できるように、トピックをさらに追加できます。
チップ
コパイロットを常にテストして、最高の従業員エクスペリエンスのために期待通りに機能していることを確認してください。
テスト キャンバスでフローが実行されると、Teams チャネルに投稿されたメッセージが表示されます。
コパイロットを公開する - Teams
トピックを備えたコパイロットであり、公開する準備ができています。 コパイロットを公開すると、エンドユーザーが最新のコパイロット コンテンツの更新を利用できるようになります。
ナビゲーション メニューで、公開 を選択します。 もう一度公開を選択します。
コパイロットを実際に従業員が利用できるようにするには、さらにいくつかのアクションを実行する必要があります。
チップ
すでにコパイロットと会話している場合は、最新のコパイロットのコンテンツを公開した後、最初からやり直すと入力します。 これにより、最新のコンテンツが公開された状態で会話が再開されます。
他の従業員がコパイロットを使用できるようにする
公開ページで、コパイロットを開くのオプションを見つけます。 コパイロットを共有する前にテストできます。
ボットの共有を選択すると、カスタマイズ オプションを含むペインが開きます。
従業員は、Teams アプリ ストアで公開されたコパイロットを見つけることができるようになりました。
コパイロットの詳細を編集する
カスタマイズ ペインでは、Teams に表示されるコパイロット アイコンを編集したり、コパイロットの簡単な説明と長い説明を変更したりできます。 これらの設定にはスターター コンテンツが事前に入力されていますが、にカスタマイズできます。
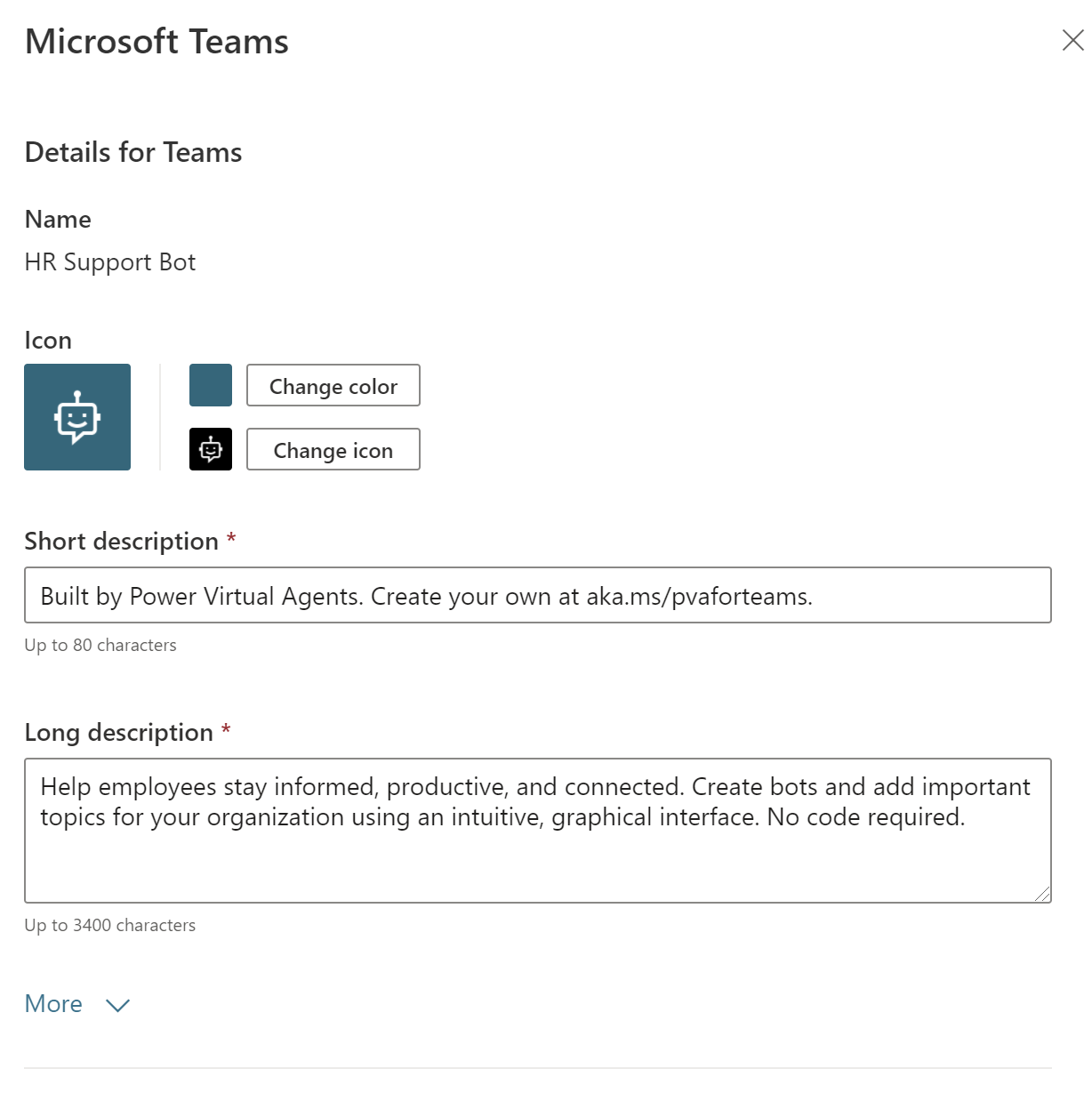
コパイロットをチームと共有する
Teams アプリ ストアで、コパイロットを、同僚による構築セクションに追加します。
Teams に追加を選択します。 コパイロットが Teams に追加されたことを示すチェックマークが表示されます。
アプリ ストアでコパイロットを表示することは、管理者の承認が必要なく、管理者へのスパムを防止するための、テストの回避策です。完全に満足できた場合には、管理者の承認が必要な組織とコパイロットを共有します。
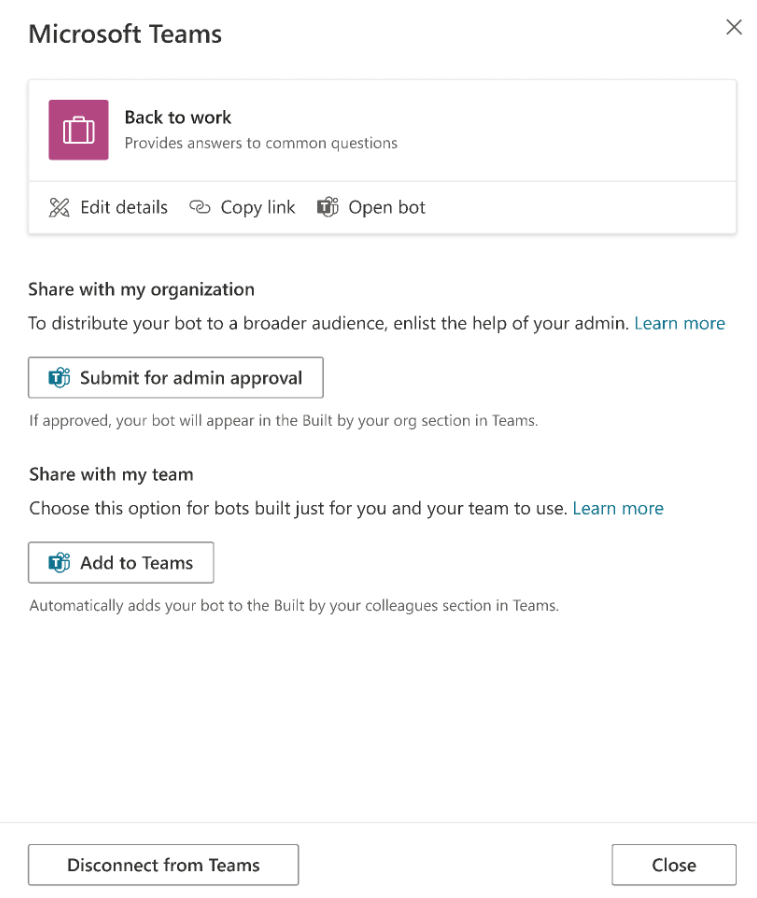
コパイロットを組織と共有する
コパイロットを組織全体と共有すると、Teams アプリ ストアの組織による構築セクションに表示されます。 アクセスするには管理者の承認が必要です。
管理者の承認のために送信するを選択します。
コパイロット アイコン、簡単な説明、長い説明が正しいことを確認します。
コパイロットを組織内の全員と共有することを確認します。
管理者の承認のために送信します。 プロセスのこの部分はすぐに完了できず、承認のために管理者のフォローアップが必要です。
Teams アプリ ストアでのコパイロットの検索
Melissa という名前の従業員は、Teams アプリ ストアであなたが構築したコパイロットを見つけることができます。
コパイロットが共有された場所に応じて、Melissa を同僚による構築セクションまたは組織による構築セクションで検索できます。 組織による構築セクションでコパイロットを検索するには、まず、コパイロットが管理者によって承認されていることです。
Melissa はコパイロット アプリを選択し、個人用に追加を選択します。 コパイロットが Teams のサイド バーに表示されます。
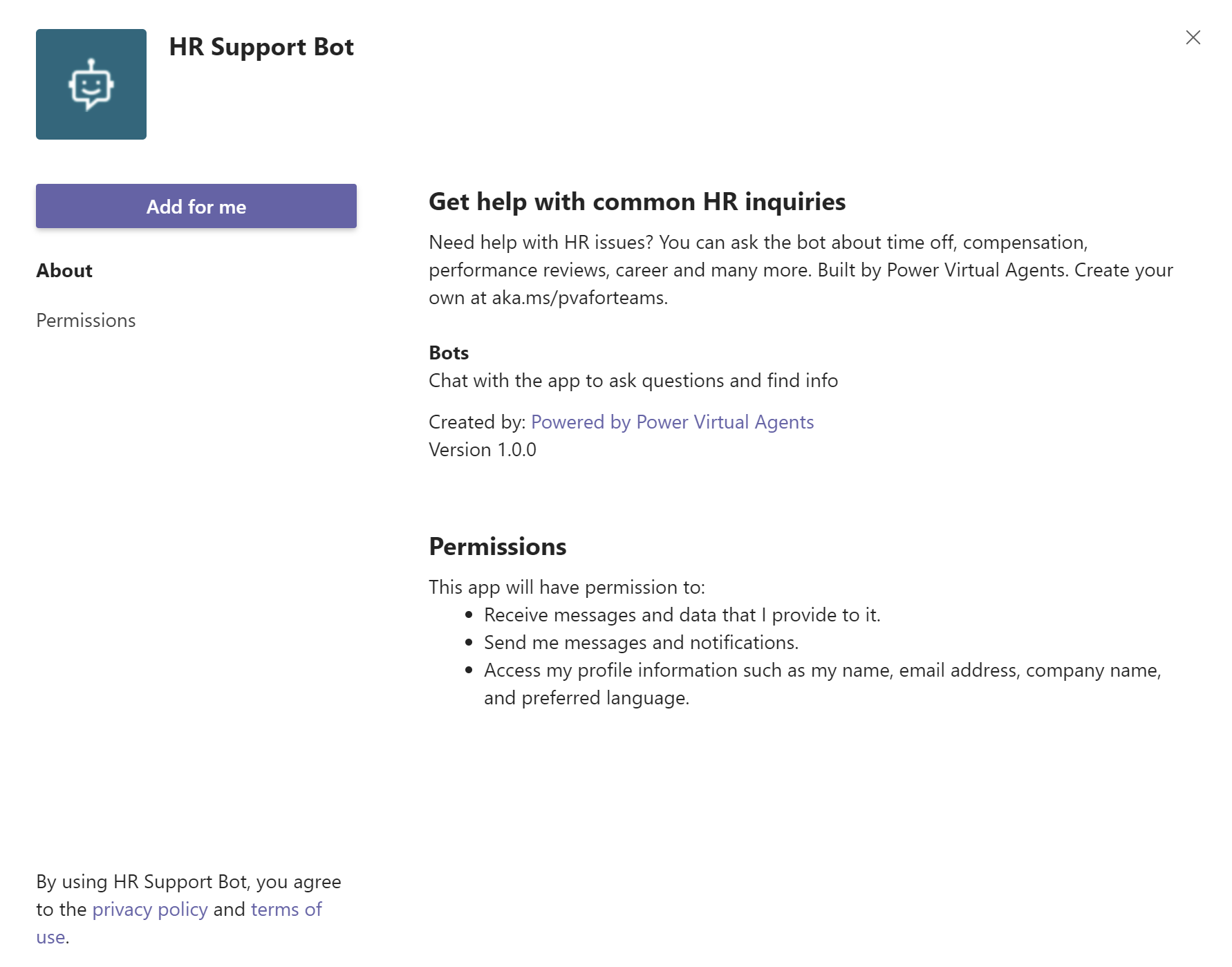
あいさつトピックは既定または「システム」トピック として利用可能で、Melissa を歓迎するために自動的にトリガーします。
従業員がコパイロットとチャットして休暇について尋ねる
Melissa は個人的な理由で 7 月と 8 月に休暇が必要なので、休暇情報が必要と入力しました。 Melissa が有給休暇を選択すると、有給休暇について詳しく知ることができる Web サイトが表示されます。
次に、コパイロットは顧客満足度データを収集し、会話を終了します。
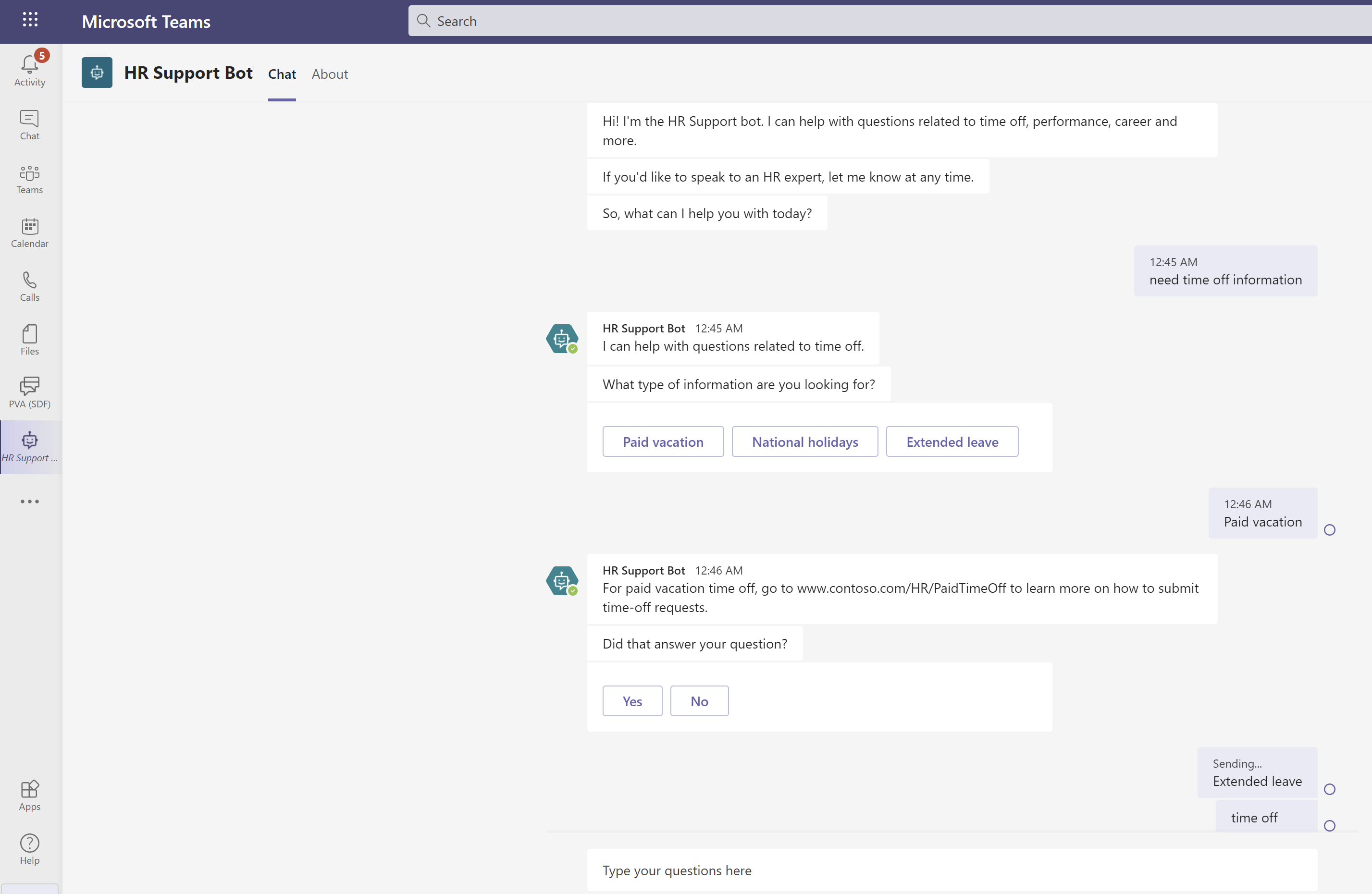
Melissa は人事サイトで有給休暇を確認し、長期休暇が必要であることを理解しました。 Melissa はコパイロットに戻り、長期休暇が必要ですと入力します。
コパイロットは Melissa に長期休暇申請に人事担当者が必要であることを知らせ、問題について説明するよう Melissa に依頼します。
コパイロットはエキスパートに通知し、エキスパートはすぐに Melissa に連絡する予定です。
作成者のビューに戻り、人事チームのエキスパート チャネルに移動する
コパイロットが以前に追加したフローを実行し、Melissa の申請をチャネルに投稿したことを確認できます。