レッスン 6: グループと合計の追加 (Reporting Services)
レポートにグループと合計を追加すると、データを整理して要約できます。
実行中の合計をレポートに追加する方法については、「Reporting Services (SSRS) レポートへの合計の追加」を参照してください。
このトピックの内容:
レポート内のデータをグループ化するには
[デザイン] タブをクリックします。
[行グループ] ペインが表示されない場合は、デザイン画面を右クリックし、[表示] をクリックし、[グループ化] をクリックします。
[レポート データ] ウィンドウから、
Dateフィールドを [行グループ] ウィンドウにドラッグします。 (詳細)行の上に配置します。グループを示す角かっこが行ハンドルに表示されます。 テーブルにも 2 つの日付列が表示されます (点線の両側に 1 つずつ)。

[レポート データ] ウィンドウから、
Orderフィールドを [行グループ] ウィンドウにドラッグします。 (詳細) の上、Date の下に配置します。2 つのグループを示す 2 個の角かっこが行ハンドルに表示されます。 テーブルにも 2 つの
Order列があります。二重線の 右側 にある元の Date 列と Order 列を削除します。 これにより、この個別のレコード値が削除されるので、グループ値のみが表示されます。 2 つの列の列ハンドルを選択し、右クリックして [列の削除]をクリックします。
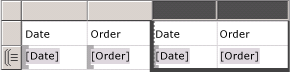
列ヘッダーと日付の書式をもう一度設定できます。
[プレビュー] タブに切り替えて、レポートをプレビューします。 この画面は次の図のようになります。
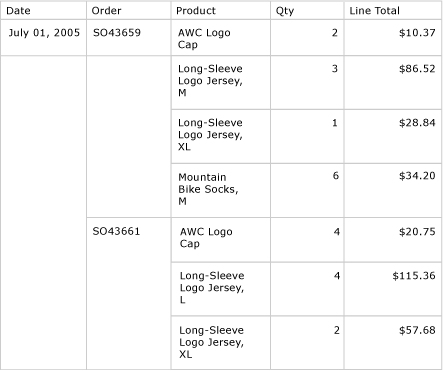
レポートに合計を追加するには
デザイン ビューに切り替えます。
[LineTotal]フィールドが含まれるデータ領域セルを右クリックし、 [合計の追加]をクリックします。各注文の合計金額を示す行が追加されます。
[Qty]フィールドが含まれるセルを右クリックし、 [合計の追加]をクリックします。各注文の合計数量が合計行に追加されます。
Sum[Qty]の左側にある空のセルに、ラベルを「注文合計」と入力します。合計行に背景色を追加できます。 2 つの合計セルとラベル セルを選択します。
[書式] メニューの [背景色]をクリックし、 [淡い灰色]をクリックして、 [OK]をクリックします。
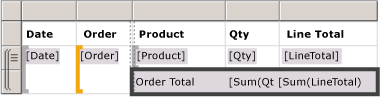
レポートに毎日の合計を追加するには
Order セルを右クリックし、 [合計の追加]をポイントして、 [後]をクリックします。
これにより、各日の数量と金額の合計と、[注文] 列にラベル "Total" が含まれる新しい行が追加されます。
同じセルに "合計" という単語の前に "日次" という単語を入力すると、"日次合計" と読み上げられます。
[毎日の合計] セル、2 個の [合計] セル、およびその間にある空のセルを選択します。
[書式] メニューの [背景色]をクリックし、 [オレンジ]をクリックして、 [OK]をクリックします。
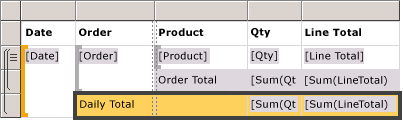
レポートに総計を追加するには
Date セルを右クリックし、 [合計の追加]をポイントして、 [後]をクリックします。
これにより、レポート全体の数量と金額の合計と列の 合計 ラベルを含む新しい行が
Date追加されます。同じセルで 「合計」 の代わりに 「総計」 と入力し、 [総計]と表示します。
[総計] セル、2 個の [合計] セル、およびその間にある空のセルを選択します。
[書式] メニューの [背景色]をクリックし、 [薄い青]をクリックして、 [OK]をクリックします。
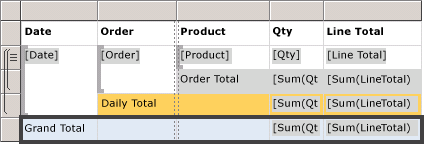
[プレビュー] をクリックします。
最終的なページは次のようになります。
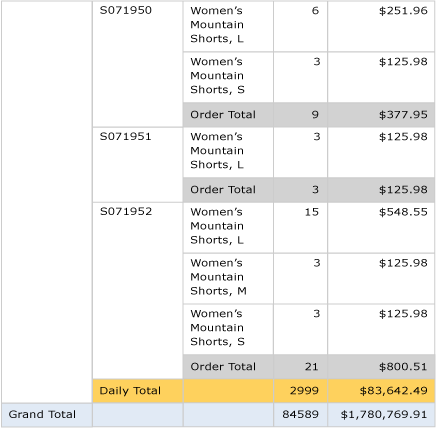
レポートをレポート サーバーにパブリッシュするには (オプション)
オプションの手順では、完成したレポートをネイティブ モードのレポート サーバーにパブリッシュして、レポート マネージャーでレポートを表示できるようにします。
ツール バーの [プロジェクト] をクリックし、 [チュートリアルのプロパティ]をクリックします。
[TargetServerURL] に、レポート サーバーの名前の名前を入力します (例: http://< servername>/reportserver
[OK]
ツール バーの [ビルド] をクリックし、 [Tutorial の配置] をクリックします。
出力ウィンドウに次のようなメッセージが表示されていれば、正常に展開されたことを示しています。
------ ビルド開始: プロジェクト: tutorial、構成: デバッグ ------'Sales Orders.rdl' をスキップしています。 アイテムは最新の状態です。ビルドの完了 -- 0 エラー、0 警告------配置が開始されました: プロジェクト: チュートリアル、構成: デバッグ ------サーバー名>/reportserver http://< への展開レポート '/tutorial/Sales Orders' のデプロイ。Deploy complete -- 0 errors, 0 warnings========= Build: 1 succeeded or up-to-date, 0 failed, 0 skipped ==================== Deploy: 1 succeeded, 0 failed, 0 skipped ========== =
次のようなエラー メッセージが表示される場合は、レポート サーバーに対するアクセス許可があり、管理者特権でSQL Server Data Toolsを開始済みであることを確認します。
"ユーザー 'XXXXXXXX\<your user name>' に付与されたアクセス許可は、この操作を実行するには不十分です"
たとえば、管理者特権でレポート マネージャーを起動します。たとえば、インターネット エクスプローラーのアイコンを右クリックし、[管理者として実行] をクリックします。
レポート マネージャーの URL (たとえば
http://<server name>/reports) を参照します。レポートを含むフォルダーを参照し、レポート
Sales Ordersの名前をクリックして、表示レポートをブラウザーで表示します。
次の手順
これで、「基本的なテーブル レポートの作成」チュートリアルを終了します。