OneRoster 1.0 CSV ファイルを使用して School Data Sync (クラシック) をデプロイする方法
重要
School Data Sync (クラシック) エクスペリエンスは、2024 年末までに 新しい School Data Sync エクスペリエンス に置き換えられます。 次の年の新しいエクスペリエンスへの 移行の計画 を開始することをお勧めします学校に戻ります。
学校データ同期 (SDS) でコンマ区切り値 (CSV) ファイルを使用して、学生情報システム (SIS) データをインポートしてOffice 365に同期できます。 SDS では、学生、教師、学校、セクション、名簿情報を SIS からMicrosoft Entra IDおよびOffice 365に同期できます。 この方法を使用して、SIS データから School Data Sync 用の OneRoster CSV ファイル をエクスポートまたは作成し、同期プロファイルを設定し、処理のために CSV ファイルを SDS にアップロードします。
この記事の内容:
使用を開始する前に
CSV Import メソッドを使用して SDS との同期を開始する前に、「 SDS の概要」を参照してください。 また、このプロセスを完了するには、Microsoft SDS Toolkit をインストールする必要があります。 このツールは、SIS とOffice 365の間で同期されているユーザーの CSV エクスポートの変換、追加、更新に役立ち、CSV ファイル データの検証にも使用できます。 詳細については、「SDS Toolkit のインストール」を参照してください。
次の前提条件を満たしていることを確認します。
Education テナントのOffice 365
グローバル 管理資格情報
School Data Sync (プラン 1) が有効
注:
SDS を介して提供するデータは、アプリを介してサード パーティのアプリケーション プロバイダーからアクセスできる可能性があるため、これらのサード パーティが利用できるようにするデータのみを同期する必要があります。
OneRoster 1.0 CSVファイルをSDS形式に変換
SDS 同期プロファイルを作成して CSV ファイルをインポートする前に、まず OneRoster 形式の CSV ファイルを SDS 形式に変換する必要があります。 この変換プロセスを完了するには、次の手順に従います。
OneRoster 1.0 CSV ファイルを C:\temp ディレクトリに保存します。
SDS ツールキットをインストールします。
c:\temp\csvs という名前のサブフォルダーを作成します。
c:\temp\sdslogs という名前のサブフォルダーを作成します。
次の構文を使用して、Convert-OneRosterToMicrosoftSDS コマンドを実行します。
Convert-OneRosterToMicrosoftSDS -onerosterfolderpath "c:\\temp" -sdsfolderpath "c:\\temp\\csvs" -logpath "c:\\temp\\logs"c:\temp\csvs ディレクトリに移動し、新しい SDS 変換されたファイルが存在することを確認します。
同期プロファイルを作成し、変換した CSV ファイルをインポートする
次の手順に従って、変換したファイルをインポートし、同期プロファイルを作成します。 同期プロファイルは、アップロードする予定の CSV データを同期するために SDS によって使用されるオプションと設定の論理グループです。 1 つのOffice 365 テナント内に複数の同期プロファイルを作成できます。
SDS アクセスと初回サインイン
- SDS 管理 ポータルにアクセスするには、Web ブラウザーを起動し、sds.microsoft.com に移動し、[サインイン] を選択して、Microsoft 365 グローバル 管理 アカウントの資格情報を入力します。
同期プロファイルを作成し、OneRoster 1.0 CSV ファイルをアップロードする
ログイン後、左側のナビゲーションで [ + プロファイルの追加] を選択して、同期プロファイルを作成します。

[ 接続の種類の選択] ページで、必要に応じてフォームに入力します。 完了したら、[開始] を選択 します。
![[接続の種類] を選択します。](images/choose-connection-type.png)
注:
OneRoster CSV にはオプションはありません。 OneRoster ファイル形式を使用している場合は、[CSV ファイル: SDS 形式] を選択します。
[ 同期オプション] ページで、適切なオプションを選択して新しいユーザーを作成するか、既存のユーザーを同期します。 次に、[ ファイルのアップロード ] を選択して、6 つの SDS CSV ファイルをアップロードします。 アップロードしたら、必要に応じてページで選択を完了し、[ 次へ] を選択します。
注:
新しいユーザーを作成するためのオプションを使用して実行し、V2.1 CSV を採用する場合は、学校への移行の一環として V2.1 CSV 形式をサポートする準備に役立つツールをリリースしました。 ユーザーを作成する前にアンカー ID の更新に関するページを参照してください。
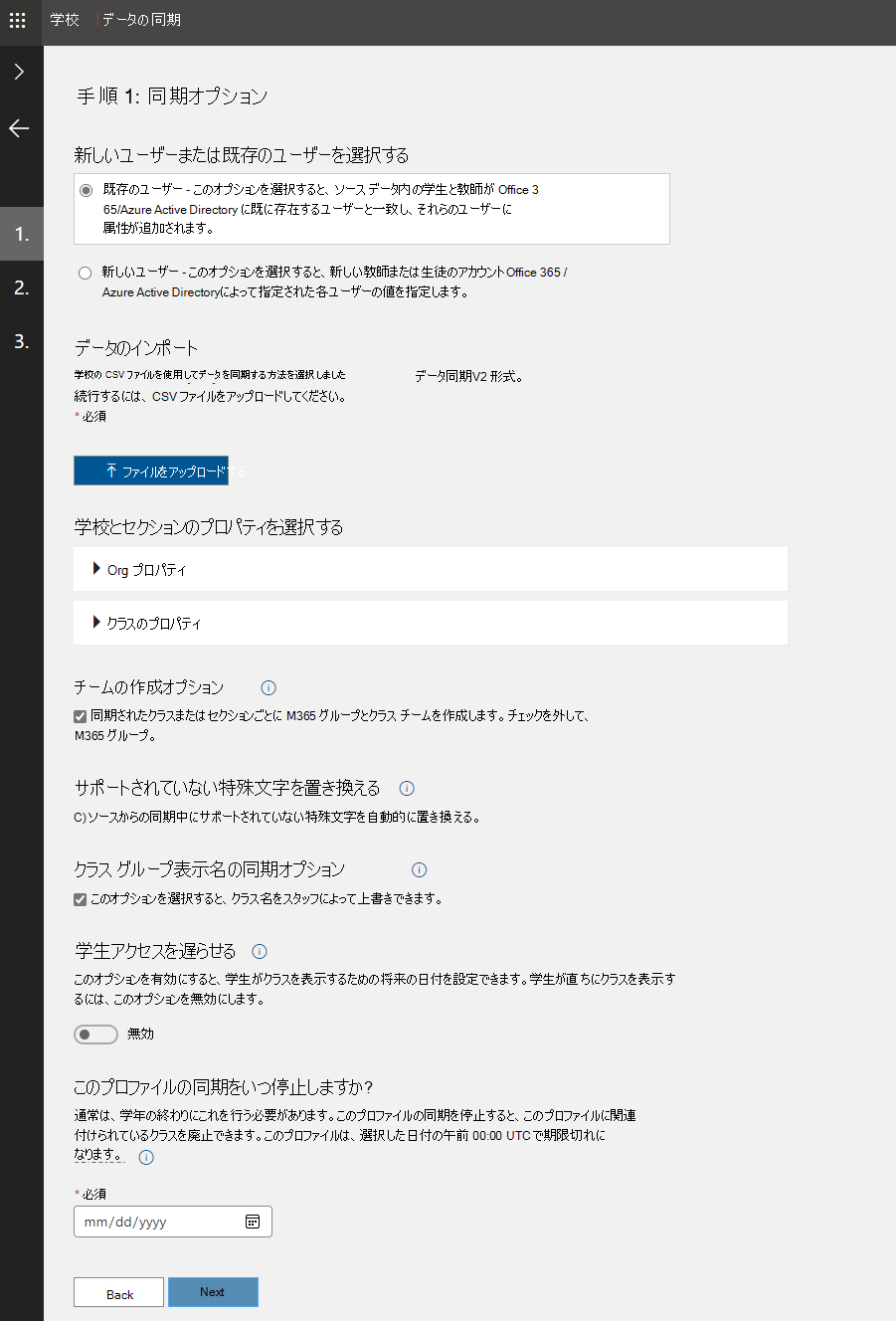
[既存のユーザー ] - CSV ファイルに含まれる各学生と教師のユーザー アカウントが O365 テナント内に既に作成されている場合は、このオプションを選択します。
[新しいユーザー ] - CSV ファイルに含まれる各学生と教師のユーザー アカウントを SDS で作成する場合は、このオプションを選択します。
[ファイルのアップロード] ボタン - このボタンを選択して、6 つの CSV ファイルをアップロードします。 SDS のアップロード時に、いくつかの簡単な検証テストを実行して、ファイルが正しく書式設定されていることを確認します。 検証に合格すると、ファイルが同期プロファイルにアップロードされます。
学校のプロパティ - CSV ファイルをアップロードすると、School.csv に含まれる属性が自動的に選択されます。 ここで選択した属性が、School.csv に含まれているのと同じ属性であることを検証する必要があります。
セクションのプロパティ - CSV ファイルをアップロードすると、Student.csv に含まれる属性が自動的に選択されます。 ここで選択した属性が、School.csv に含まれているのと同じ属性であることを検証する必要があります。
チーム作成オプション – このボックスをオンにすると、同期された各クラスの Microsoft 365 グループとクラス チームの両方が SDS によって作成されます。 このチェック ボックスをオフのままにすると、SDS はMicrosoft 365 グループのみを作成します。
サポートされていない特殊文字を置き換える - このボックスをオンにすると、同期の実行中に SDS がサポートされていない特殊文字を自動的に置き換えることができます。 特殊文字は "_" に置き換えられ、そのオブジェクトの同期プロセス中にエラーが発生しなくなります。
クラス グループの表示名の同期オプション - このボックスをオンにすると、教師は最初の同期後にセクション表示名を制御でき、教師によって行われた Section DisplayName の変更が SDS によって上書きされるのを防ぐことができます。
学生のアクセスの遅延 - このオプションを有効にすると、SDS がメンバーシップを同期する日付を設定し、学生が自分のクラスを表示できるようになります。 学生をすぐに同期するには、このオプションを無効にします。
同期を停止する必要があるのはいつですか? - 通常は、学年または学期の終わりにこれを行う必要があります。 SDS がプロファイルの同期を停止したら、必要に応じて、このプロファイルに関連付けられているクラスをクリーンできます。
[ 教師オプション ] ページで、適切な ID 照合オプションを選択し、教師のプロパティが選択されていることを確認してから、[ 次へ] を選択します。
SDS チェック、正しい形式で属性とオプションを選択していることを確認します。 たとえば、UserPrincipalName と一致する場合は、UserPrincipalName (prefix@domain.com) の形式のソース ディレクトリ属性を選択する必要があります。または、適切な書式を確保するために、ソース ディレクトリ属性にドメインを追加することを選択する必要があります。 選択内容が一致を完了するための適切な形式でない場合は、ページに赤いエラーが表示されます。
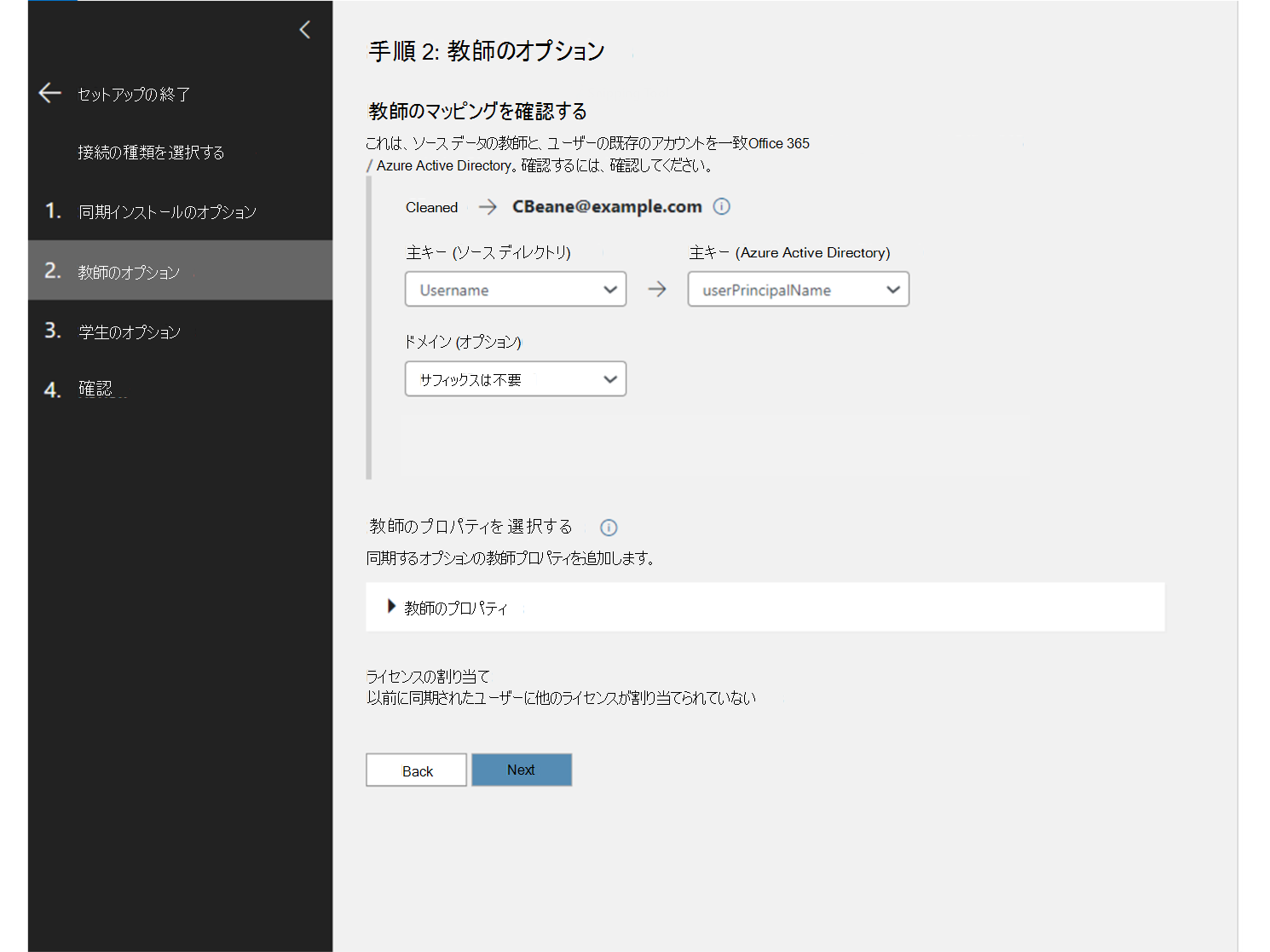
主キー (ソース ディレクトリ) - これは、SDS ID の照合に使用される CSV ファイル内の teacher 属性です。 適切なソース ディレクトリ属性を選択し、教師の ID 一致設定を適切に構成する方法の詳細については、ID 照合ビデオをご覧ください。
主キー (ターゲット ディレクトリ) - これは、SDS ID の照合に使用されるMicrosoft Entra IDのユーザー属性です。 適切なターゲット ディレクトリ属性を選択し、教師の ID 一致設定を適切に構成する方法の詳細については、ID 照合ビデオをご覧ください。
ドメイン (省略可能) - これは、選択したソース ディレクトリ属性に追加して教師 ID の照合を完了できる省略可能なドメイン値です。 UserPrincipalName または Mail 属性と一致する必要がある場合は、文字列にドメインが含まれている必要があります。 ソース属性には、既にドメインが含まれている必要があります。または、ドロップダウン メニューを使用してソース属性に適切なドメインを追加できます。
[ 学生のオプション ] ページで、適切な ID 照合オプションを選択し、学生のプロパティが選択されていることを確認し、[ 次へ] を選択します。
SDS チェック、正しい形式で属性とオプションを選択していることを確認します。 たとえば、UserPrincipalName と一致する場合は、UserPrincipalName (prefix@domain.com) の形式のソース ディレクトリ属性を選択する必要があります。または、適切な書式を確保するために、ソース ディレクトリ属性にドメインを追加することを選択する必要があります。 選択内容が一致を完了するための適切な形式でない場合は、ページに赤いエラーが表示されます。
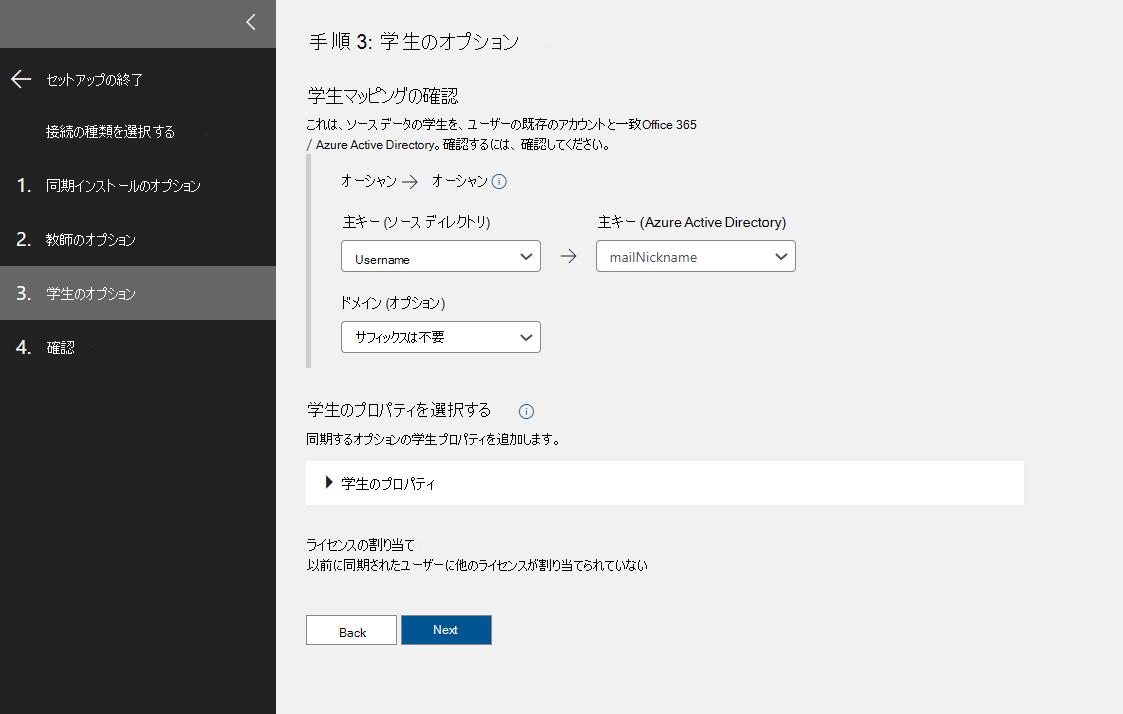
主キー (ソース ディレクトリ) - これは、SDS ID の照合に使用される CSV ファイルの student 属性です。 適切なソース ディレクトリ属性を選択し、教師の ID 一致設定を適切に構成する方法の詳細については、ID 照合ビデオをご覧ください。
主キー (ターゲット ディレクトリ) - これは、SDS ID の照合に使用されるMicrosoft Entra IDのユーザー属性です。 適切なターゲット ディレクトリ属性を選択し、学生の ID 照合設定を適切に構成する方法の詳細については、ID 照合ビデオをご覧ください。
ドメイン (省略可能) - これは、選択したソース ディレクトリ属性に追加して学生 ID の照合を完了できる省略可能なドメイン値です。 UserPrincipalName または Mail 属性と一致する必要がある場合は、文字列にドメインが含まれている必要があります。 ソース属性には、既にドメインが含まれている必要があります。または、このドロップダウン メニューを使用して、ソース属性に適切なドメインを追加できます。
[ レビュー ] ページで、適切な選択を行っていることを確認します。 追加の変更が必要ない場合は、[ プロファイルの作成] を選択します。 同期プロファイルを作成すると、SDS によって同期前検証プロセスが開始されます。 このプロセス中にエラーが見つかった場合は、同期再開ボタンをクリックして実際の同期プロセスを開始する前に、エラーを修正してファイルを再アップロードすることができます。 エラーを受け取り、更新しないことを選択した場合でも、エラーに対処せずに同期を再開できます。
![[確認] ページ。](images/how-to-deploy-sds-using-csv-files-updated-4.png)
同期プロファイルを設定した後の同期プロセスを自動化するには、 SDS Toolkit をインストールします。 このツールは、OneRoster CSV ファイルとOffice 365の間で自動同期スケジュールを作成するのに役立ちます。また、CSV ファイル データの検証にも使用できます。 詳細については、「Microsoft 学校データ同期 ツールキットのインストール」を参照してください。
ビデオ: 同期のソース属性とターゲット属性を一致させる方法
同期に一致するロジックの成功と失敗のさまざまな例については、ID 一致ビデオをwatchします。
関連項目
CSV v2.1 形式の CSV ファイルを使用して SDS をデプロイする方法
CSV V1 形式の CSV ファイルを使用して SDS をデプロイする方法
CSV V2 形式の CSV ファイルを使用して SDS をデプロイする方法