[パラメーターで実行する] アクションを使用してパラメーター化されたノートブックを作成する
Azure Data Studio での ''パラメーター化'' は、異なるパラメーター セットで同じノートブックを実行することです。
この記事では、Azure Data Studio で Python カーネルを使用してパラメーター化されたノートブックを作成して実行する方法を示します。
注意
現在、パラメーター化は Python、PySpark、PowerShell、.NET Interactive のカーネルで使用できます。
前提条件
[パラメーターで実行する] アクション
[パラメーターで実行する] のノートブック アクションを使用すると、ユーザーが UI に新しいパラメーターを入力して、ノートブックの新しいパラメーターをすばやく設定できます。 ユーザーは、新しいパラメーターを使用してノートブックを実行できるようになります。
注意
新しい行の新しいパラメーターごとに、パラメーター セルを書式設定することが重要です。
パラメーター化の例
この記事の手順は、サンプルのノートブック ファイルを使用して行うことができます。
- GitHub のノートブック ファイルに移動します。 [Raw]\(未フォーマット\) を選択します。
- Ctrl + S キーを押すか右クリックし、.ipynb の拡張子でファイルを保存します。
- Azure Data Studio でそのファイルを開きます。
パラメーター化のためのノートブックを設定する
Azure Data Studio で開いたサンプルのノートブックで開始することも、次の手順を行ってノートブックを作成することもできます。 その後、異なるパラメーターを使用してみます。 手順はすべて Azure Data Studio ノートブック内で行われます。
新しい Notebook を作成します。 [カーネル] を [Python 3] に変更します。
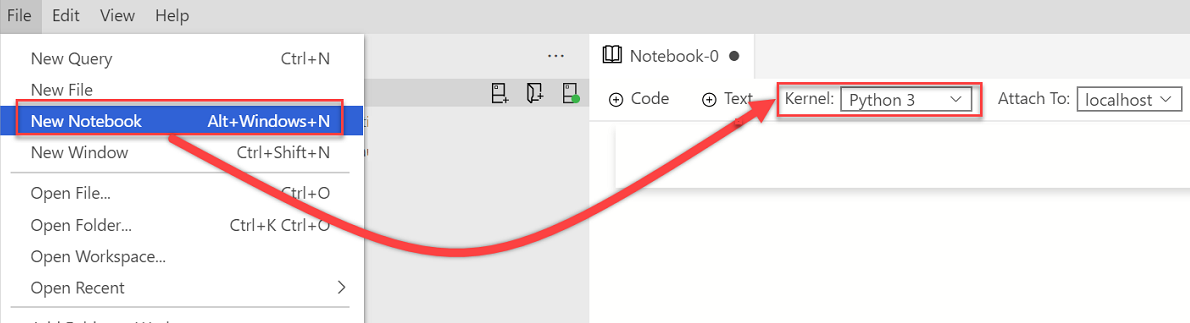
パッケージの更新が必要なときに Python パッケージのアップグレードを求められた場合は、 [はい] を選択します。

[カーネル] が [Python 3] に設定されていることを確認します。

新しいコード セルを作成します。 [パラメーター] を選択して、セルをパラメーター セルとしてタグ付けします。
x = 2.0 y = 5.0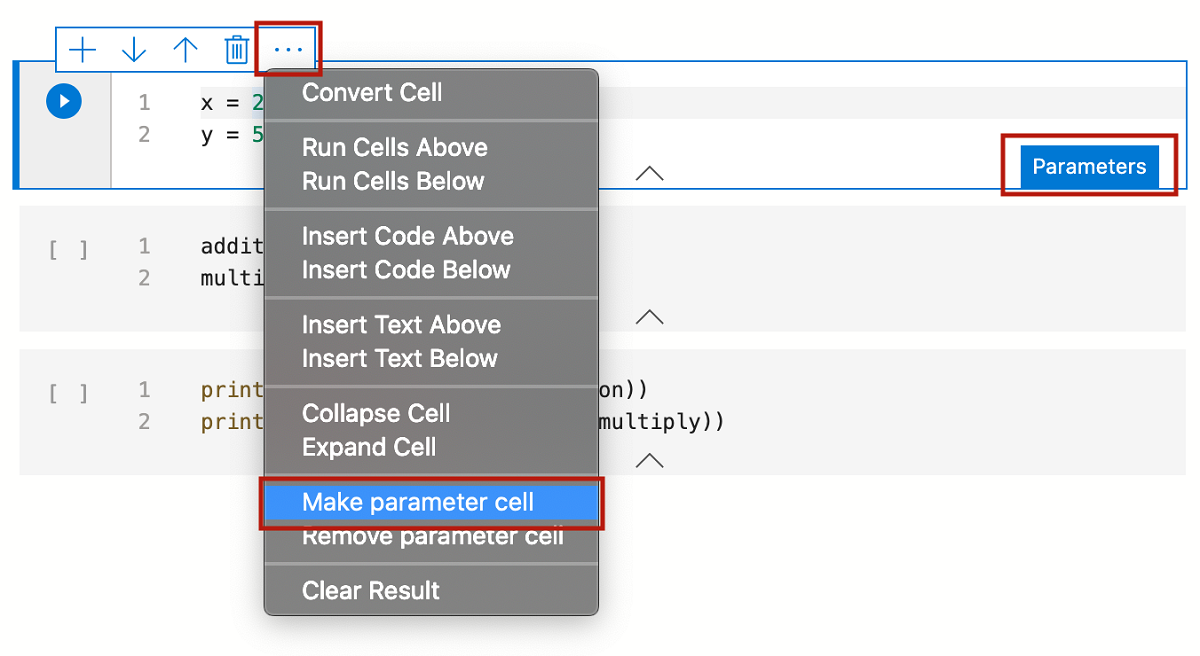
他のセルを追加して、異なるパラメーターをテストします。
addition = x + y multiply = x * yprint("Addition: " + str(addition)) print("Multiplication: " + str(multiply))出力は次の例のようになります。
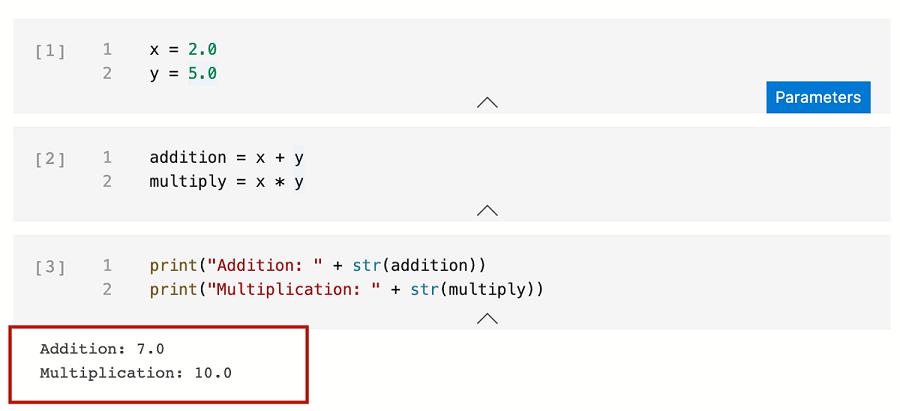
ノートブックを Input.ipynb として保存します。
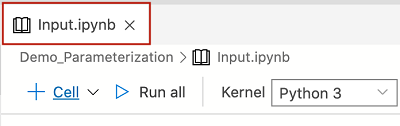
パラメーターを使用してノートブックを実行する
ノートブックのツールバーで、 [パラメーターで実行する] アイコンを選択します。

一連の新しいダイアログが表示され、x と y の新しいパラメーターを入力するように求められます。


新しいパラメーターを入力した後、パラメーター化された新しいノートブックを表示します。 ツール バーの [すべて実行] を選択してすべてのセルを実行し、新しい出力を表示します。
# Injected-Parametersというラベルが付いた新しいセルには、渡された新しいパラメーター値が含まれます。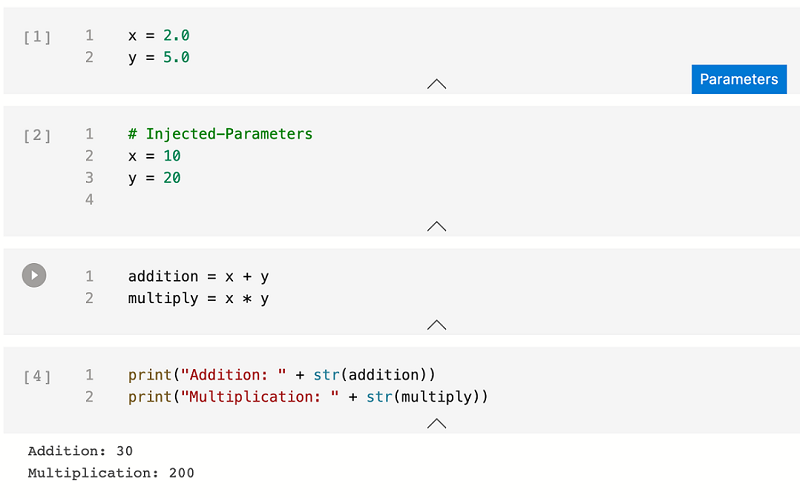
次のステップ
ノートブックとパラメーター化についてさらに学習します。
フィードバック
以下は間もなく提供いたします。2024 年を通じて、コンテンツのフィードバック メカニズムとして GitHub の issue を段階的に廃止し、新しいフィードバック システムに置き換えます。 詳細については、「https://aka.ms/ContentUserFeedback」を参照してください。
フィードバックの送信と表示