レッスン 2: 接続情報を指定する (Reporting Services)
レッスン 1 で、Reporting Services のページ分割されたレポートを Tutorial プロジェクトに追加しました。
このレッスンでは、リレーショナル データベースやその他のリソースのデータにアクセスするためにレポートで使用される接続情報であるデータ ソースを定義する必要があります。
このレポートの場合、AdventureWorks2022 サンプル データベースをデータ ソースとして追加します。 このチュートリアルでは、このデータベースが SQL Server Database Engine の既定のインスタンスに配置されており、ローカル コンピューターにインストールされているものとします。
接続を設定する
[レポート データ] ウィンドウで、 [新規作成]>[データ ソース] の順にクリックします。 [レポート データ] ウィンドウが表示されていない場合は、[表示] メニュー >[レポート データ] の順に選択します。
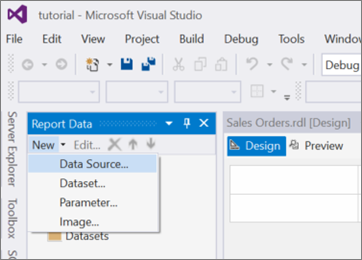
[データ ソースのプロパティ] ダイアログ ボックスが開き、 [全般] セクションが表示されます。
[名前] ボックスに「AdventureWorks2022」と入力します。
[埋め込み接続] を選択します。
[種類] ボックスで、[Microsoft SQL Server] を選択します。
[接続文字列] ボックスで、次の文字列を入力します。
Data source=localhost; initial catalog=AdventureWorks2022Note
この接続文字列は、SQL Server Data Tools (SSDT)、レポート サーバー、および
AdventureWorks2022データベースがすべてローカル コンピューターにインストールされていることが前提となります。この前提が成り立っていない場合、接続文字列を変更し、"localhost" をデータベース サーバー/インスタンスの名前に置き換えます。 SQL Server Express または SQL Server の名前付きインスタンスを使用している場合、接続文字列を変更してインスタンス情報を含める必要があります。 次に例を示します。
Data source=localhost\SQLEXPRESS; initial catalog=AdventureWorks2022接続文字列の詳細については、「
Related content」セクションを参照してください。[資格情報] タブを選択し、 [データ ソースに接続するための資格情報を変更します。] セクションの下で [Windows 認証 (統合セキュリティ) を使用する ] を選択します。
[OK] を選択して処理を完了します。
レポート デザイナーにより、データソース AdventureWorks2022 が [レポート データ] ウィンドウに追加されます。
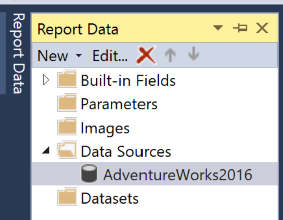
次のステップ
このレッスンでは、AdventureWorks2022 サンプル データベースへの接続を正常に定義しました。 「レッスン 3: テーブル レポートのデータセットの定義 (Reporting Services)」に進み、レポートのデータセットを定義します。
関連するコンテンツ
フィードバック
近日公開予定: 2024 年を通じて、コンテンツのフィードバック メカニズムとして GitHub イシューを段階的に廃止し、新しいフィードバック システムに置き換えます。 詳細については、以下を参照してください: https://aka.ms/ContentUserFeedback。
フィードバックの送信と表示
