Reporting Services SharePoint サービス アプリケーションの管理
適用対象: SQL Server Reporting Services (2016)
SharePoint
Power BI Report Server
以前のバージョンの SQL Server Reporting Services (SSRS) に関するコンテンツについては、「SQL Server 2014 Reporting Services」をご覧ください。
Reporting Services サービス アプリケーションは、SharePoint サーバーの全体管理で管理されます。 管理ページとプロパティ ページを使用して、サービス アプリケーションや一般的な管理タスクの構成を更新できます。
Note
SharePoint と Reporting Services の統合は、SQL Server 2016 以降では使用できません。
サービス アプリケーションのプロパティ ページを開く
Reporting Services サービス アプリケーションのプロパティ ページを開くには、次の手順を実行します。
サーバーの全体管理で、[アプリケーション構成の管理]の [サービス アプリケーションの管理] を選択します。
サービス アプリケーションの名前の近くか、または [種類] 列を選択して列全体を選択し、SharePoint リボンで [プロパティ] を選択します。
サービス アプリケーション プロパティの詳細については、「手順 3: Reporting Services サービス アプリケーションの作成」の「サービス アプリケーション」セクションをご覧ください。
サービス アプリケーションの管理ページを開く
Reporting Services サービス アプリケーションの管理ページを開くには、次の手順を実行します。
サーバーの全体管理で、[アプリケーション構成の管理]の [サービス アプリケーションの管理] を選択します。
サービス アプリケーションの名前を選択します。これにより、[Reporting Services アプリケーションの管理] ページが開きます。
別の方法として、サービス アプリケーションの名前の近くか、または [種類] 列を選択して列全体を選択し、SharePoint リボンで [管理] を選択する方法もあります。
[システム設定] ページ
システム設定ページでは、各種タイムアウトなど、サービス アプリケーションの動作やユーザー エクスペリエンスを構成できます。
レポートの設定
| 設定 | 説明 |
|---|---|
| 外部イメージのタイムアウト | 既定値は 600 秒です。 |
| スナップショットの圧縮 | 既定値は SQL です。 |
| システム レポートのタイムアウト | 既定値は 1800 秒です。 特定の秒数が経過した後で、レポート サーバー上のレポート処理をタイムアウトさせるかどうかを指定します。 この値は、レポート サーバーでのレポート処理に適用されます。 レポートにデータを提供するデータベース サーバーで処理されるデータには影響しません。 レポート処理時間の時計は、レポートを選択したときに開始され、レポートを開くと終了します。 データ処理とレポート処理の両方を完了できるだけの十分な時間を指定する必要があります。 |
| システム スナップショットの制限 | 既定値は -1 (制限なし) です。 レポート履歴で保持されるコピー数の、サイト全体での既定値を設定します。 この既定値は、レポートごとに保存可能なスナップショットの数を規定する初期設定として使用されます。 制限数は、個々のレポートのプロパティ ページで、別々に指定できます。 |
| 保存済みパラメーターの有効期間 | 既定値は 180 です。 |
| 保存済みパラメーターのしきい値 | 既定の日数は 1500 日です。 |
セッションの設定
| 設定 | 説明 |
|---|---|
| セッションのタイムアウト | 既定値は 600 秒です。 |
| セッション Cookie の使用 | 既定値は TRUE です。 |
| EDLX レポートのタイムアウト | 既定値は 1800 秒です。 |
ログ記録用のシステム設定
| 設定 | 説明 |
|---|---|
| 実行のログ記録を有効にする | 既定値は TRUE です。 レポート サーバーでトレース ログを生成するかどうかと、ログの保持日数を指定します。 ログは、レポート サーバー コンピューターの \Microsoft SQL Server\MSSQL.n\ReportServer\Log フォルダーに格納されます。 サービスを再起動するたび、新しいログ ファイルが生成されます。 ログ ファイルの詳細については、「 Report Server Service Trace Log」を参照してください。 |
| 実行ログの保持日数 | 既定の日数は 60 日です。 |
Reporting Services はすべて、SharePoint ULS ログをサポートしています。 詳細については、「SharePoint トレース ログの Reporting Services イベントをオンにする (ULS)」を参照してください
セキュリティの設定
| 設定 | 説明 |
|---|---|
| 統合セキュリティを有効にする | 既定値は TRUE です。 レポートを要求したユーザーの Windows セキュリティ トークンを使用してレポート データ ソースに接続するかどうかを指定します。 |
| レポート定義の読み込みを有効にする | 既定値は TRUE です。 |
| リモート エラーを有効にする | 既定値は FALSE です。 |
| 接続テストの詳細なエラーを有効にする | 既定値は TRUE です。 |
クライアントの設定
| 設定 | 説明 |
|---|---|
| レポート ビルダーのダウンロードを有効にする | 既定値は TRUE です。 レポート ビルダー アプリケーションのダウンロード ボタンをクライアントに表示するかどうかを指定します。 |
| レポート ビルダーの起動 URL | レポート サーバーで既定の Report Builder URL を使用しない場合に、カスタムの URL を指定します。 この設定は省略可能です。 この値を指定しなかった場合は、Report Builderを起動する既定の URL が使用されます。 Report Builder 3.0 を Click-Once アプリケーションとして起動するには、値 https://<computername>/ReportServer/ReportBuilder/ReportBuilder_3_0_0_0.application を入力します。 |
| クライアントの印刷を有効にする | 既定値は TRUE です。 ユーザーがクライアント側のコントロール (印刷オプションを提供します) をダウンロードできるかどうかを指定します。 |
| セッション タイムアウトの編集 | 既定値は 7200 秒です。 |
| セッション キャッシュ制限の編集 | 既定値は 5 です。 |
ジョブの管理
レポート サブスクリプションおよびデータ ドリブン サブスクリプションによって作成されたジョブなど、実行中のジョブを表示および削除できます。 ページはサブスクリプションの管理には使用されるのではなく、サブスクリプションによってトリガーされるジョブです。 たとえば、1 時間に 1 回実行するようにスケジュールされているサブスクリプションは、[ジョブの管理] ページに 1 時間に 1 回表示されるジョブを生成します。
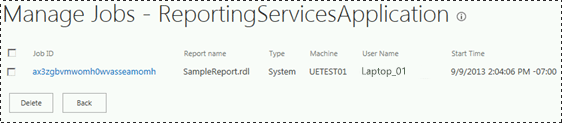
キー管理
次の表は、Kay 管理ページをまとめたものです。
重要
セキュリティを高めるために、Reporting Services の暗号化キーは定期的に変更することをお勧めします。 キーを変更する推奨されるタイミングは、Reporting Services のメジャー バージョンのアップグレードの直後です。 アップグレード後であれば、アップグレード サイクル以外での Reporting Services の暗号化キーの変更に伴う他のサービスの中断を最小限に抑えることができます。
| ページ | 説明 |
|---|---|
| 暗号化キーのバックアップ | 1) [パスワード] ボックスと [パスワードの確認入力] ボックスにパスワードを入力し、[エクスポート] を選択します。 入力したパスワードがドメイン ポリシーの複雑さの要件を満たしていない場合は、警告が表示されます。 2) キー ファイルを保存する場所を指定するよう求められます。 このキー ファイルは、Reporting Services を実行しているコンピューターとは別のコンピューターに格納することを検討してください。 既定のファイル名は、サービス アプリケーションと同じ名前です。 |
| 暗号化キーの復元 | 1) キー ファイルを入力するか、または [ファイルの場所] ボックスでファイルの場所を参照します。 2) [パスワード] ボックスで、暗号化ファイルのバックアップに使用されたパスワードを入力します。 3. [OK] を選択します。 |
| 暗号化キーの変更 | この操作を行うと、新しいキーが作成され、暗号化されたコンテンツが再暗号化されます。 コンテンツの量が多い場合は、この操作は数時間かかる場合があります。 暗号化キーの変更操作が完了したら、新しいキーのバックアップを作成してください。 |
| 削除された暗号化されたコンテンツ | 削除されたコンテンツを復旧することはできません。 ** 重要 **: 対称キーの削除と再作成の操作は、取り消したり元に戻したりすることはできません。 キーを削除または再作成すると、現在のインストールに重大な影響を及ぼす可能性があります。 対称キーを削除すると、その対称キーを使用して暗号化されている既存のデータも削除されます。 たとえば、外部のレポート データ ソースへの接続文字列、保存されている接続文字列、サブスクリプション情報の一部が削除されることがあります。 |
実行アカウント
このページを使用すると、自動処理に使用するアカウントを構成できます。 このアカウントは、他に使用できる資格情報のソースがないという特殊な状況で使用されます。
資格情報を必要としないデータ ソースにレポート サーバーが接続する場合。 資格情報を必要としないデータ ソースの例には、XML ドキュメントや一部のクライアント側データベース アプリケーションがあります。
外部画像ファイルなど、レポートで参照されるリソースを、レポート サーバーが他のサーバーに接続して取得する場合。
このアカウントの設定は省略可能ですが、設定しないと、外部画像の使用や一部のデータ ソースへの接続が制限されます。 外部画像ファイルを取得するとき、レポート サーバーでは匿名接続を確立できるかどうかを確認します。 接続がパスワード保護されている場合、レポート サーバーでは自動レポート処理アカウントを使用してリモート サーバーに接続します。 レポート サーバーでレポート用のデータを取得する際には、現在のユーザーの資格情報を借用するか、ユーザーに資格情報を入力するように要求するか、保存されている資格情報を使用するか、またはデータ ソース接続で資格情報タイプとして [なし] が指定されている場合は自動処理アカウントを使用します。 他のコンピューターに接続する際、レポート サーバーはそのサービス アカウントの資格情報の委任や借用を許可しません。 他の資格情報が使用できない場合は、非アテンド型アカウントを使用する必要があります。
サービス アカウントの実行に使用するものとは別のアカウントを指定してください。 スケールアウト配置でレポート サーバーを実行している場合は、各レポート サーバーでこのアカウントを同じように構成する必要があります。
任意の Windows ユーザー アカウントを使用できます。 最適な結果を得るには、読み取り権限とネットワーク ログイン権限のあるアカウントを選択し、他のコンピューターへの接続がサポートされるようにします。 アカウントには、レポートで使用する外部画像またはデータ ファイルに対する読み取り権限が必要です。 すべてのレポート データ ソースと外部イメージがレポート サーバー コンピューターに格納されていない場合は、ローカル アカウントを指定しないでください。 アカウントは自動レポート処理専用に使用してください。
PowerShell コマンド
UEAccount プロパティを使用して Reporting Services サービス アプリケーションの一覧を返す PowerShell コマンドの例を次に示します。
Get-SPRSServiceApplication | select typename, name, service, ueaccountname
詳細については、「 Reporting Services SharePoint モード用の PowerShell コマンドレット」をご覧ください。
Options
[実行アカウントの指定]
アカウントを指定します。
アカウント
Windows のドメイン ユーザー アカウントを入力します。 <ドメイン>\<ユーザー アカウント> の形式を使用します。
パスワード
パスワードを入力します。
[パスワードの確認入力]
パスワードを再入力します。
電子メールの設定
このページを使用すると、レポート サーバーからのレポート サーバー電子メール配信を有効にする簡易メール転送プロトコル (SMTP) の設定を指定できます。 レポート サーバーの電子メール配信拡張機能により、電子メール サブスクリプションを通じてレポートやレポート処理通知を配信できます。 レポート サーバーの電子メール配信拡張機能を使用するには、SMTP サーバーと、差出人フィールドに使用する電子メール アドレスが必要です。
Options
[SMTP サーバーの使用]
レポート サーバー電子メールが SMTP サーバーによってルーティングされるように指定します。
[送信 SMTP サーバー]
使用する SMTP サーバーまたはゲートウェイを指定します。 ローカル サーバーまたはネットワーク上の SMTP サーバーを使用できます。
[送信者アドレス]
生成される電子メールの送信者フィールドに使用する電子メール アドレスを指定します。 SMTP サーバーからメールを送信する権限のあるユーザー アカウントを指定する必要があります。
サブスクリプションと警告の準備
このページは、SQL Server エージェントが実行中かどうかを確認したり、レポート サービスが SQL Server エージェントを使用するためのアクセス権を準備するために使用します。 SQL Server エージェントは、Reporting Services のサブスクリプション、スケジュール、およびデータ警告に必要です。 SSRS サービス アプリケーションを使用するためのサブスクリプションと警告の準備
プロキシの関連付け
Reporting Services サービス アプリケーションを作成した際に、Reporting Services サービス アプリケーションからのアクセス用に準備する Web アプリケーションを選択し、関連付けを行いました。 この関連付けを行わないか、または変更する場合は、次の手順を実行します。
SharePoint サーバーの全体管理で、[アプリケーション構成の管理] の [サービス アプリケーションの関連付けの構成] を選択します。
[サービス アプリケーションの関連付け] ページで、ビューを [サービス アプリケーション] に変更します。
新しい Reporting Services サービス アプリケーションの名前を探して選択します。 アプリケーション プロキシ グループ名 [既定] を選択して、次の手順を完了せずに、プロキシを既定のグループに追加することもできます。
[編集する接続グループ] 選択ボックスで、 [カスタム] をクリックします。
プロキシのチェック ボックスをオンにして、[OK] を選択します。
フィードバック
以下は間もなく提供いたします。2024 年を通じて、コンテンツのフィードバック メカニズムとして GitHub の issue を段階的に廃止し、新しいフィードバック システムに置き換えます。 詳細については、「https://aka.ms/ContentUserFeedback」を参照してください。
フィードバックの送信と表示