アンケート、投票、またはクイズをMicrosoft Stream (クラシック)ビデオに追加する
警告
Microsoft Stream (クラシック)は廃止され、Stream (sharePoint 上) と Microsoft Teams のライブ イベントに置き換えられます。 ビデオを SharePoint、Teams、Viva Engage、または OneDrive にアップロードして Stream (SharePoint 上) の使用を開始し、Teams とViva Engageを介してライブ イベントを実行することをお勧めします。
Stream (クラシック)の機能は、廃止日までに変更および削除されます。 詳細については、 Stream (SharePoint 上)を参照してください。..
Microsoft Formsを使用してアンケート、クイズ、投票を追加して、ビデオの魅力を高めます。 所有しているビデオの任意の場所にフォームを追加したり、応答を表示したり、Microsoft Formsの回答とスコアを示す概要リンクを共有したりできます。
一般的な用途としては、CEO タウン ホールまたはオールハンズ 会議のフィードバック、アンケートまたは投票の収集、反転した教室ビデオのクイズ、従業員のトレーニング ビデオの知識評価などがあります。
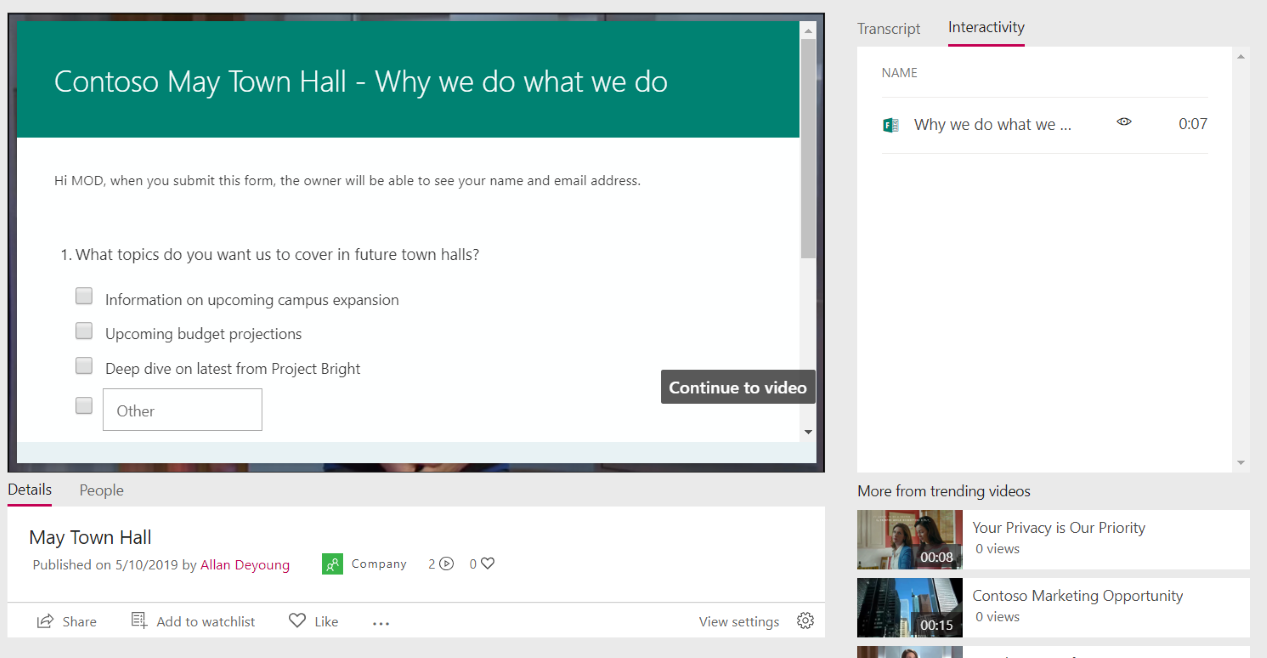
ビデオにフォームを追加する
[ストリーム] の [ マイ コンテンツ ] メニューの [ ビデオ] をクリックし、ビデオを選択します。
[ 対話機能 ] タブで、[ + 新規追加] をクリックします。
![ビデオの [対話機能] タブStream (クラシック)、新しいフォームを追加する準備ができました。](media/add-forms/add-form.png)
フォームでフォームを作成するには、[フォーム URL] の横にあるツール ヒントをクリックし、[Microsoft Formsに移動] をクリックします。
![フォーム URL のツールヒントを示すビデオの [対話機能] タブをStream (クラシック)します。](media/add-forms/create-form.png)
フォームが新しいブラウザー タブで開きます。
[フォーム] を表示する新しいブラウザー タブ。 新しいフォームを作成します。
Microsoft Formsを初めて使用する場合は、[作業の開始]、[サインイン] の順にクリックし、[新しいフォームの作成] をクリックします。
以前にフォームを使用したことがある場合は、[ 新しいフォーム ] または [ 新しいクイズ] を選択します。
タイトルを付け、質問を追加し、テーマを選択し、設定を選択して、フォームを作成します。 たとえば、感謝のメッセージをカスタマイズし、応答の電子メール通知を受け取ります。
フォームの作成については、「新しいフォームを作成する」、「新しいクイズを作成する」、および「フォームの書式設定」を参照してください。
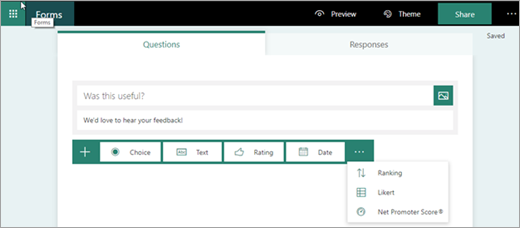
フォームの作成が完了したら (フォームは自動的に保存されます)、[ 共有] をクリックし、[ コピー ] をクリックしてフォームの URL をコピーします。
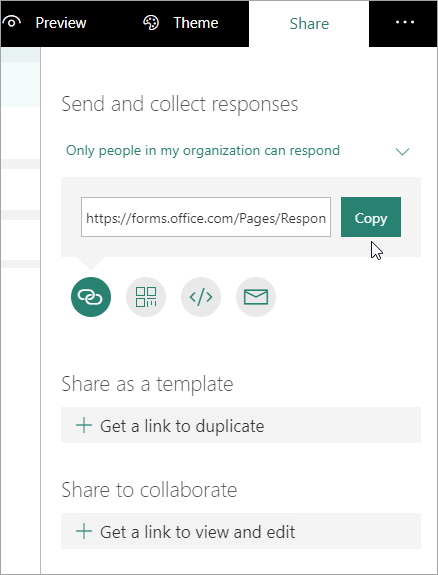
Stream (クラシック)ビデオのブラウザー タブに戻り、コピーした URL を [フォーム URL] テキスト ボックスに貼り付けます。
![URL を貼り付ける場所を示す [対話機能] タブ。](media/add-forms/paste-form-url.png)
フォームに名前を付けます。 Stream (クラシック)では、フォームの名前とは異なる名前を使用できます。
ビデオの適切な場所にフォームがあることを確認します。 これを調整するには、再生ヘッドを新しい場所にドラッグします。
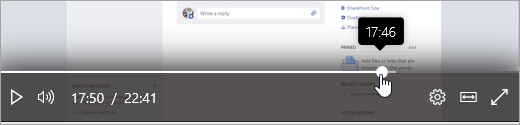
[タイムラインに追加] をクリックします。
[対話機能] タブには、新しいフォームが表示されます。
![Stream (クラシック)フィードバックと呼ばれる新しいフォームを示すビデオの [対話機能] タブ。](media/add-forms/new-form-added.png)
フォームの返信を確認して共有する
[フォーム] で、ページの上部にある [フォーム] をクリックして、フォームのホーム ページに移動します。
[ マイ フォーム ] タブで、フォームを選択します。
[応答] タブ を クリックします。
応答の表示の詳細については、「 フォームの結果を確認する 」または「 テストの結果を確認する」を参照してください。
概要情報を公開するには:
a. [その他]
![アイコン [その他] アイコン](media/icons/more-icon.png) をクリックします。応答の概要の下にある [概要の作成] リンクをクリックします。
をクリックします。応答の概要の下にある [概要の作成] リンクをクリックします。b. URL を取得するには、[コピー] をクリックします
c. 結果を表示する必要があるユーザーとこのリンクを共有する
ビデオ内のフォームのタイトルまたは場所を変更する
Stream でのフォームの作成が完了した後は、そのタイトルを変更したり、タイムラインに配置したりすることはできません。 これらを変更する必要がある場合は、Stream でフォームを削除し、Microsoft Formsの既存のフォームを指す新しいフォームをStream (クラシック)に作成します。
ビデオの [ 対話機能 ] タブをクリックします。 すべてのフォームとその場所の一覧がタイムラインに表示されます。
![Stream (クラシック)ビデオの [対話機能] タブには、このビデオのすべてのフォームが表示されます。](media/add-forms/list-forms.png)
Stream でフォームを削除するには、フォームに移動する時刻の横にある矢印をクリックし、[ フォームの削除] をクリックし、確認ダイアログ ボックスで [ 削除] をクリックします。
![[フォームStream (クラシック)削除] ボタンを示すビデオの [対話機能] タブ。](media/add-forms/delete-button.png)
「ビデオにフォームを追加する」の手順に従って、Microsoft Formsの既存のフォームを使用します。
Microsoft Formsでフォームの質問または設定を変更する
Microsoft Formsでフォームに戻り、フォームに変更を加えることができます。 コンテンツの変更に加えて、開始日や有効期限の追加などの設定を調整することもできます。 設定の詳細については、「 フォームまたはテストの設定を調整する」を参照してください。