Stream移行ツールのレポート、アクセス許可、埋め込みサポート
重要
移行の 概要 を参照して、プロセスの概要を取得します。 詳細については、 移行プロセス & チェックリスト を参照し、すべての重要な記事とページへのリンクを参照してください。
移行ツールに関する質問やフィードバックがある場合は、 カスタマー オフィスの営業時間に参加して、エンジニアリング チームと直接お問い合わせください。
一部の日付が延長され、移行の時間が長くなってきたので、Stream (クラシック)廃止タイムラインを確認します。
この記事では、詳細な説明が必要なさまざまな移行に関する記事について詳しく説明します。
このビデオをダウンロードして、インベントリ レポートを生成して読み取る方法について説明します。
ビデオ レポートをStream (クラシック)する
これは、Stream (クラシック) 内のすべてのビデオのインベントリ レポートであり、多数のメタデータ情報を提供します。 このレポートは、移行を計画し、どのビデオをStream (SharePoint)に移行するかを決定するのに役立ちます。 出力は、Stream (クラシック)の各ビデオの行を含む CSV ファイルです。 また、インベントリ データの分析、フィルター処理、理解に使用できるPower BI Desktopレポート テンプレートの例も作成しました。
注:
Stream管理者ロールは、レポートを実行するための前提条件です
レポートには、ビデオごとに次の情報が含まれています
- ビデオ識別子: Stream (クラシック) ビデオを再生するときに URL の末尾にも表示されます
- ビデオの名前
- ビデオの状態: 次の定義を参照してください
- 作成 済み = 作成されたレコードがアップロードが開始されていない
- アップロード = ビデオのアップロード中
- 処理 = アップロードが成功したが、現在処理中
- 完了 = 処理が完了しました
- 削除 済み = 論理的に削除された (ごみ箱で使用可能)
- Error = アップロードまたは処理中のエラー
- ライブ = ライブ ブロードキャストが進行中です
- ビデオの説明
- 公開日
- 最終表示日: ビデオが最後に表示された日付。 この日付は、2021 年 7 月頃からキャプチャされています。 2021 年 7 月より前にアップロードおよび表示されたビデオでは、このフィールドは表示されていても空になります。
- サイズ: バイト単位
- ビューの数
- いいねの数
- コンテンツ タイプ: 次の値を受け取ることができます
- 汎用
- 会議
- ライブ イベント
- プライバシー モード: 次の値を使用できます
- 組織: organizationのすべてのユーザーに表示されます
- プライベート: 選択した少数の個人に表示されます
- 作成者: ビデオの元のアップローダーの ID をEmailします。
- 所有者: ユーザーまたは Microsoft 365 グループの電子メール ID が含まれています。 複数の個人またはグループを指定できます。 2023 年 6 月 30 日から、Stream グループ、会社チャネル、電子メールが有効なセキュリティ グループも、ビデオの所有者としてマークされている場合は列に記載されます。 コンテナーの名前の前にコンテナーの種類を追加することで、この列の形式も改善しました
- コンテナー (ID、名前、種類、Email): ツールでコンテナー レベルでデータが表示されるため、ビデオをコンテナーにマップする場合に便利です。
- コンテナー Microsoft Entra ID: Microsoft Entra ID。 一部のコンテナーでは、ユーザー コンテナーなど、"コンテナー ID" とは異なります。 管理者は、組織レベルの情報をインベントリ レポートにマップするのに役立ちます。
- 移行先: ビデオの移行された場所。
- ContainerVideosInClassicUI : Stream (クラシック) 内のコンテナーあたりのビデオ数を示します。 これは、ツール内の同じコンテナーを介して移行するビデオの数とは異なる場合があります。
- IsEligibleForMigration: ビデオが移行の対象かどうかに応じて、はいまたはいいえ。
- IsRemigrationNeeded: はい/いいえ。 この列は、状態同期の問題のために再割り当てする必要があるビデオを識別します。 これにより、2023 年 8 月 15 日より前に移行されたがリダイレクトが開始されなかったコンテンツを特定するのに役立ち、インベントリ レポートのStream (クラシック)またはコピー先列から論理的に削除されなかったコンテンツが設定されていません。 これらの問題を解決するには、管理者が再割り当てを行う必要があります。IMP: 新しい移行の状態が同期されるまでに最大 48 時間かかるため、最近移行されたビデオは、バックエンドから状態同期が完了するまで再移行が必要であることが示されます。 移行後、数日間待ってから、再移行が必要なコンテナーを確実に特定することをお勧めします。
移行の対象外のビデオ
したがって、移行に不適格なビデオは次のとおりです。
公開されていない動画や下書きになっている動画(見ることができる唯一の人物)は、元のアップローダーです。 管理者は、移行のためにツールによって選択されるように、これらのユーザーにビデオの公開を依頼する必要があります。
処理中またはアップロードエラー状態のため再生できないビデオ。 移行することはできません。
ユーザーによって削除され、ごみ箱内にあるビデオ
レポートを使用して対象のビデオを識別するには、次の条件を満たす広告申込情報を探します。
- [処理中] または [完了] のいずれかの状態
- Published
- Nonempty コンテナー ID
レポート形式
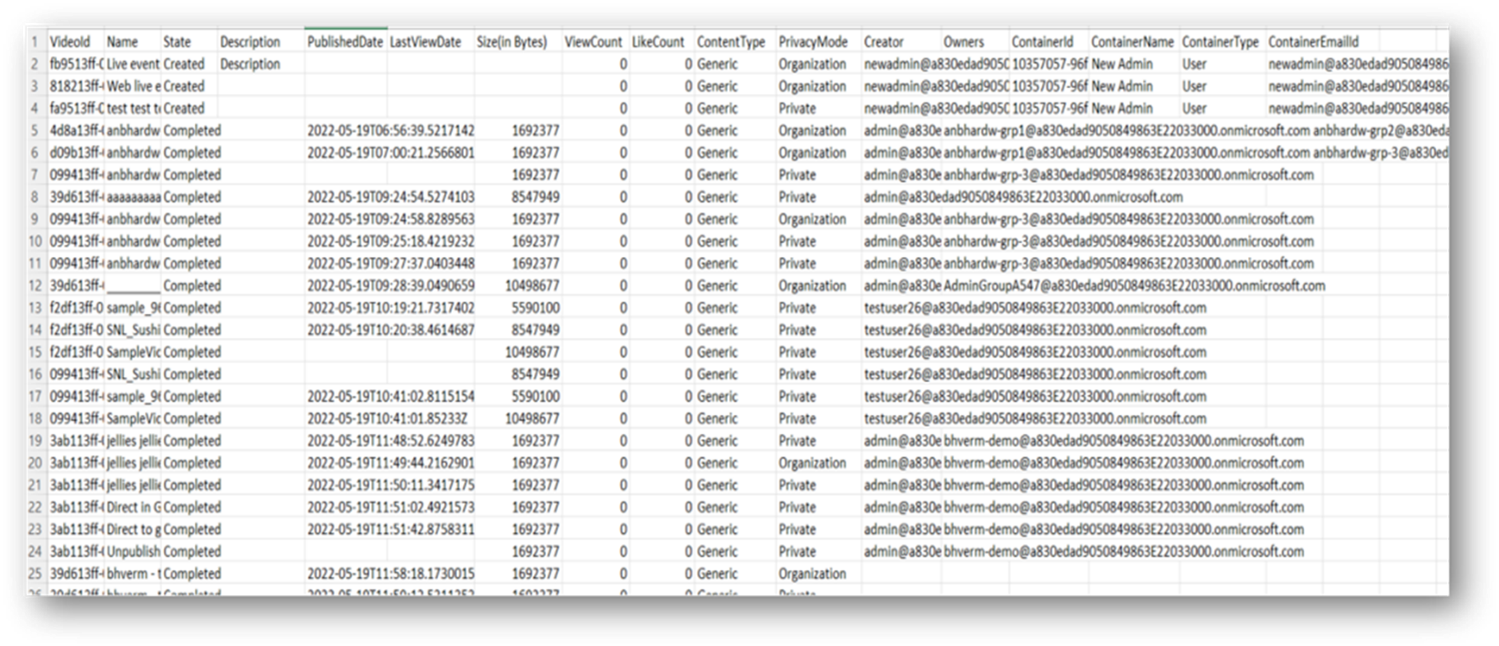
レポートに関する重要な情報:
- 最終表示日: この日付は、2021 年 7 月頃からキャプチャされています。 その前にアップロードおよび表示されたビデオでは、このフィールドは空になります
スクリプトを実行する手順
- [Stream 管理設定] - [移行の>Stream ] -> [レポート] に移動し、スクリプトをダウンロードします
![管理センター Stream [レポート] タブ。](media/stream-new-migrate-details/reportstab.png)
- ブラウザーからStream トークンをコピーし、ファイルに保存します。
- ブラウザーを開き、F12 キーを押し、ポータルStream移動します
- [ネットワーク] タブを選択し、 refreshtoken でフィルター処理します。 左側の 2 つの要求のうち、Request メソッド – GET を使用して 1 つを選択します。
- 要求ヘッダーで Authorization ヘッダーを探し、'Bearer' の後の値をコピーします
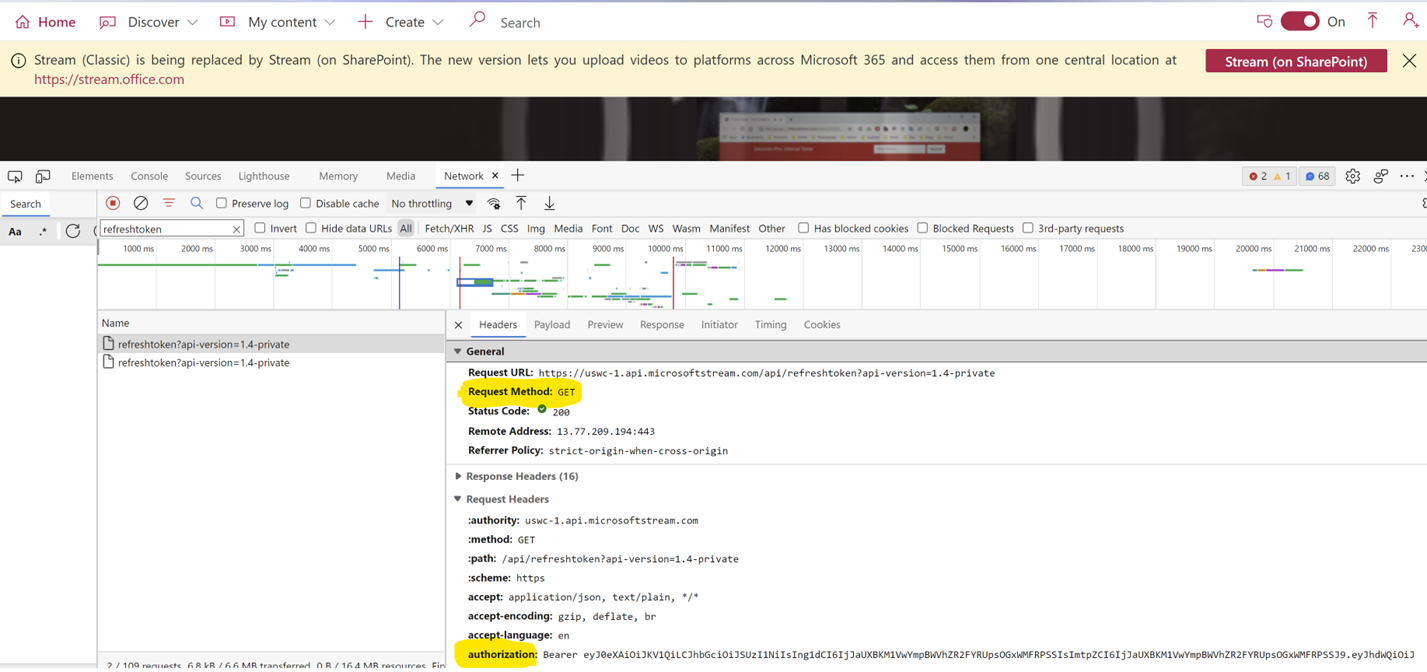
- C:\Users<エイリアス>\Documents\StreamReportGenerator\token.txt など、次のアドレスを持つファイルに保存します。
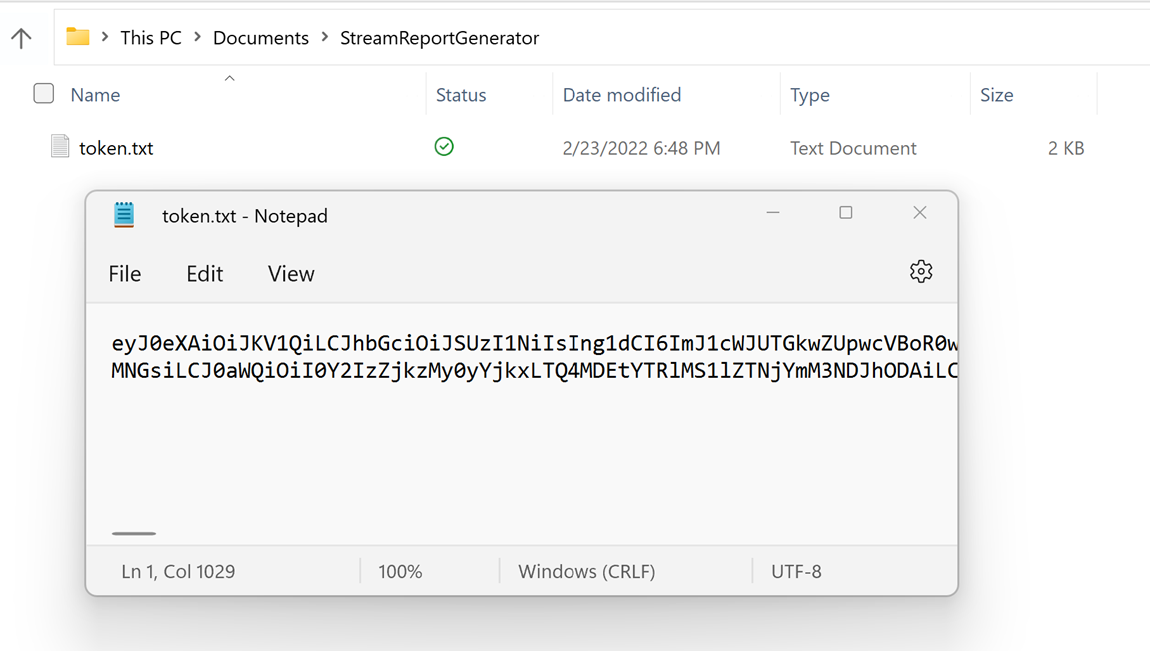
大規模テナントのトークンの更新
- 1 時間後にトークンの有効期限が切れるので、大規模なテナントはトークンを複数回入力する必要がある場合があります
- ブラウザーから最新のトークンを使用してトークン ファイルを更新し、スクリプトをもう一度実行します
- PowerShell を開き、次の 4 つの入力を指定してスクリプトを実行します。
- InputFile(必須): Stream トークンをインポートするファイル パス
- OutDir (必須): 最終的なレポートといくつかの中間ファイルが格納されるフォルダー パス
- AadTenantId (必須): テナントのテナント ID Microsoft Entra
- ResumeLastRun (省略可能): 最後の実行から実行を再開するか、最初からすべてのビデオのフェッチを開始するかを制御する true/false フラグ。 既定値 = true
- PublishedDateLe (省略可能): 公開日が値より小さいビデオ エントリをフェッチします。 例: "2022-07-15"
- PublishedDateGe (省略可能): 公開日が値より大きいビデオ エントリをフェッチします。 例: "2022-01-15"
使用法の例
.\StreamClassicVideoReportGenerator_V1.11.ps1 -AadTenantId "00000000-0000-0000-0000-0000000000000" -InputFile "C:\Users\alias\Desktop\token.txt" -OutDir "C:\Users\alias\Desktop" -ResumeLastRun true
.\StreamClassicVideoReportGenerator_V1.11.ps1 -AadTenantId "00000000-0000-0000-0000-000000000000" -InputFile "C:\Users\alias \Desktop\tokentxt" -OutDir "C:\Users\alias\Desktop" -ResumeLastRun true -PublishedDateLe "2022-07-15" -PublishedDateGe "2022-01-15"
- スクリプトが実行を開始し、レポート API からデータをフェッチします
- API 呼び出しからの応答は、 OutDir フォルダーの "StreamClassicVideoReport" フォルダーに格納されます
- スクリプトの実行が完了すると、最終的なレポート CSP は StreamClassicVideoReport フォルダーで使用できるようになります (パスはコンソールに表示されます)
- StreamClassicVideoReport フォルダー内には、スクリプトの実行ごとに新しいフォルダーが生成されます。 これらのフォルダー内の CSV ファイルには、テナントのビデオ データが含まれています
- インベントリ レポートには、割り当て階層ごとに少なくとも 1 つのビデオが割り当てられているコンテナーのみが一覧表示されます。 ビデオが割り当てられていないため、インベントリ レポートで使用できないコンテナーを特定するには、 こちらを参照してください。
ご注意ください:
- スクリプトの実行中に生成されたファイルを開かないでください。 スクリプトの実行中にエラーが発生する
- 生成されたファイルには、ビデオのエントリが重複している可能性があります
エラーが発生した場合にスクリプトを再開する
- ネットワーク/マシンの問題が原因で途中でスクリプトが停止した場合、管理スクリプトをもう一度実行でき、停止した時点から再開されます
- 既定では、再開フラグは true です。 新しい実行を開始する場合は、 ResumeLastRun パラメーターを 'false' として渡します。
例: .\StreamClassicVideoReportGenerator_V1.11.ps1 -AadTenantId "000000000-0000-0000-000000000000" -InputFile "C:\Users\alias\Desktop\token.txt" -OutDir "C:\Users\alias\Desktop" -ResumeLastRun false
エラーのトラブルシューティング
エラーのトラブルシューティングを支援するには、 OutDir フォルダーの下に生成された log.txt ファイルと state.csv ファイルを共有します。
Power BI 分析レポートの例
v1.04 に最終更新
インベントリ レポートからの出力を分析するために、スクリプトによって出力された csv ファイルを取り込むサンプル Power BI Desktop テンプレートを作成しました。 Power BI レポートの例を使用すると、Stream (クラシック)内のコンテンツ、コンテンツが誰に属しているのか、古くなっているかどうかをよりよく理解するのに役立ちます。 このレポートを使用すると、移行するコンテナーを決定するのに役立ちます。
注:
このテンプレートの例をそのまま提供しています。 これは、移行分析のクイック スタートを目的としたものです。 この例を自由に使用して調整し、独自のレポートを作成してください。 このテンプレート自体のサポートは提供していません。 問題が見つかる場合、または提案がある場合は、時間がたてば対処できるよう最善を尽くします。
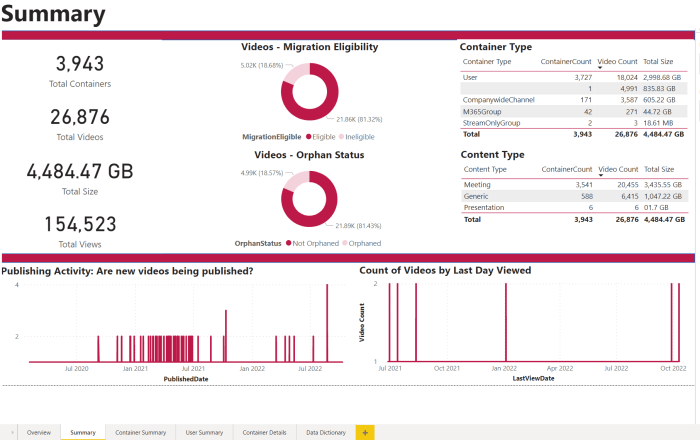
分析レポートを実行する方法
Stream (クラシック) インベントリ CSV を分析する PowerBI テンプレートの例をダウンロードします。 テンプレート バージョンが Ver 1.04 に最後に更新されました。 最新バージョンを使用していることを確認します。
ダウンロードした .pbit ファイルを PowerBI Desktop で開きます
スクリプトから生成された .csv エクスポートを含むフォルダーへのローカル ファイル パスを入力します (パスの末尾にある末尾の円記号を削除します)。
例: C:\StreamClassicVideoReport\20221013T1155251021
[読み込み] を選択
宛先マッピング レポート
SharePoint に 100 K を超えるサイトがある場合、Microsoft 365 グループの自動拡張マッピングが完全に機能しない可能性があります。 同じ在庫レポートを使用して、不足しているエントリを入力できます。 次の手順に従います。
[移行] タブの [アップロード先] ボタンから、MigrationDestination (CSV) テンプレートをダウンロードします。 このファイルをスクリプトへの入力として使用します。
次のコマンドを実行し、手順 1 のファイルをパラメーター値として 'MigrationDestinationCsvFilePath' に渡します。
使用法の例
.\StreamClassicVideoReportGenerator_V1.11.ps1 -AadTenantId "00000000-0000-0000-0000-00000000000" -Input ファイル "C:\Users\alias\Desktop\token.txt" -OutDir "C:\Users\alias\Desktop" -CreateDestinationPathMappingForM365GroupContainers true -MigrationDestinationCsvFilePath "C:\Users\Username\Desktop\MigrationDestinations.csv"
出力:
OutDir に 'MigrationDestinationMappingForM365GroupContainers_guid.csv' という名前の新しい csv ファイルが作成されます。 [アップロード先] を使用して、このファイルを MigrationTool にアップロードします。
ログ ファイル logs_guid.txt も作成されます。このログ ファイルを使用して、エラーが発生した場合に調査できます。
吹き出し:
- リンクされた SharePoint サイトを持たない Microsoft 365 グループの場合、上記のスクリプトを使用して自動入力すると、空のパスが提供されます。 このような場合は手動で割り当てます。
- スクリプトでは、ExchangeOnline API Get-UnifiedGroup を呼び出すことができるように、PowerShell にインストールされている ExchangeOnline コマンドレットが必要です。 スクリプトで処理されており、このコマンドレットをインストールするには、System 管理 アクセスが必要です。 初めて昇格モードでスクリプトを実行します。
- ExchangeOnline API は、ExchangeOnline 管理者のみが呼び出すことができます。 Exchange コマンドレットを実行するために必要なアクセス許可を検索する
Stream (クラシック) のアクセス許可を修正するためのスクリプト
このスクリプトのドキュメントを参照して、さまざまなモードと、それぞれが達成する目的を確認してください。
手順 4 で説明されているように、スクリプトとその依存関係が正しく設定されていることを確認します。 実行するモード (モード 1、モード 2、またはモード 3) を特定します。
再開フラグを true または false に設定してスクリプトを実行するかどうかを決定します。
- Resume Flag を false に設定してスクリプトを実行する場合、スクリプトは最初から値の処理を開始します。
- Resume Flag を true に設定してスクリプトを実行する場合、スクリプトは前の実行で中断した場所から自動的に再開されます。 既定では、スクリプトは Resume false フラグでのみ実行されます
選択したモードに固有の次の入力ファイルを指定します。
- モード 1: 列名 ContainerID と ContainerType を含む CSV ファイルを準備します。 このモードでは、Microsoft 365 グループ、会社チャネル、Stream グループを入力として受け入れます。サンプル入力ファイルをダウンロードする
- モード 2: 列名 VideoId、ContainerId、ContainerType を含む CSV ファイルを準備します。 このモードでは、コンテナー ID の入力として Microsoft 365 グループ、CWC、およびユーザー コンテナーを受け入れます。 サンプル入力ファイルをダウンロードする
- モード 3: ContainerID と ContainerType という列名の入力 CSV ファイルを準備します。 このモードでは、コンテナー ID の入力として Microsoft 365 グループのみを受け入れます。サンプル入力ファイルのダウンロード
各モードによって生成されたスクリプト出力は、それぞれのディレクトリに格納されます。 ディレクトリ構造は、すべてのモードで一般的です。
ModeName_TimeStamp
Out: このディレクトリは出力ファイルを保持します
状態: このディレクトリは状態ファイルを保持します管理トークンはスクリプトを実行するために必要であり、インベントリ レポートの場合と同じで抽出できます。
使用法の例
.\StreamPermissionUpdate_V1.1.ps1 -AadTenantId "00000000-0000-0000-0000-000000000000" -OutDir "C:\Users\alias\Desktop" -Resume $false -tokenFilePath "C:\Users\alias\Desktop\token.txt"
上記のコマンドを実行すると、モードを選択し、コマンド プロンプトで CSV パスを入力するように求められます。
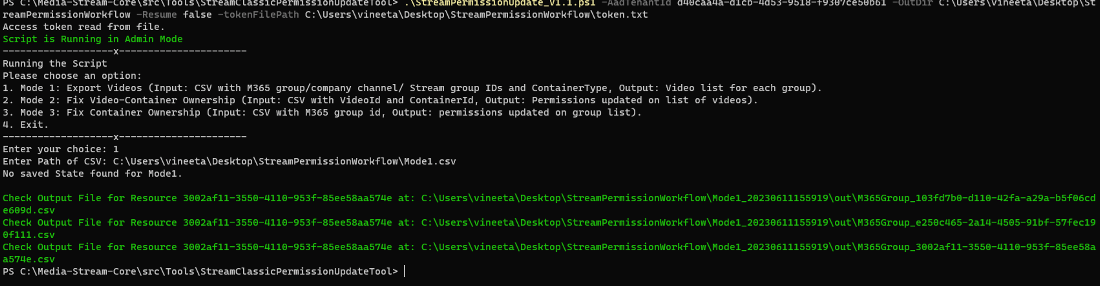
- さまざまなモードの出力ファイルには、次の列があります。
- モード 1: ContainerId、 VideoId、 名前、 説明、 ビデオのアクセス許可。
- モード 2: VideoId、ContainerId、ContainerType、Status、 Error。
- モード 3: VideoId 、ContainerId 、 状態 、 エラー。
アクセス許可と宛先
このセクションでは、Stream (クラシック)とStream (SharePoint)の間でアクセス許可をミラーリングする方法について説明します。
ビデオ移行先の場所の既定値について既に説明しました。 管理者は、既定の設定を自由に乗り越えられます。 1 つの宛先の場所を変更するか、一括で変更するかを選択できます。
Stream (クラシック)とStream (SharePoint)のアクセス許可の違い
Stream (クラシック)では、ビデオに複数の所有者を設定できます。 OneDrive と SharePoint (ODSP) では、ビデオは SharePoint で複数の所有者を持つことができますが、OneDrive for Business (ODB) では常に 1 人の所有者を持つことができます。
ODSP は物理的な境界を持ち、物理的な場所 (フォルダーやドキュメント ライブラリなど) のビデオを意味します。 Stream (クラシック)にはソフト境界があります。つまり、MyContent や Groups などの複数の場所やグループでビデオを表示できます。
Stream (クラシック)には、Stream グループ、会社チャネルなどのレガシコンストラクトがあります。 ODSP には、Microsoft 365 グループと通信サイトがあります。
SharePoint の Microsoft 365 グループの場合、グループのメンバーは常に編集権限を持ちます。 Stream (クラシック)の場合、メンバーは、グループの作成時の共同作成者設定に基づいて編集または表示権限を持つことができます。
Stream (クラシック)とStream (SharePoint)の間のビデオに対するアクセス許可がミラー化されます。 ただし、上記のアクセス許可の動作の違いにより、この記事を詳しく説明することをお勧めします。 アクセス許可の違いを理解したら、いくつかのテスト ビデオにカスタム アクセス許可を設定し、移行してから、アクセス許可が期待どおりに動作することを確認します。 一部のビデオは、ユーザー、グループ、Stream グループ、会社のチャネルなど、複数のエンティティに関連付けられています。 これらの複数エンティティ ビデオの移行先とアクセス許可については、次の場合に説明します。
ケース 1: 個人用ビデオ、単一所有者ケース
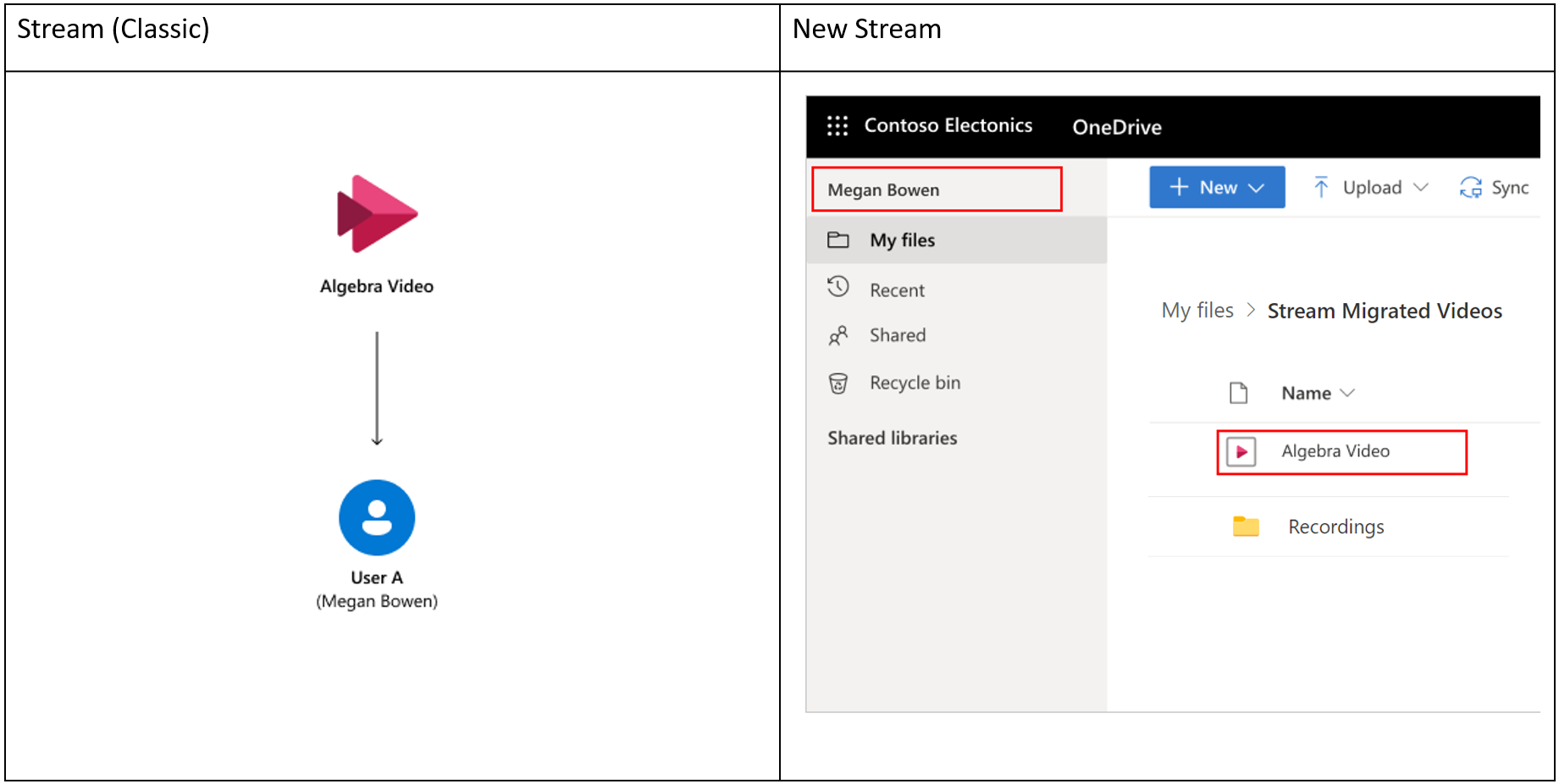
ユーザー A がビデオをStream (クラシック)にアップロードします。 ビデオがグループまたはチャネルに表示されることは決してなく、ユーザー A だけが所有者です。 Streamの既定の移行マッピング:
- ビデオは、ユーザー A のOneDrive for Businessの [移行されたビデオのStream] フォルダーに追加されます。 ユーザー A は、既定で所有者アクセス許可を取得します。
- ビデオが Teams 会議の記録である場合、同じ "移行されたビデオ" フォルダー内の "録画" フォルダー Streamに移行されます。
- (カスタム)表示アクセス許可は、Stream (クラシック)で設定されたアクセス許可と一致する OneDrive のビデオで設定されます。 閲覧者はファイルをダウンロードできません。
ケース 2: 個人用ビデオ、複数の所有者
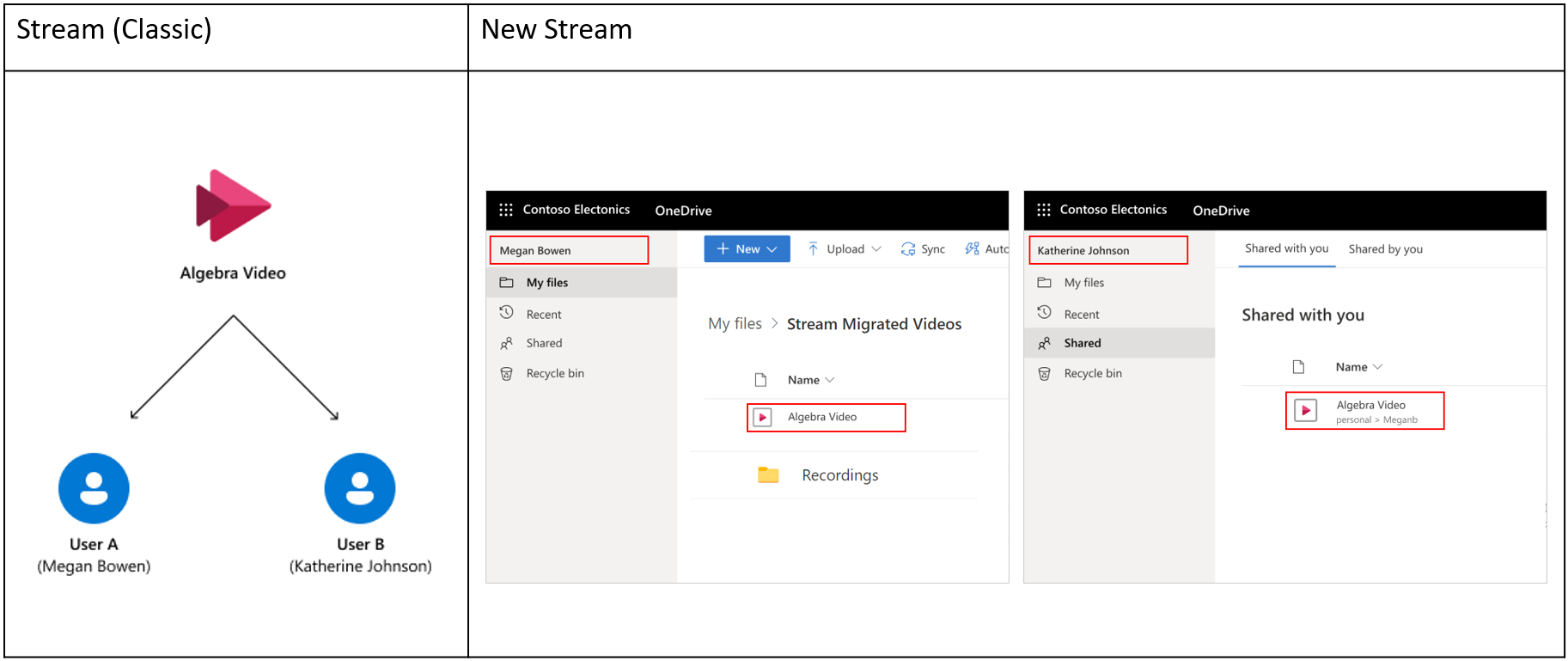
ユーザー A は、Stream (クラシック)でビデオをアップロードし、ユーザー B と所有権を共有します。ビデオがグループまたはチャネルに表示されることはありません。 Streamの既定の移行マッピング:
- ビデオは、ユーザー A のOneDrive for Businessの [移行されたビデオのStream] フォルダーに追加されます。 ユーザー A は、既定で所有者アクセス許可を取得します。
- ビデオが Teams 会議の記録の場合は、同じ "移行されたビデオ" フォルダー内の "録画" フォルダー Streamに移行されます。
- (カスタム)ユーザー B は、ビデオの所有者アクセス許可を取得します。
- (カスタム)表示アクセス許可は、Stream (クラシック)で設定されたアクセス許可と一致する OneDrive のビデオで設定されます。 閲覧者はファイルをダウンロードできません。
- ユーザー B は、Microsoft 365 検索を介して、office.com、OneDrive などの "自分と共有" でこのビデオを表示します。
ケース 3: グループ ビデオ、個人とグループの所有者ケース
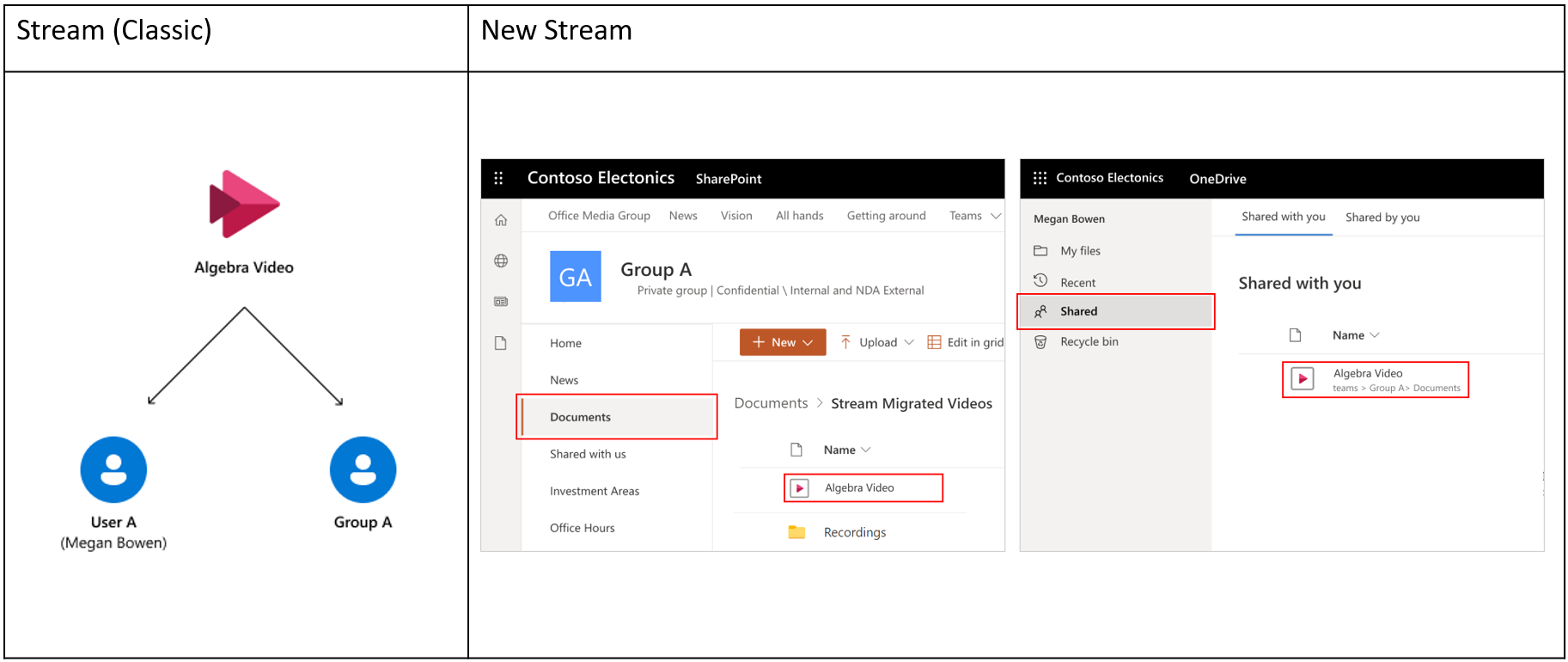
ユーザー A がビデオをアップロードしてStream (クラシック)し、Streamのグループ A.Default 移行マッピングと所有権を共有します。
- ビデオは、グループ A の SharePoint チーム サイトの "移行されたビデオのStream" フォルダーに追加されます。
- (カスタム)"移行されたビデオのStream" フォルダーの継承を解除し、親サイトからアクセス許可を継承することはありません。 さらに、フォルダーに対して特定のアクセス許可を適用して、Stream (クラシック)の対応するグループ メンバーシップのアクセス許可と一致させます。 このフォルダー内のファイルは引き続きアクセス許可を継承します。
- (カスタム)ユーザー A には、ビデオに対する所有者アクセス許可が割り当てられます。
- ユーザー A は、Microsoft 365 検索を介して、office.com、OneDrive などの "自分と共有" でこのビデオを表示します。
- (カスタム)表示アクセス許可は、Stream (クラシック)で設定されたアクセス許可と一致する SharePoint のビデオに設定されます。 閲覧者はファイルをダウンロードできません。
- ビデオが Teams 会議の記録である場合は、同じ "Stream移行されたビデオ" フォルダー内の "録画" フォルダーとそれぞれのチャネル フォルダーに移行されます。
ケース 4: グループ ビデオ、複数のグループ所有者ケース
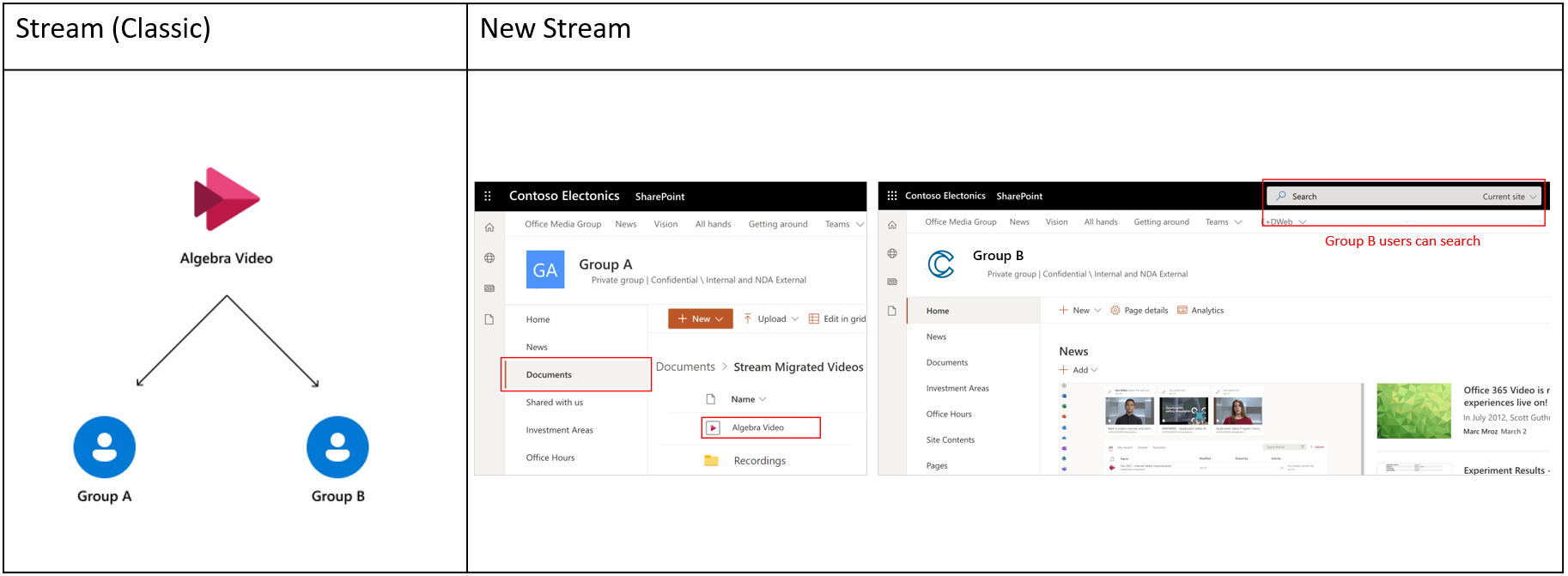
ユーザー A はビデオをStream (クラシック)にアップロードし、グループ A とグループ B の両方で所有権を共有します。Streamの既定の移行マッピング:
- ビデオが追加された最初の Microsoft 365 グループは、既定の所有者になります。
- ビデオは、グループ A の SharePoint チーム サイトの "移行されたビデオのStream" フォルダーに追加されます。
- (カスタム)"移行されたビデオのStream" フォルダーの継承を解除し、親サイト A からアクセス許可を継承することはありません。さらに、このフォルダーに対して特定のアクセス許可を適用して、Stream (クラシック)の対応するグループ A メンバーシップのアクセス許可と一致させます。 このフォルダー内のファイルは引き続きアクセス許可を継承します。
- (カスタム)グループ B Microsoft 365 グループ メンバーには、ビデオに対する所有者アクセス許可が割り当てられます。 このビデオは Microsoft 365 グループに直接表示されませんが、Microsoft 365 検索を介して引き続きアクセスできます。
- (カスタム)Stream (クラシック)のこのビデオの元のアップローダーには所有者のアクセス許可が割り当てられ、Microsoft 365 検索を介して、office.com、OneDrive などの "自分と共有" にこのビデオが表示されます。
- (カスタム)表示アクセス許可は、Stream (クラシック)で設定されたアクセス許可と一致する SharePoint のビデオに設定されます。 閲覧者はファイルをダウンロードできません。
- ビデオが Teams 会議の記録である場合は、同じ "Stream 移行されたビデオ" フォルダーとそれぞれのチャネル フォルダー内の "録画" フォルダーに移行されます。
ケース 5: Streamのみのグループ ビデオ、複数のグループ所有者ケース
注:
Streamのみのグループは、Office 365 Video から移行Stream (クラシック)に由来します。 Office 365 Video から Stream (クラシック) に移行しなかった場合、このケースは影響しません。
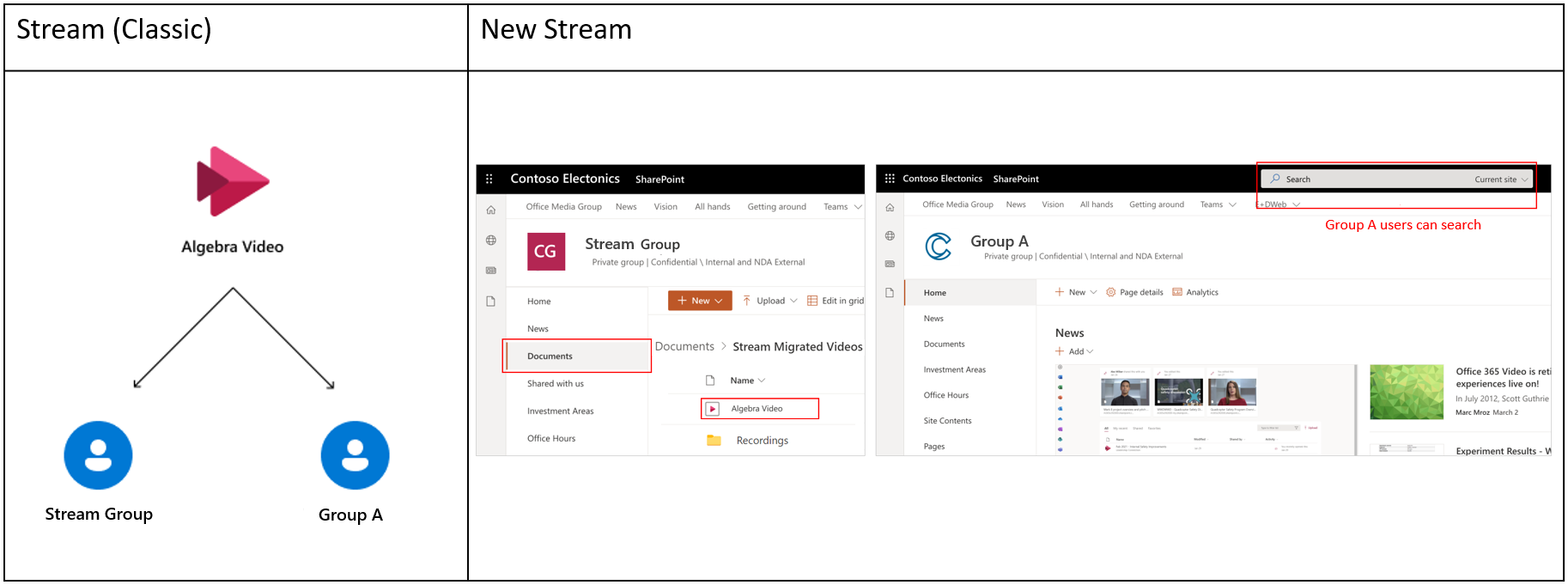
ユーザー A はビデオをStream (クラシック)にアップロードし、ビデオの他の所有者としてStream専用グループと Microsoft 365 グループ A の両方と所有権を共有します。 Streamの既定の移行マッピング:
- Microsoft 365 と Stream のみグループの間で、ビデオが追加された最初のStream専用グループが宛先として選択されます。
- 管理者は、新しい SharePoint サイトを作成するか、既存のサイトを使用して "Stream グループ" のコンテンツを移行できます
- 上のサイトのルート ドキュメント ライブラリに "移行されたビデオのStream" 最上位フォルダーが作成されます。 また、この最上位フォルダー内に (グループの名前を持つ) フォルダーが作成されます。 その後、ビデオがグループのフォルダーに追加されます。
- (カスタム)"移行されたビデオのStream" フォルダーの継承を解除し、親サイト A からアクセス許可を継承することはありません。さらに、個々のグループ フォルダーに対して特定のアクセス許可を適用して、対応するグループのメンバーシップのアクセス許可と一致Stream (クラシック)。 グループ固有のフォルダー内のファイルは、そこからアクセス許可を継承します。
- (カスタム)グループ Microsoft 365 グループ メンバーには、ビデオに対する所有者アクセス許可が割り当てられます。
- グループ A のメンバーは、このビデオをグループ サイトに直接表示しませんが、引き続き Microsoft 365 検索経由でアクセスできます。
- (カスタム)Stream (クラシック)のこのビデオの元のアップローダーには所有者のアクセス許可が割り当てられ、Microsoft 365 検索を介して、office.com、OneDrive などの "自分と共有" にこのビデオが表示されます。
- (カスタム)ビューのアクセス許可は、Stream (クラシック)で設定されたアクセス許可と一致するビデオで設定されます。 閲覧者はファイルをダウンロードできません。
- ビデオが Teams 会議の記録である場合は、それぞれのグループとそのチャネル フォルダー内の "レコーディング" フォルダーに移行されます。
ケース 6: 会社のチャネル ビデオ、複数のグループ所有者のケース
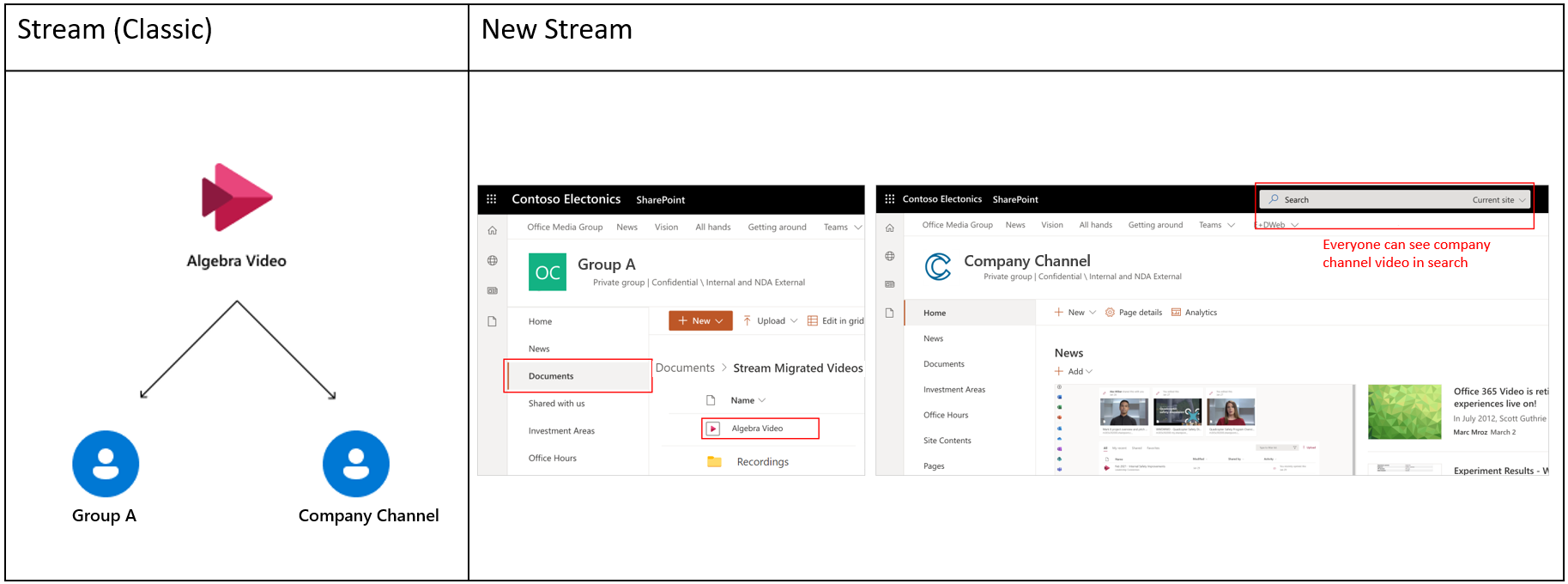
ユーザー A は、ビデオをStream (クラシック)にアップロードし、ビデオの他の所有者として会社チャネルと Microsoft 365 グループ A の両方と所有権を共有します。 Streamの既定の移行マッピング:
- Microsoft 365 グループと会社チャネルの間で、ビデオが追加された最初の Microsoft 365 グループが宛先として選択されます。
- ビデオは、グループ A の SharePoint チーム サイトの "移行されたビデオのStream" フォルダーに追加されます。
- (カスタム)"移行されたビデオのStream" フォルダーの継承を解除し、親サイト A からアクセス許可を継承することはありません。さらに、このフォルダーに対して特定のアクセス許可を適用して、Stream (クラシック)の対応するグループ A メンバーシップのアクセス許可と一致させます。 このフォルダー内のファイルは引き続きアクセス許可を継承します。
- (カスタム)会社のチャネルでは、サイト内にこのビデオは表示されませんが、ビデオには、Microsoft 365 検索を使用して (EEEU) ビューのアクセス許可を持つorganizationのすべてのユーザーがアクセスできます。
- (カスタム)Stream (クラシック)のこのビデオの元のアップローダーには所有者のアクセス許可が割り当てられ、Microsoft 365 検索を介して、office.com、OneDrive などの "自分と共有" にこのビデオが表示されます。
- (カスタム)表示アクセス許可は、Stream (クラシック)で設定されたアクセス許可と一致する SharePoint のビデオに設定されます。 閲覧者はファイルをダウンロードできません。
- ビデオが Teams 会議の記録である場合は、同じ "Stream移行されたビデオ" フォルダー内の "録画" フォルダーとそれぞれのチャネル フォルダーに移行されます。
ケース 7: 会社のチャネル ビデオ、ユーザー所有者のケース
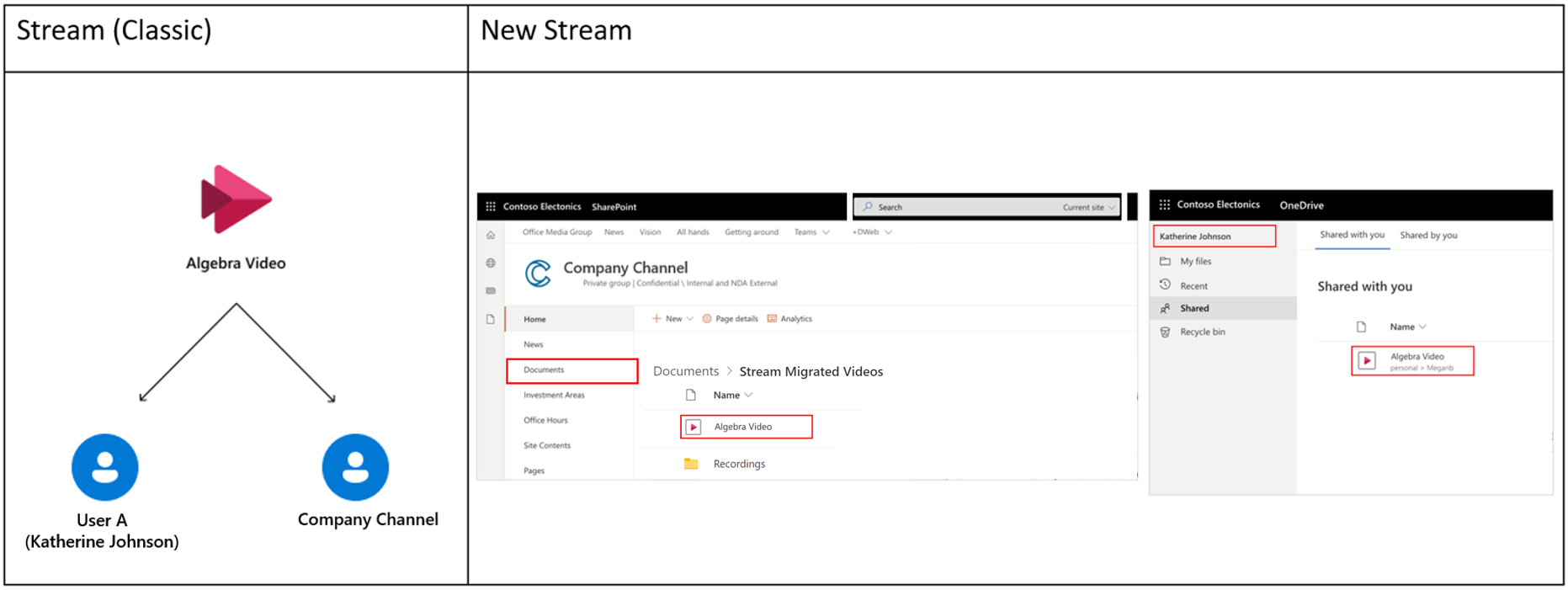
ユーザー A は、ビデオをStream (クラシック)にアップロードし、会社のチャネルに関連付けます。 Streamでの既定の移行マッピング
- 複数のユーザーと会社全体のチャネルの間で、ビデオが追加された最初の会社全体のチャネルが宛先として選択されます。
- 管理者は、新しい SharePoint サイトを作成するか、既存のサイトを使用して "会社全体のチャネル" のコンテンツを移行できます。
- 上のサイトのルート ドキュメント ライブラリに "移行されたビデオのStream" 最上位フォルダーが作成されます。 また、この最上位フォルダー内に (チャネルの名前を持つ) フォルダーが作成されます。 その後、ビデオがチャネルのフォルダーに追加されます。
- (カスタム)"移行されたビデオのStream" フォルダーの継承を解除し、親サイト A からアクセス許可を継承することはありません。さらに、この最上位フォルダーに EEEU ビューのアクセス許可を適用します。 チャネル フォルダー内のファイルは、親チャネル フォルダーからアクセス許可を継承します。
- (カスタム)Stream (クラシック)のこのビデオの元のアップローダーには所有者のアクセス許可が割り当てられ、Microsoft 365 検索を介して、office.com、OneDrive などの "自分と共有" にこのビデオが表示されます。
- (カスタム)ビューのアクセス許可は、Stream (クラシック)で設定されたアクセス許可と一致するビデオで設定されます。 閲覧者はファイルをダウンロードできません。
- ビデオが Teams 会議の記録である場合は、それぞれのチャネル フォルダー内の "レコーディング" フォルダーに移行されます。
上記を考えると、次のことをお勧めします。
- 1 つのサイト内の複数のStream専用グループを移行し、会社全体のチャネルを 1 つのサイトに移行します。 両方を同じサイトに移行しないでください。
- ファイルごとに設定されたカスタムアクセス許可が SharePoint サイト レベルのクォータを使い果たすので、すべてのチャネルまたはStreamのみのグループを単一サイトに移行しないでください。
- ほとんどの移行先では既定値を優先します。 Microsoft 365 グループを既存のサイトに移行し、ユーザーを対応する ODB に移行します。
上記決定の理由
- グループ内のビデオを一緒に保持すると、SharePoint アクセス許可モデルと一致することを確認できます。 さらに、ユーザーはすべてのビデオを 1 か所で見ることができます。 グループ内のビデオに既定値が選択されていない場合、一部のグループ ビデオは個々のユーザーの ODB に移行されます。
- Stream専用グループと Microsoft 365 グループの両方に関連付けられているビデオの場合、SharePoint のStream専用グループにアクセス許可を割り当てることができないため、ビデオを前者に移動します
- 最初に Microsoft 365 グループを移動する場合、それらのビデオはStream専用グループと共に移動するため、一般的なビデオはありません。
- 一方、最初にStreamのみのグループを移行する場合は、一般的なものを含むすべてのビデオを移行し、Microsoft 365 グループのアクセス許可も設定します。 MICROSOFT 365 グループ ID が ODSP に既に存在する可能性があります。 ただし、その逆は不可能です。
- 同様に、会社のチャネルと Microsoft 365 グループの両方に関連付けられているビデオでは、会社のチャネルにアクセス許可を設定できないため、ビデオを後者に移動します (ビデオはorganizationのすべてのユーザーに表示されます)。
- ビデオを会社のチャネル フォルダーに移動することは、会社のチャネルでビデオを一緒に保持する利点があるため、ユーザーの ODB にビデオを追加するよりも優先されます。
要約すると、ビデオが Microsoft 365 グループ、Stream グループ、会社チャネルなどの複数のエンティティに関連付けられている場合は、次の順序に従います。

詳細なアクセス許可のシナリオ
次の表は、さまざまな場合のユーザーのアクセス許可に対する動作を示しています。
| 1 つのドライブ | SharePoint (パブリック グループ、プライベート グループ、または comms サイト) | |
|---|---|---|
| ユーザー A (作成者 & 所有者のみ) 親コンテナー: ユーザー A^ |
#1. 場所: ユーザー A の ODB ユーザー A には、ファイルとフォルダーに対する所有者アクセス権があります。 閲覧者 - ポイント 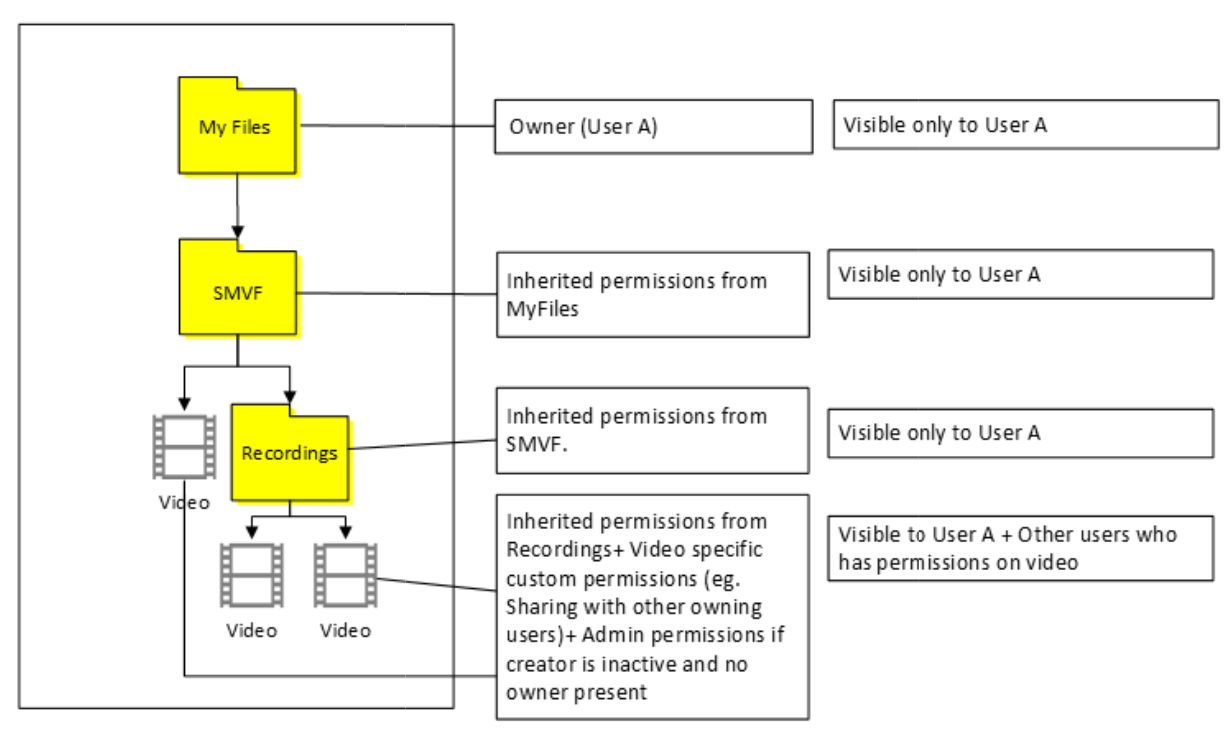 #2。 場所: その他の ODB #2。 場所: その他の ODBユーザー A とその他のユーザーは、フォルダー & ファイルの所有者アクセス権を取得します。 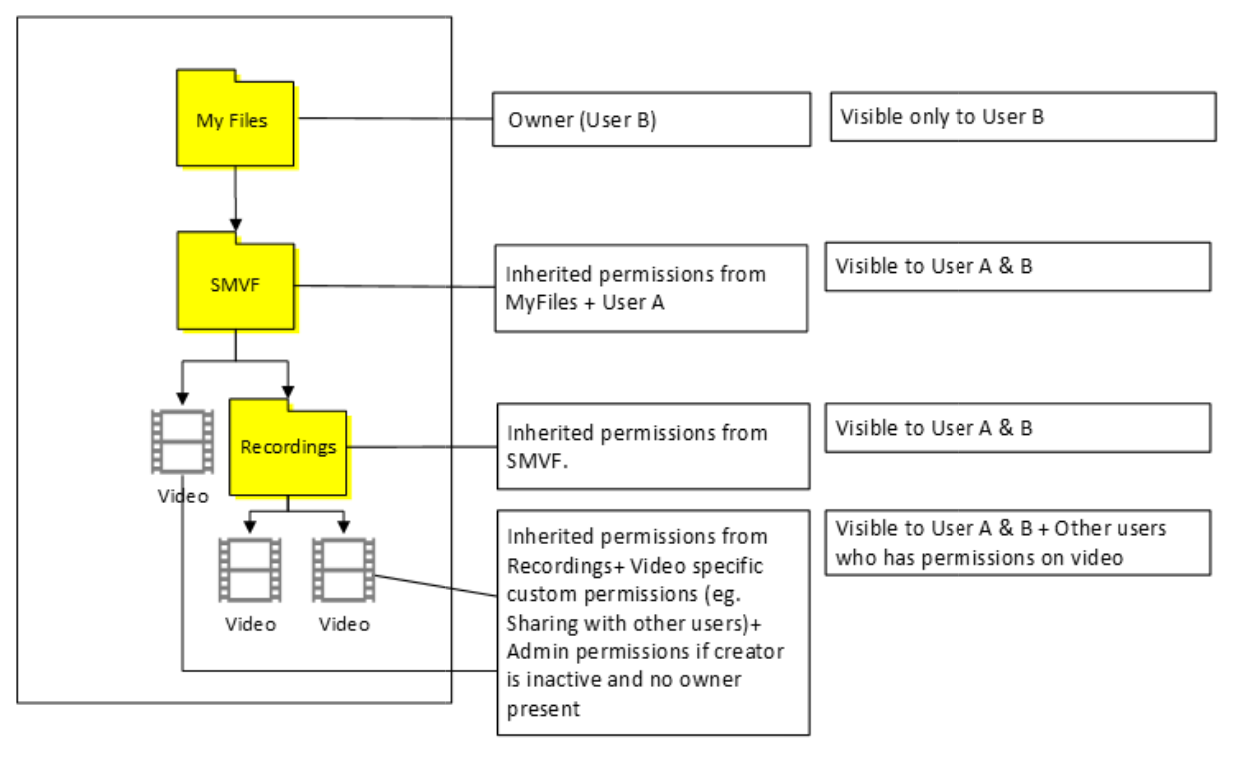 |
#3. ユーザー A は所有者アクセス権を取得し、サイト コレクション管理者はすべてのファイルとフォルダーの所有者アクセス権を取得します。 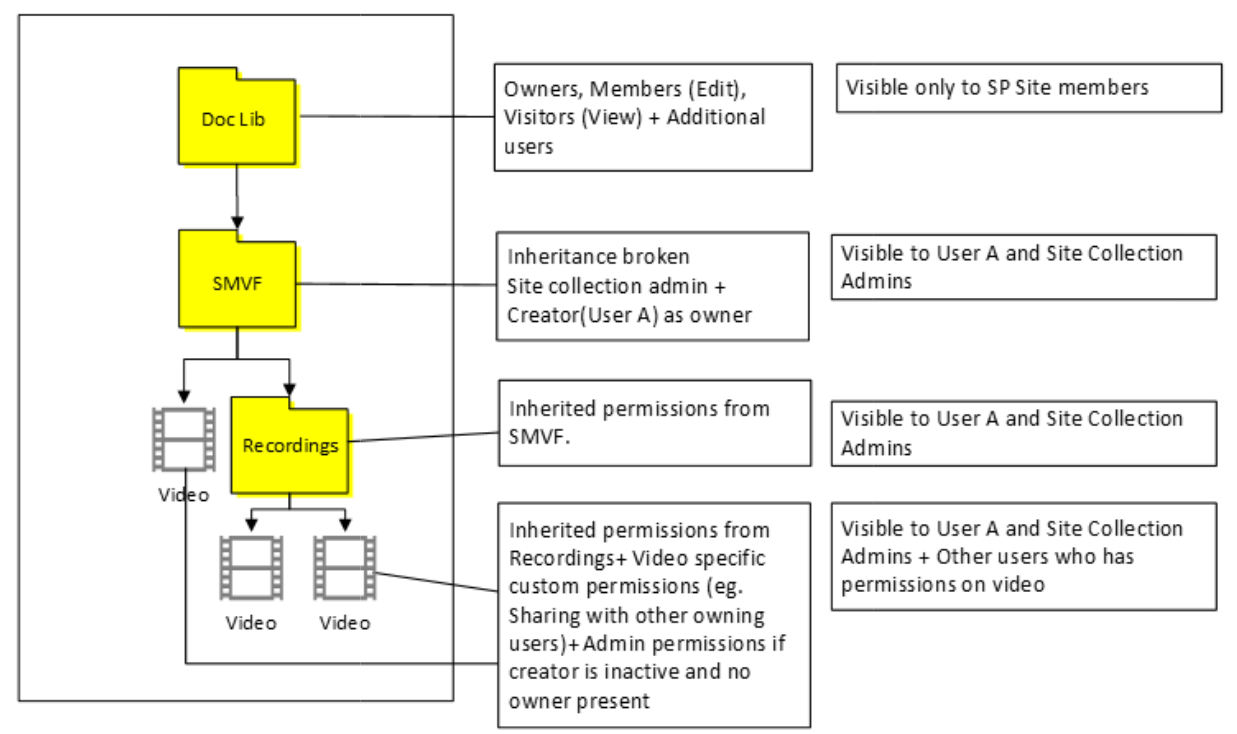 |
| ユーザー A (作成者) とユーザー B (2 番目の所有者) 親コンテナー: ユーザー A |
#4. 場所: ユーザー A の ODB ユーザー A には、ファイルとフォルダーに対する所有者アクセス権があります。 ユーザー B は、ビデオ ファイルに対してのみ所有者アクセス権を持っています。 ユーザー B に SMVF フォルダーが表示されません。 ユーザー B は、ファイルを検索し、ビデオをwatchできます。 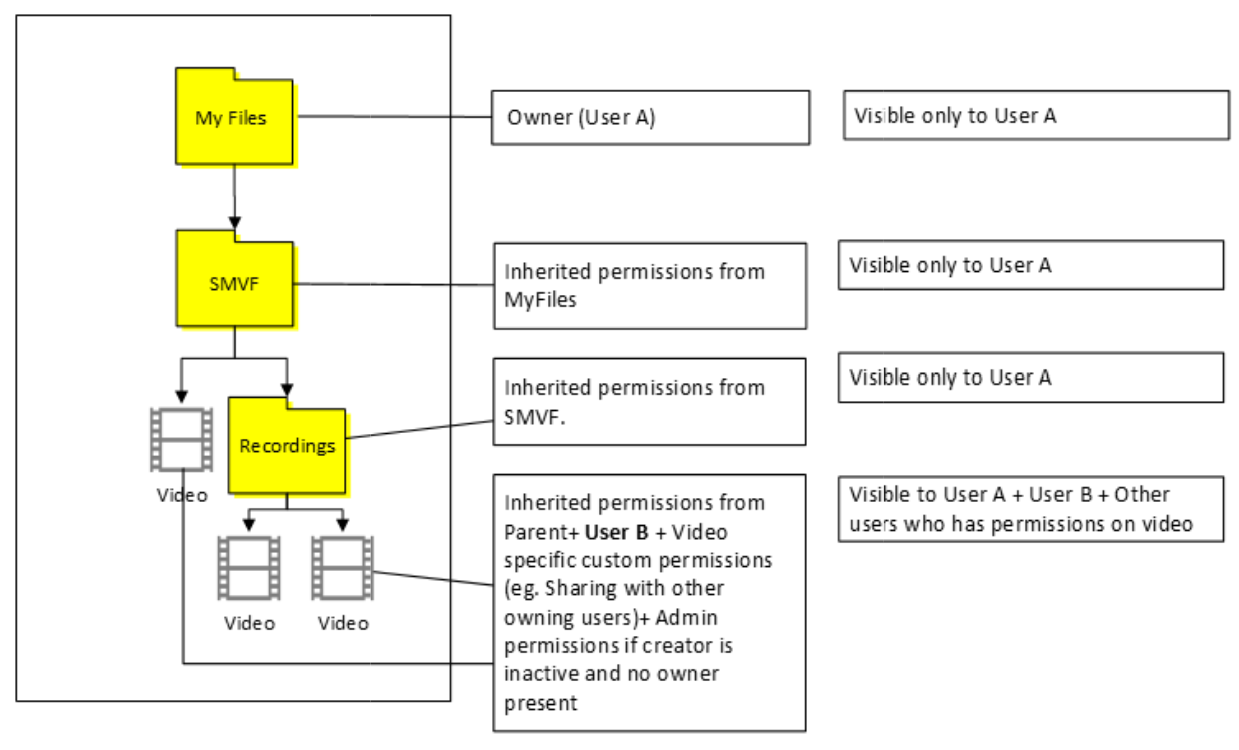 #5. 場所: ユーザー B の ODB ユーザー A とユーザー B の両方が、すべてのファイルとフォルダーに対して所有者アクセス権を持っています。 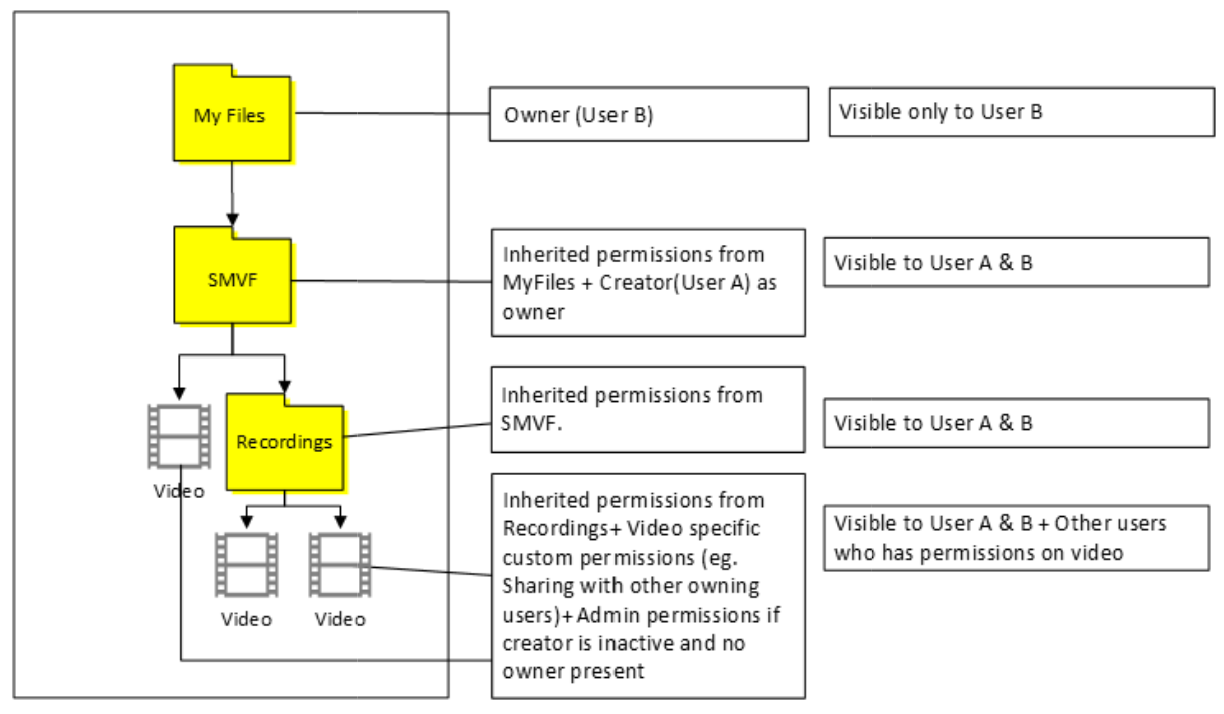 |
#6. ユーザー A は所有者アクセス権を取得し、サイト コレクション管理者はすべてのファイルとフォルダーの所有者アクセス権を取得します。 ユーザー B には、ビデオ ファイルに対してのみ所有者アクセス権があり、SMVF^ は表示されません。 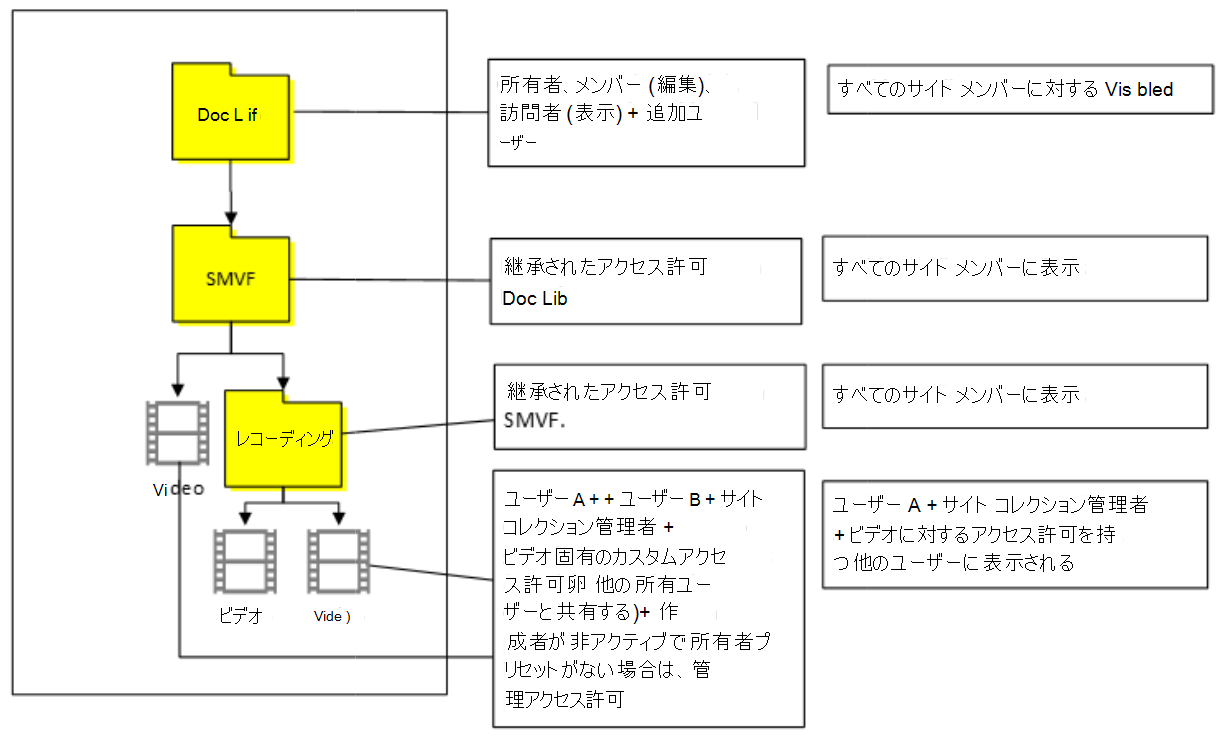 |
| グループ A を持つユーザー A 親コンテナー: グループ A |
#7. 場所: ユーザー A の ODB ユーザー A は、ファイルと SMVF に対する所有者アクセス権を取得します。 グループ メンバーは、すべてのファイルと SMVF に対するStream (クラシック)の共同作成者フラグ設定に基づいて、編集または表示のアクセス許可を持ちます。 Microsoft 365 グループ A メンバーをファイルの所有者として追加する必要があります。 ビデオをwatchして検索できますが、ODB 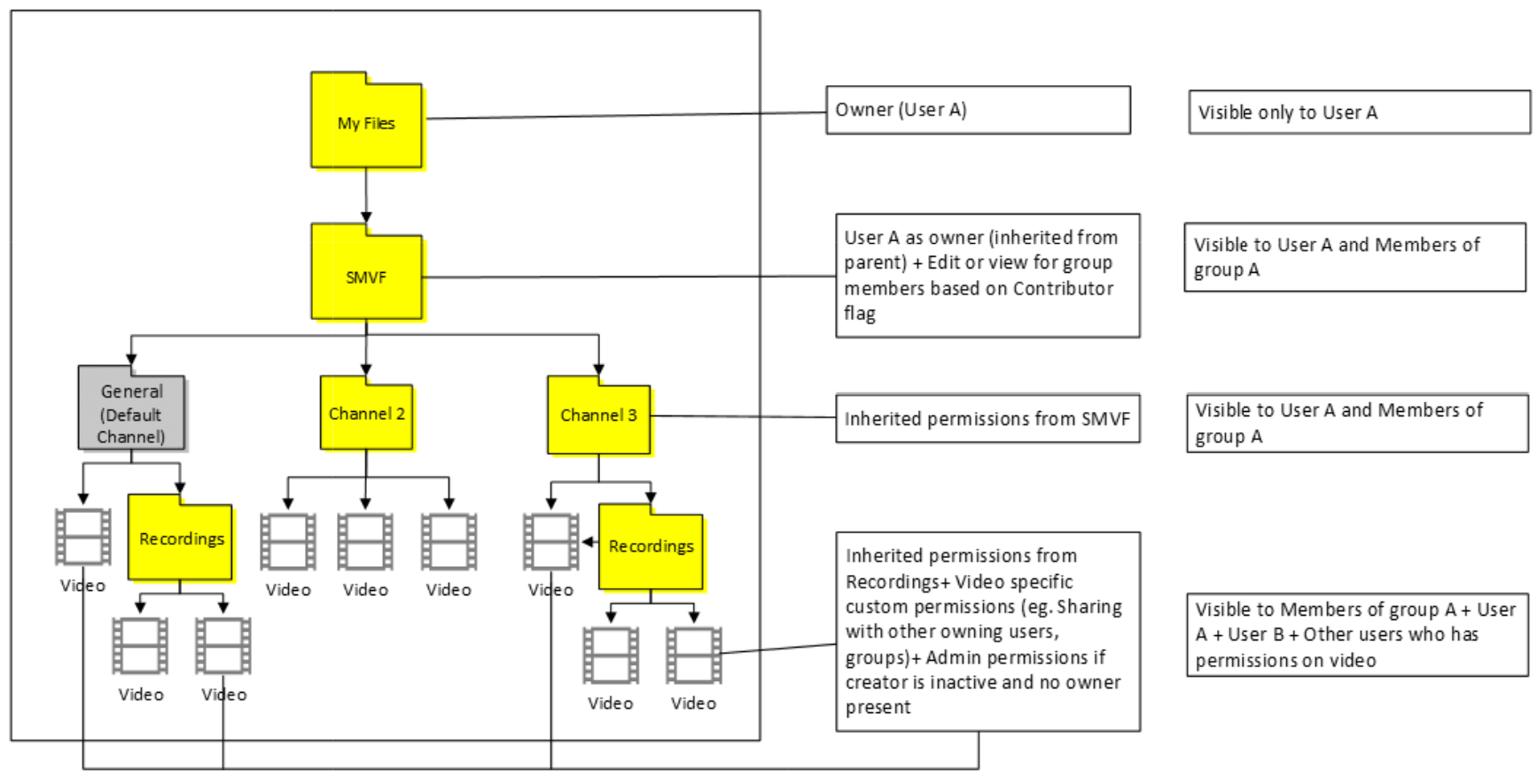 でファイルまたはフォルダーを表示することはできません でファイルまたはフォルダーを表示することはできません |
#8. 場所: パブリック サイトをグループ化する グループ A 所有者は、すべてのファイルと SMVF に対するアクセス権を取得します。 グループ A メンバーは、クラシックの共同作成者フラグに基づいてビューアー /編集アクセス権を取得します。 ユーザー A には、ビデオ ファイルに対してのみ所有者アクセス権があり、SMVF は表示されません。 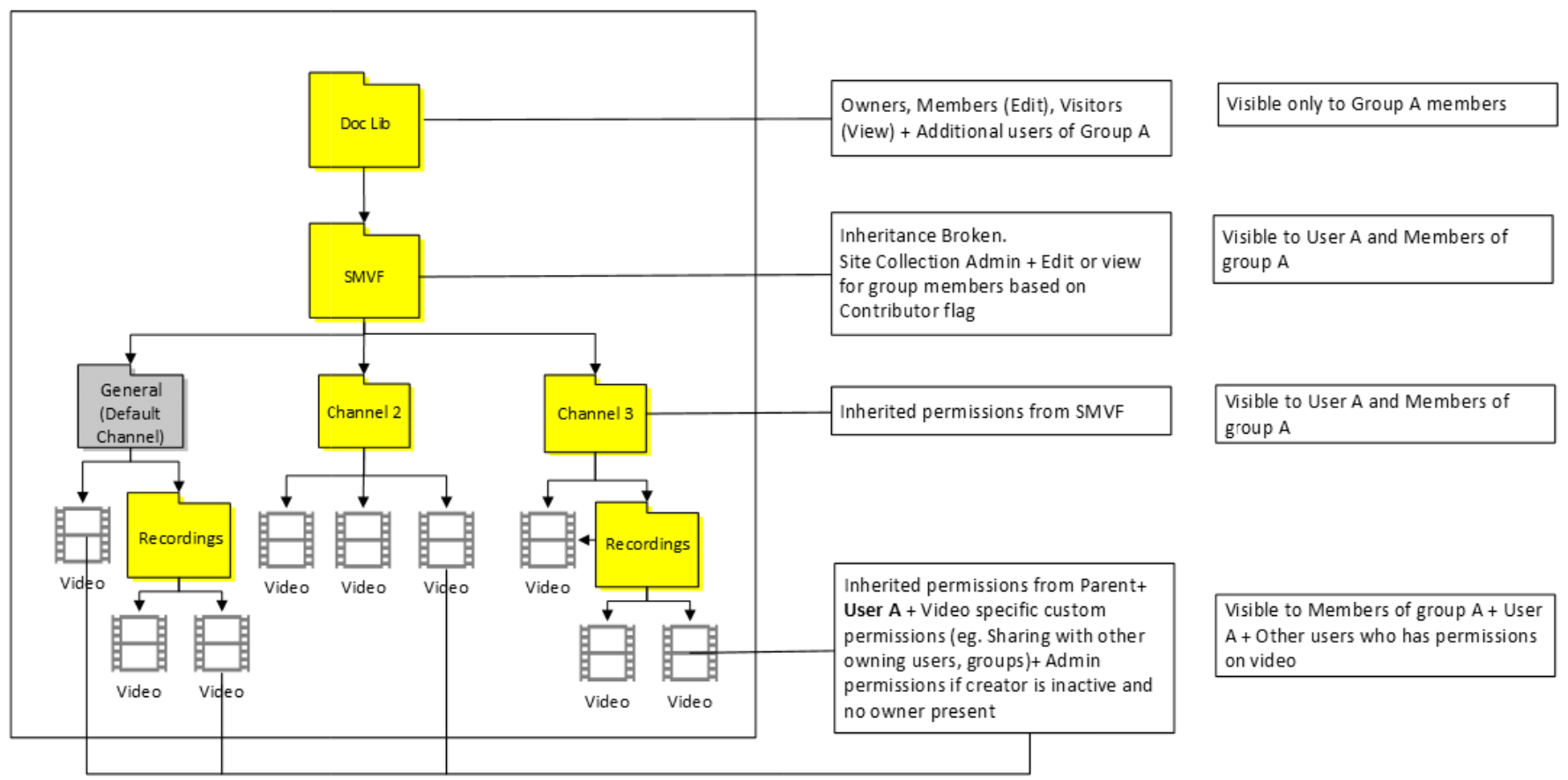 #9. 場所: その他のグループパブリック サイト グループ所有者は、すべてのファイルと SMVF に対するアクセス権を取得します。 グループ A メンバーは、クラシックの共同作成者フラグに基づいてビューアー/編集アクセス権を取得します。 SMVF で継承を解除するため、他のグループ メンバーにはアクセスできません。 ユーザー A は、ビデオ ファイルでのみ所有者アクセス権を持ち、SMVF は表示されません。 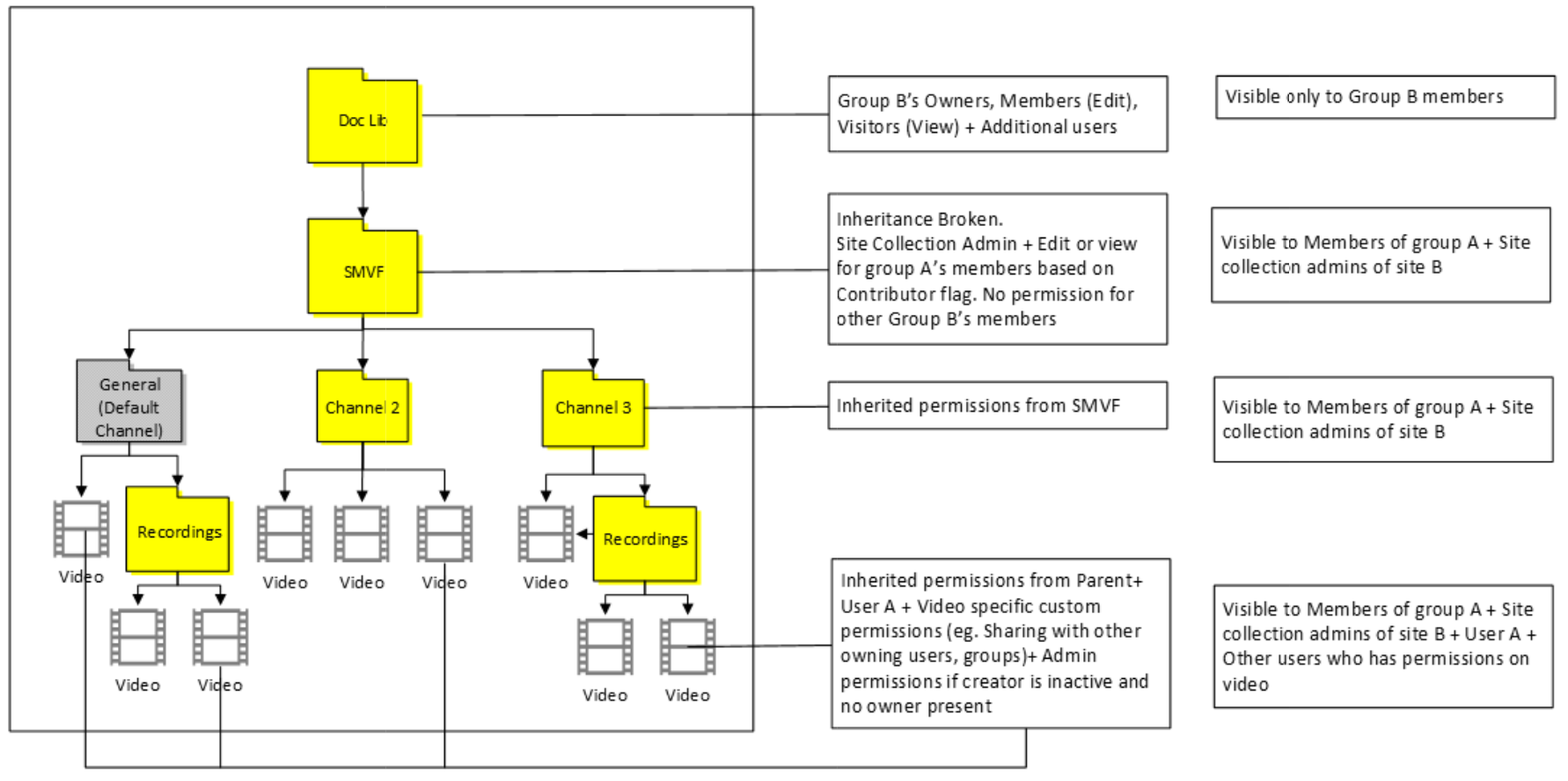 |
| グループ A とグループ B を持つユーザー A 親コンテナー: グループ A |
#10. 場所: ユーザー A の ODB ユーザー A は、ファイルと SMVF に対する所有者アクセス権を取得します。 グループ A メンバーは、すべてのファイルと SMVF のStream (クラシック)の共同作成者フラグ設定に基づいて、編集または表示のアクセス許可を持っています グループ B メンバーは、クラシックの共同作成者フラグ設定に基づいて編集または表示のアクセス許可を持っていますが、ファイルに対してのみです。 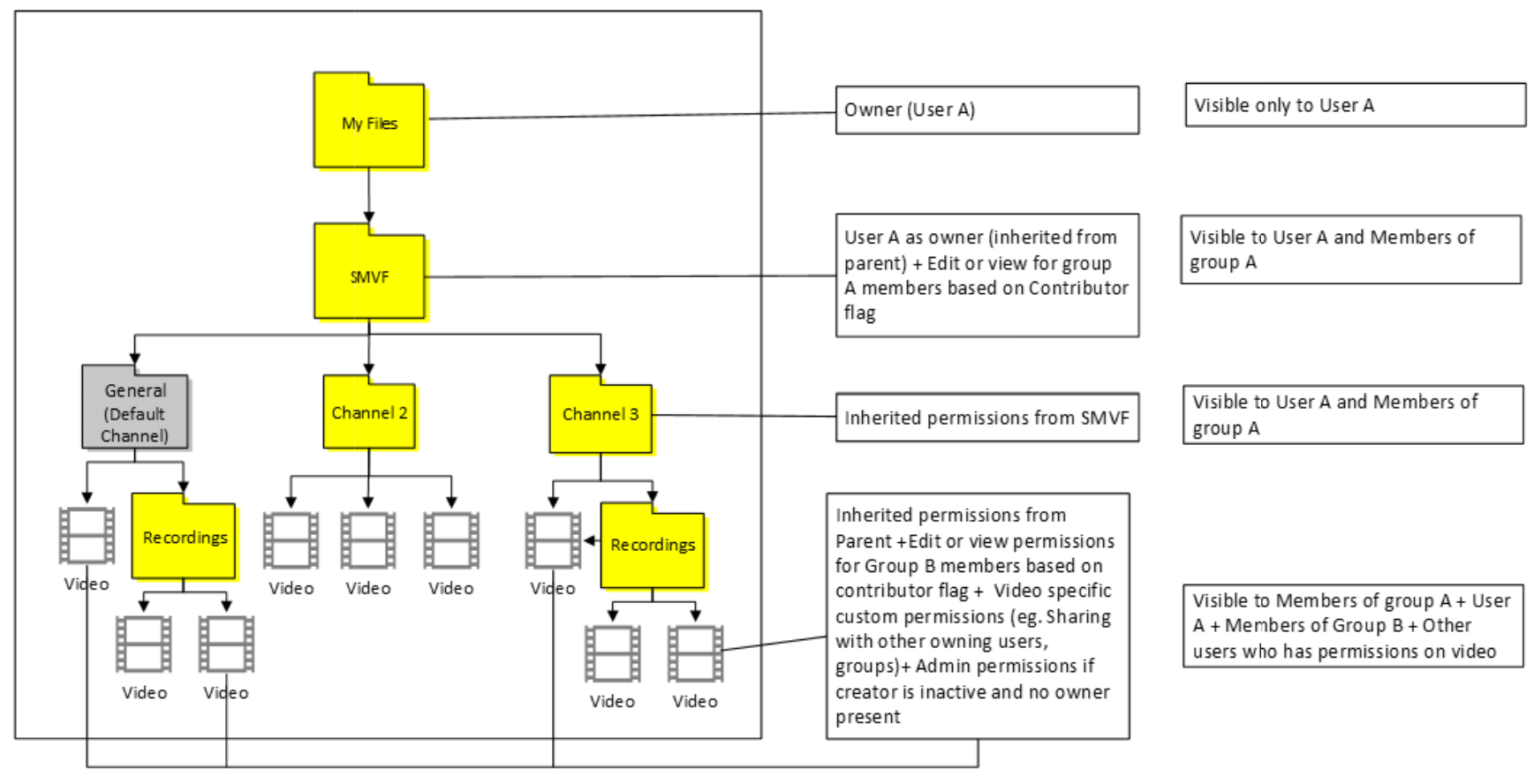 |
#11. 場所: パブリック サイトをグループ化する グループ A 所有者は、すべてのファイルと SMVF に対するアクセス権を取得します。 グループ A メンバーは、クラシックの共同作成者フラグに基づいてビューアー /編集アクセス権を取得します。 グループ B メンバーは、クラシックの共同作成者フラグ設定に基づいて編集または表示のアクセス許可を持っていますが、ファイルに対してのみです。 ユーザー A は、ビデオ ファイルでのみ所有者アクセス権を持ち、SMVF は表示されません。 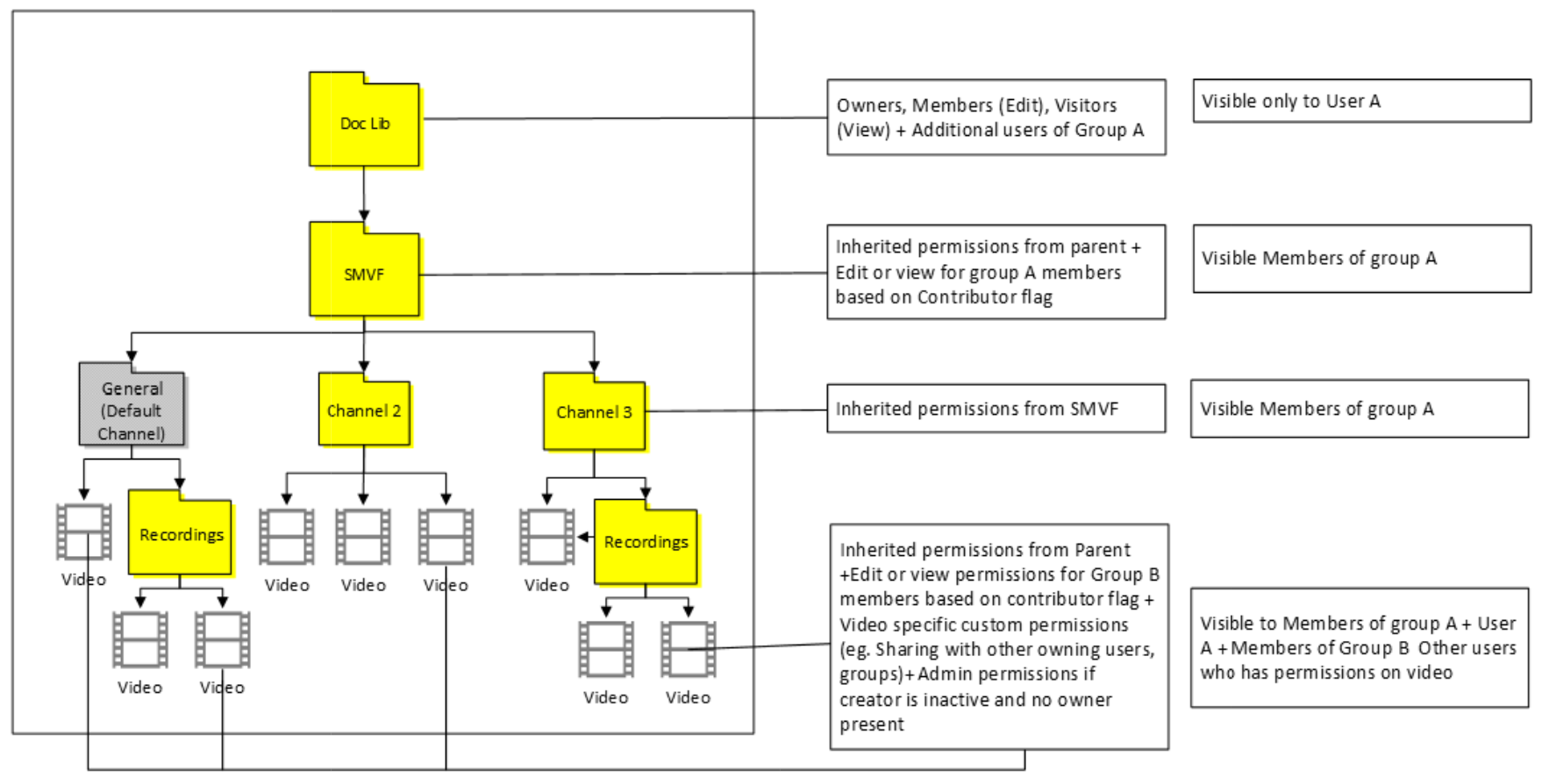 #12. 場所: その他のグループパブリック サイト グループ所有者は、すべてのファイルと SMVF に対するアクセス権を取得します。 グループ A メンバーは、クラシックの共同作成者フラグに基づいてビューアー/編集アクセス権を取得します。 SMVF で継承を解除するため、他のグループ メンバーにはアクセスできません。 グループ B メンバーは、クラシックの共同作成者フラグ設定に基づいて編集または表示のアクセス許可を持っていますが、ファイルに対してのみです。 ユーザー A は、ビデオ ファイルでのみ所有者アクセス権を持ち、SMVF は表示されません。 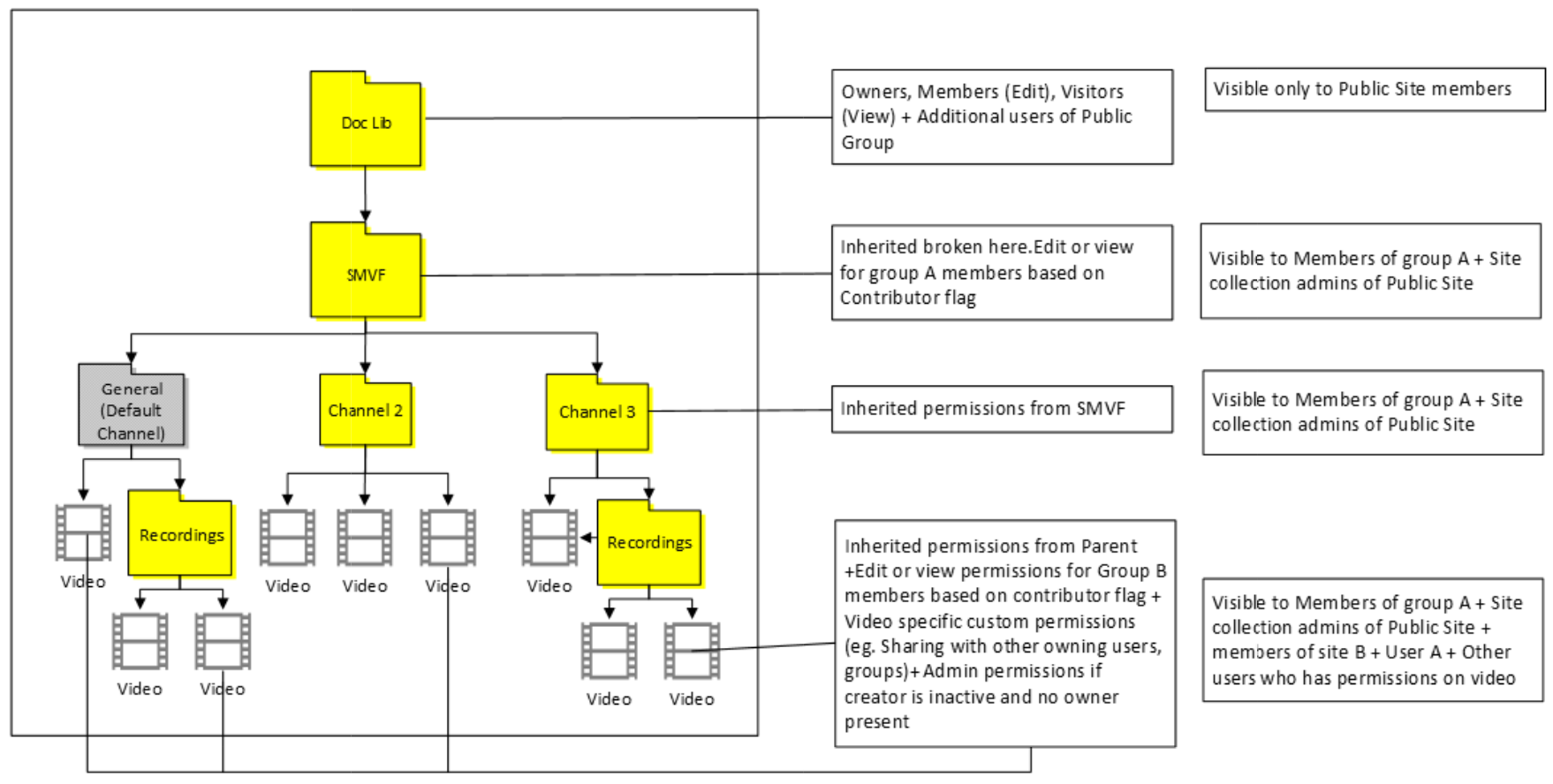 |
| Microsoft 365 グループ A と CWC を持つユーザー A 親コンテナー: グループ A |
#13. 場所: ユーザー A ODB ユーザー A は、ファイルと SMVF^ に対する所有者アクセス権を取得します。 グループ A メンバーは、すべてのファイルと SMVF に対するStream (クラシック)の共同作成者フラグ設定に基づいて、編集または表示のアクセス許可を持ちます。 EEEU ビューのアクセス許可がファイルに適用されます。 そして、会社の誰もがビデオ 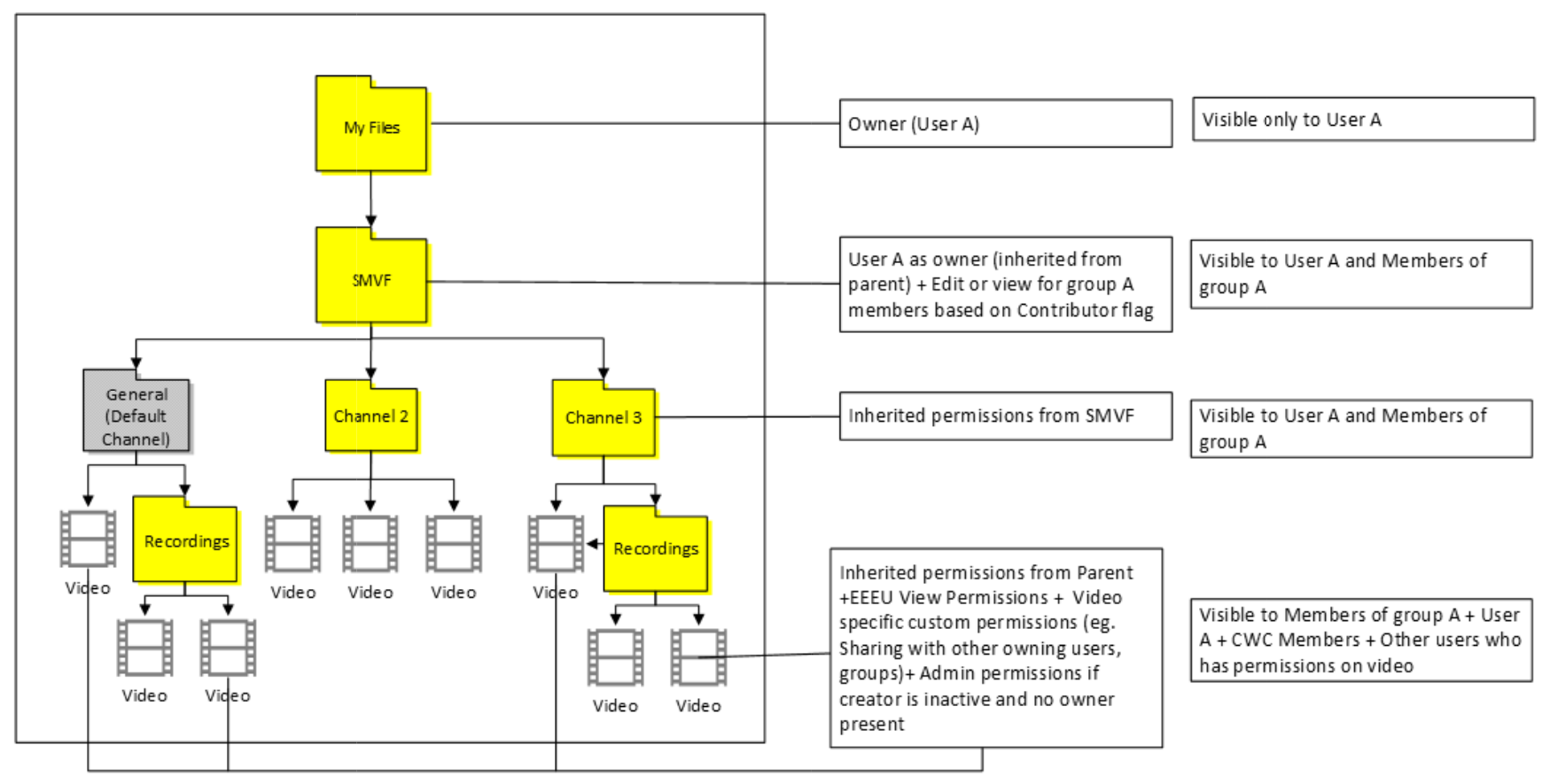 をwatchできるようになります をwatchできるようになります |
#14. 場所: パブリック サイトをグループ化する グループ A 所有者は、すべてのファイルと SMVF にアクセスします。 グループ A メンバーは、クラシックの共同作成者フラグに基づいてビューアー /編集アクセス権を取得します。 EEEU ビューのみのアクセス許可がファイルに適用されます。 そして、会社の全員がビデオをwatchできるようになります。 ユーザー A には、ビデオ ファイルに対してのみ所有者アクセス権があり、SMVF^ は表示されません。 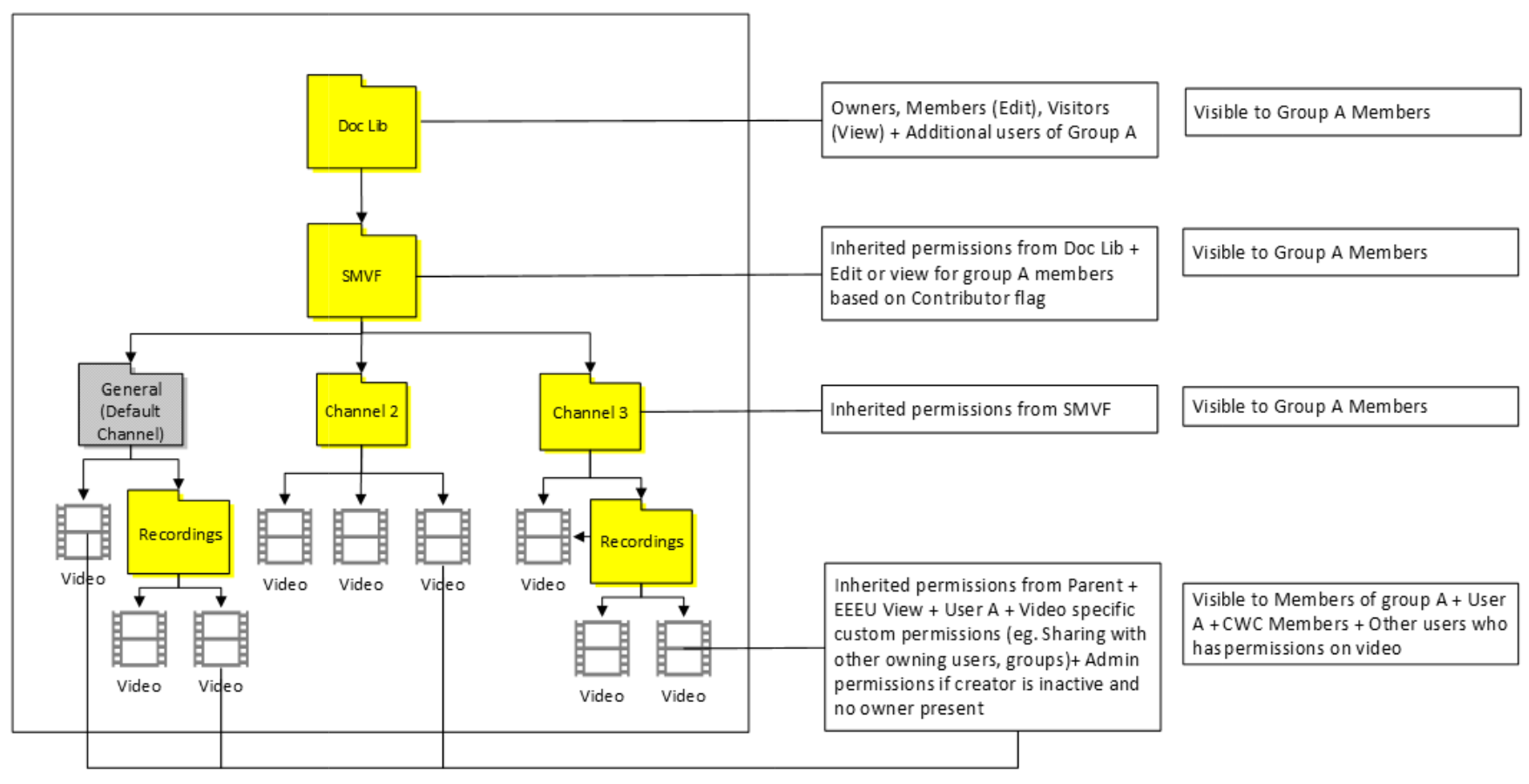 #15. 場所: その他のグループパブリック サイト グループ所有者は、すべてのファイルと SMVF に対するアクセス権を取得します。 グループ A メンバーは、クラシックの共同作成者フラグに基づいてビューアー/編集アクセス権を取得します。 EEEU ビューのアクセス許可が適用されるため、会社のすべてのユーザーがビデオをwatchできるようになります。 ユーザー A には、ビデオ ファイルに対してのみ所有者アクセス権があり、SMVF^ は表示されません。 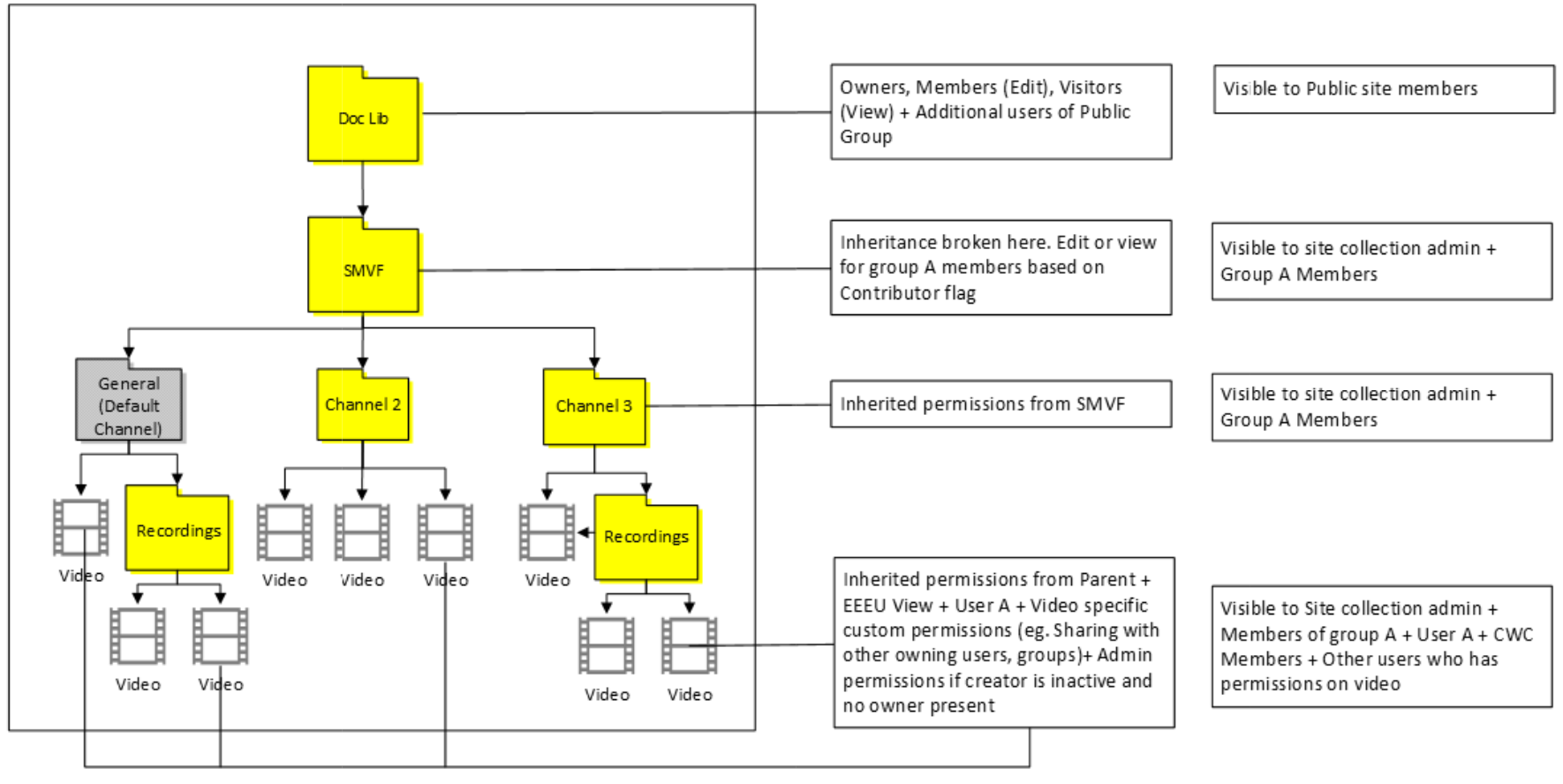 |
| Microsoft 365 グループ A と SoG を使用したユーザー A 親グループ: SoG |
#16. 場所: ユーザー A ODB ユーザー A は、ファイルと SMVF^ に対する所有者アクセス権を取得します。 グループ A メンバーは、ビデオでのみStream (クラシック)の共同作成者フラグ設定に基づいて、編集または表示のアクセス許可を持っています。 SoG のすべての所有者、ビューアー、およびメンバーは、SMVF 内のこの SoG という名前のフォルダーに対する対応するアクセス許可を個別に取得します。 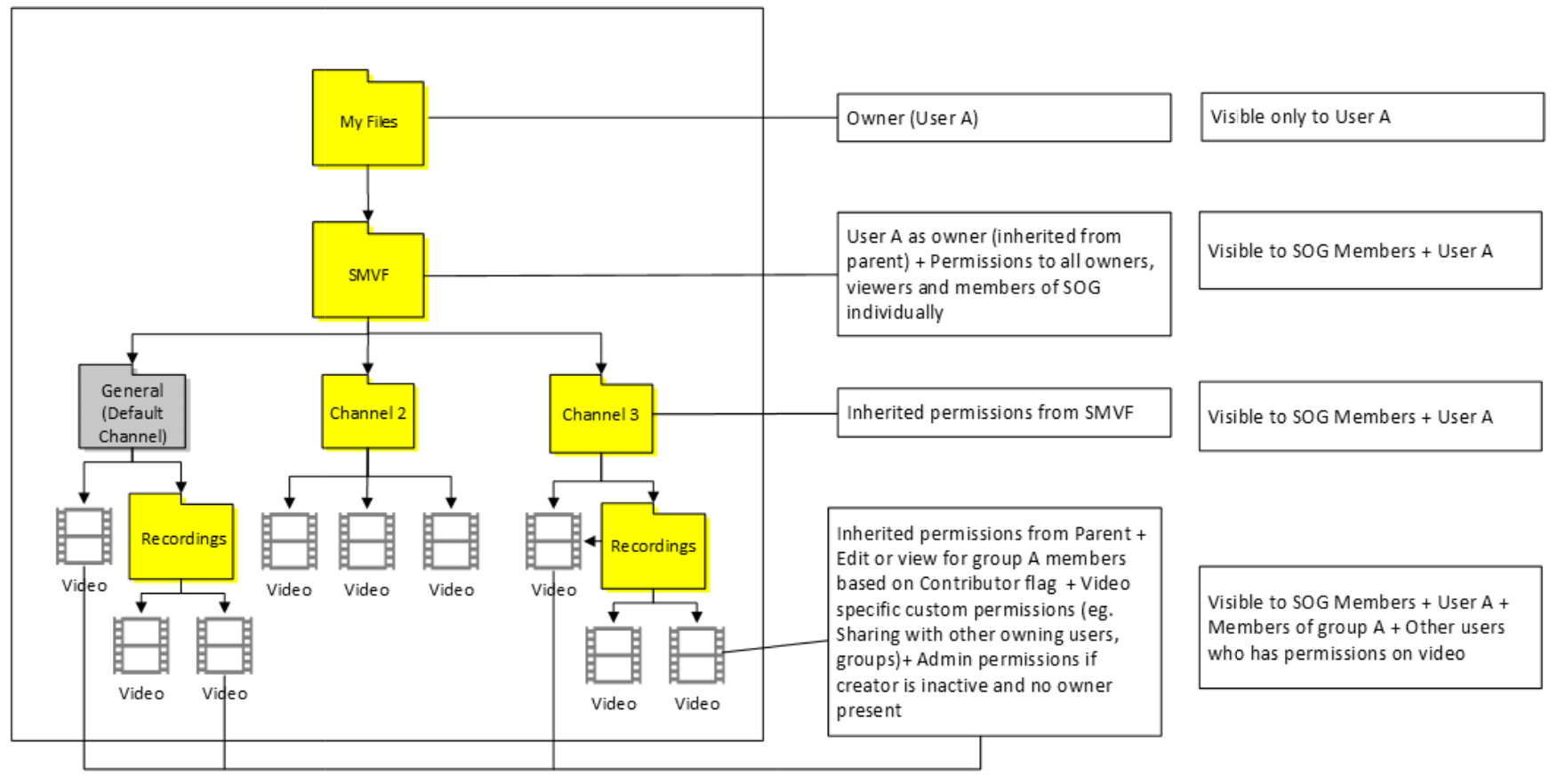 |
#17. 場所: 任意のサイト グループ所有者は、すべてのファイルと SMVF に対するアクセス権を取得します。 グループ メンバーは、ビデオでのみクラシックの共同作成者フラグに基づいてビューアー/編集アクセス権を取得します。 SoG のすべての所有者、ビューアー、およびメンバーは、SMVF 内のこの SoG という名前のフォルダーに対する対応するアクセス許可を個別に取得します。 ユーザー A がビデオ ファイルの 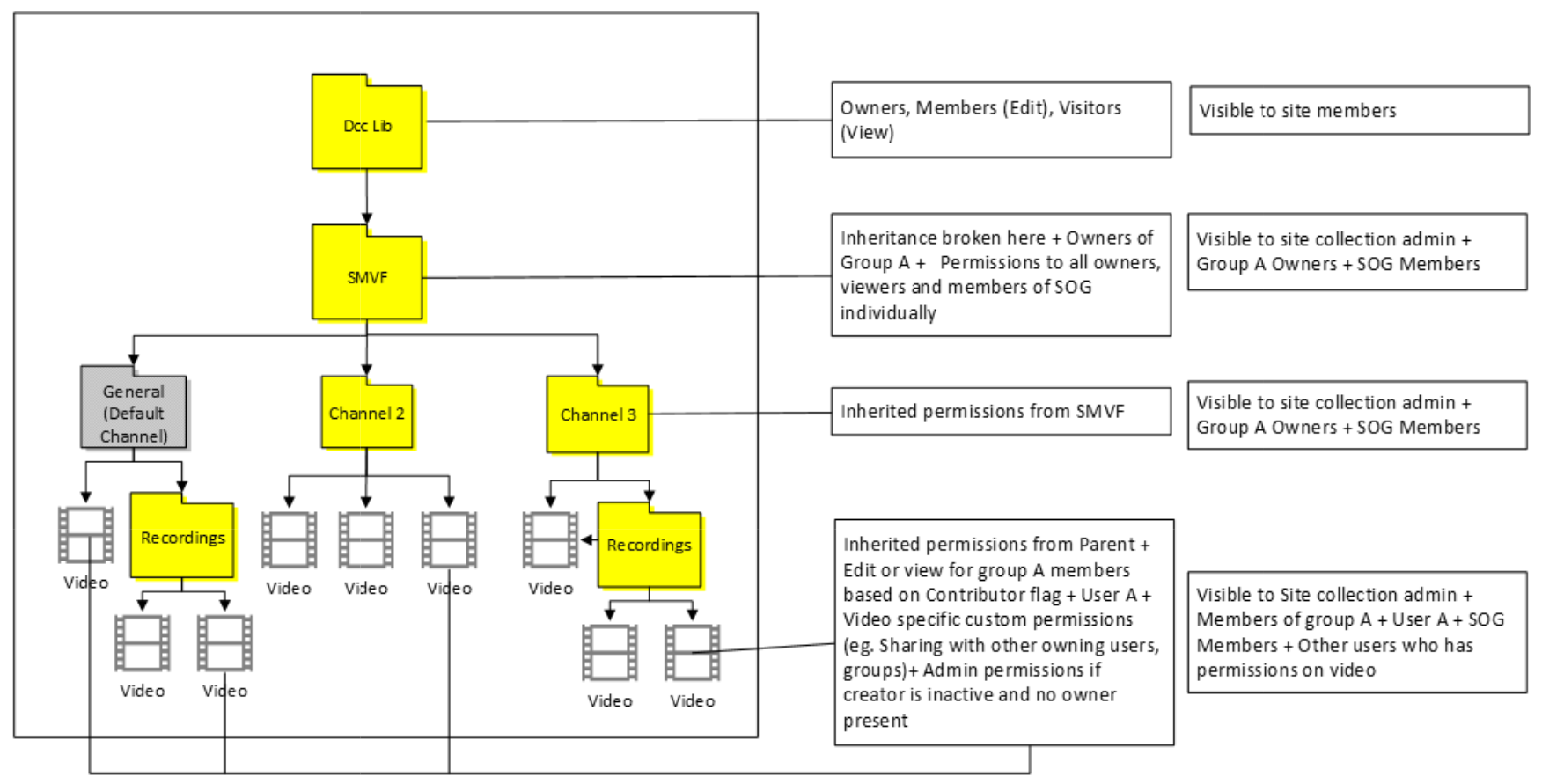 でのみ所有者アクセス権を持つ でのみ所有者アクセス権を持つ #18. 場所: その他のグループパブリック サイト グループ所有者は、すべてのファイルと SMVF に対するアクセス権を取得します。 グループ A メンバーは、ビデオ ファイルでのみクラシックの共同作成者フラグに基づいてビューアー/編集アクセス権を取得します ビューアー & 他のグループ メンバーは、SMVF^ に対応するアクセス許可を取得します。 このケースは、SMVF1 ではなくグループ フォルダー Stream継承を解除しないため、他のケースとは異なります。 ユーザー A は、ビデオ ファイルでのみ所有者アクセス権を持っています。 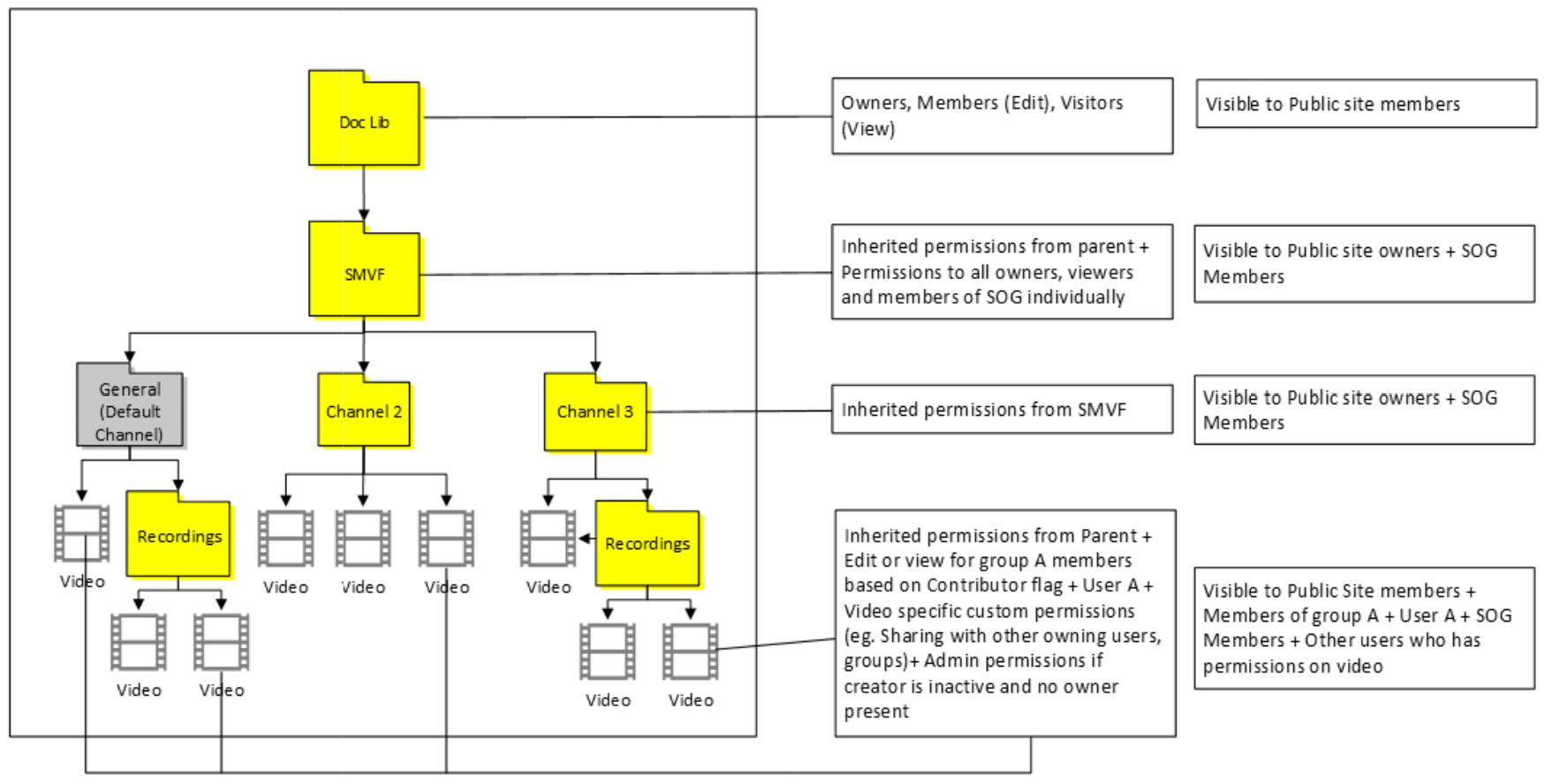 |
| ユーザー A と会社チャネル 親コンテナー: 会社チャネル |
#19. 場所: ユーザー A ODB ユーザー A は、ファイルと SMVF^ に対する所有者アクセス権を取得します。 EEEU ビューのアクセス許可は SMVF に適用されます。 そして、会社の全員がビデオをwatchできるようになります。 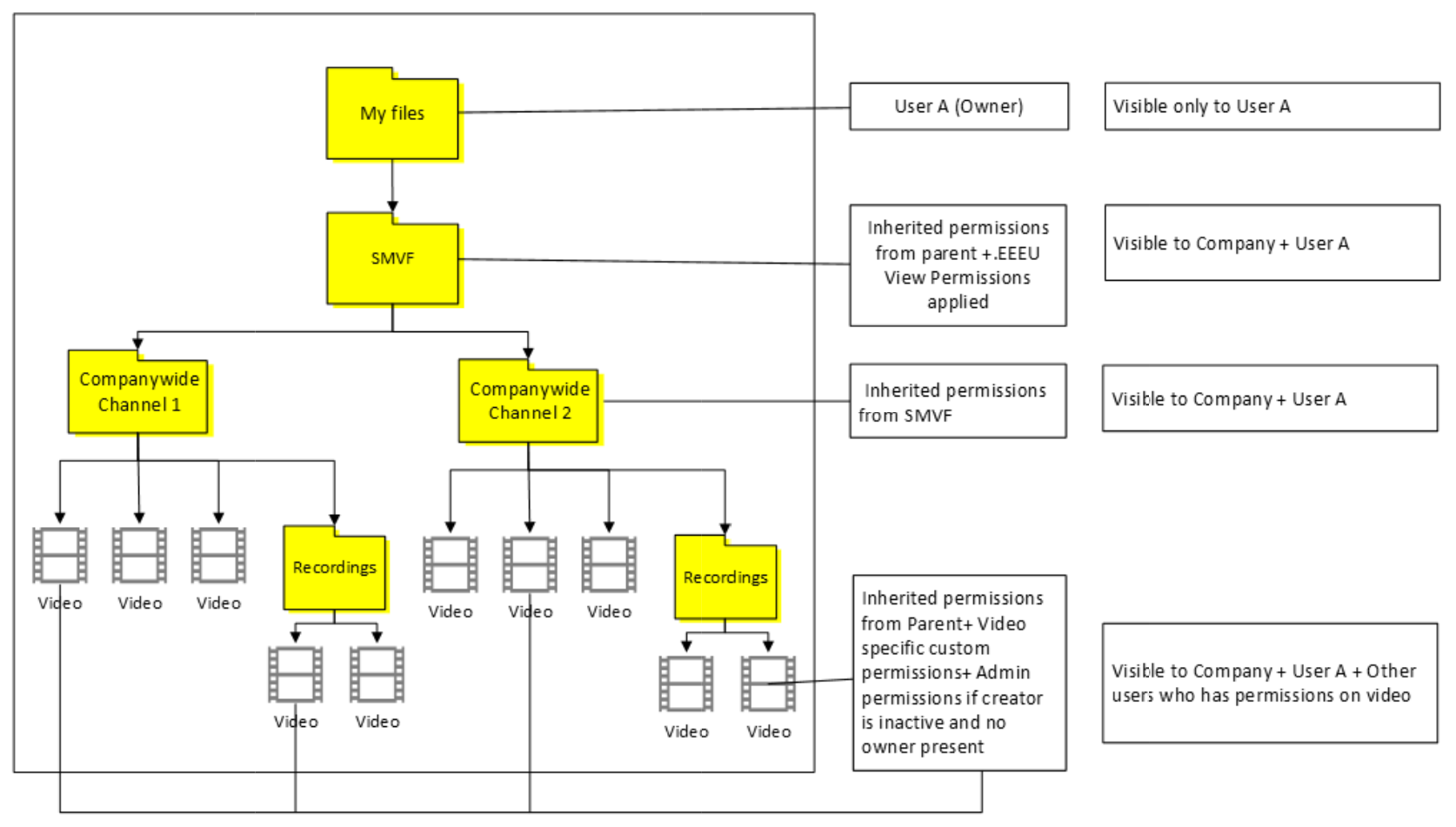 |
#20. 場所: 任意のグループ サイト グループ所有者は、すべてのファイルと SMVF に対するアクセス権を取得します。 EEEU ビューのアクセス許可は SMVF に適用されます。 そして、会社の全員がビデオをwatchできるようになります。 ユーザー A は、ビデオ ファイルでのみ所有者アクセス権を持っています。 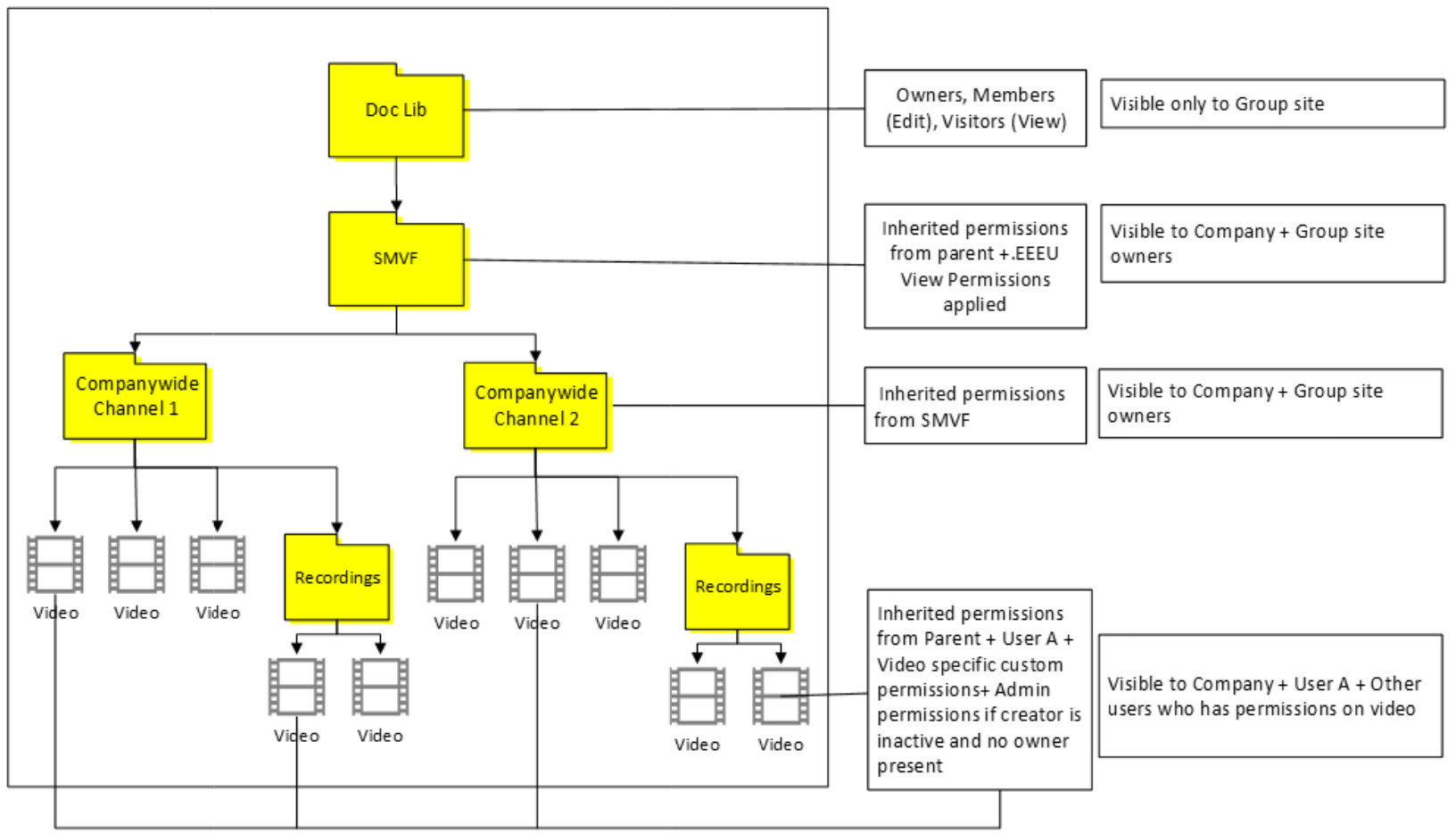 |
| 孤立したビデオ | #21. ユーザーは、ファイルと SMVF^ に対する所有者アクセス権を取得します。 SMVF の継承を解除し、所有者のアクセス許可をグローバル管理者に割り当てます。そのような管理者が存在しない場合は、所有者のアクセス許可をStream管理者に割り当てます。 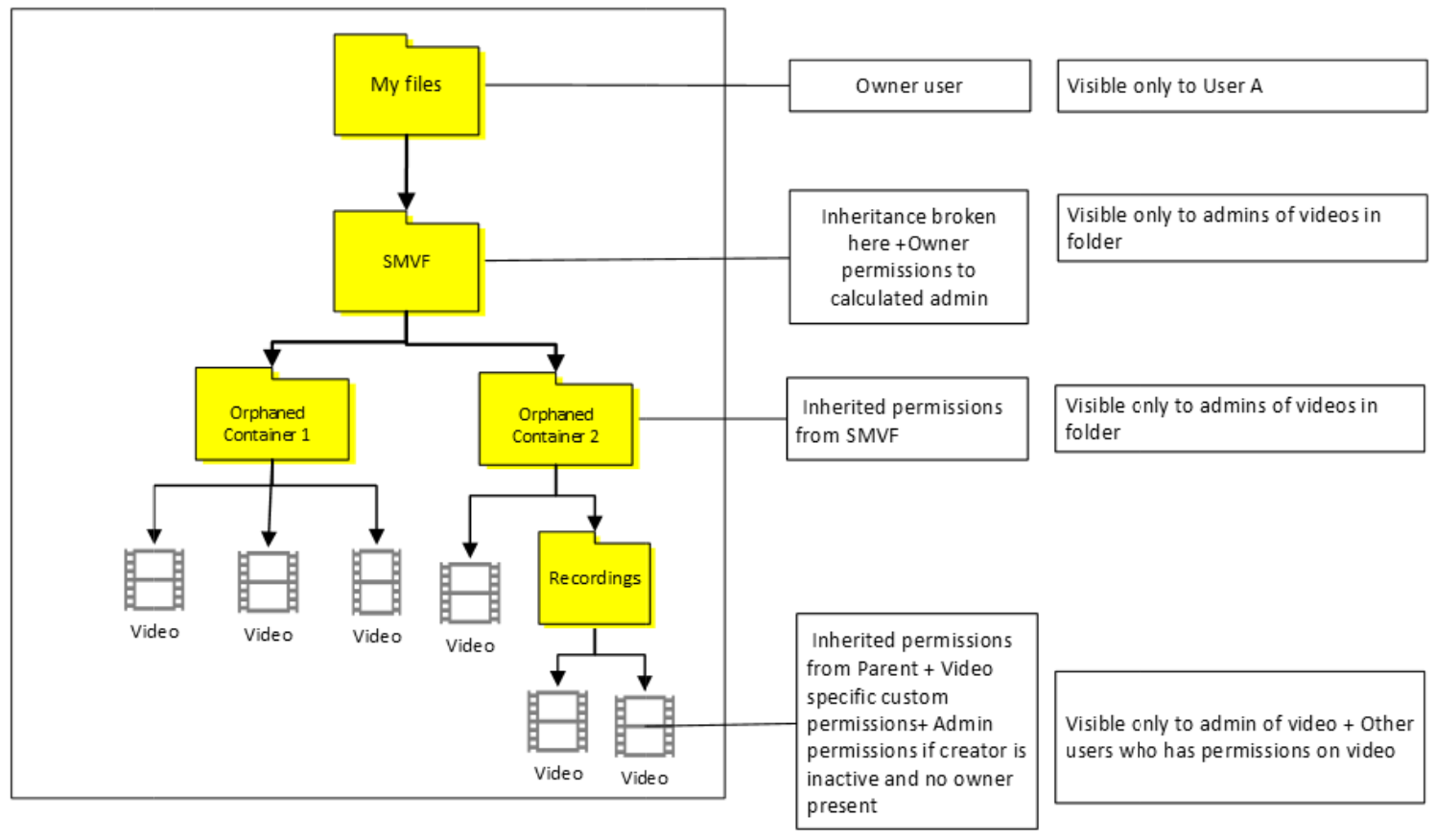 |
#22. グループ所有者は、すべてのファイルと SMVF^ に対するアクセス権を取得します。 SMVF の継承を解除し、所有者のアクセス許可をグローバル管理者に割り当てます。そのような管理者が存在しない場合は、所有者のアクセス許可をStream管理者に割り当てます。 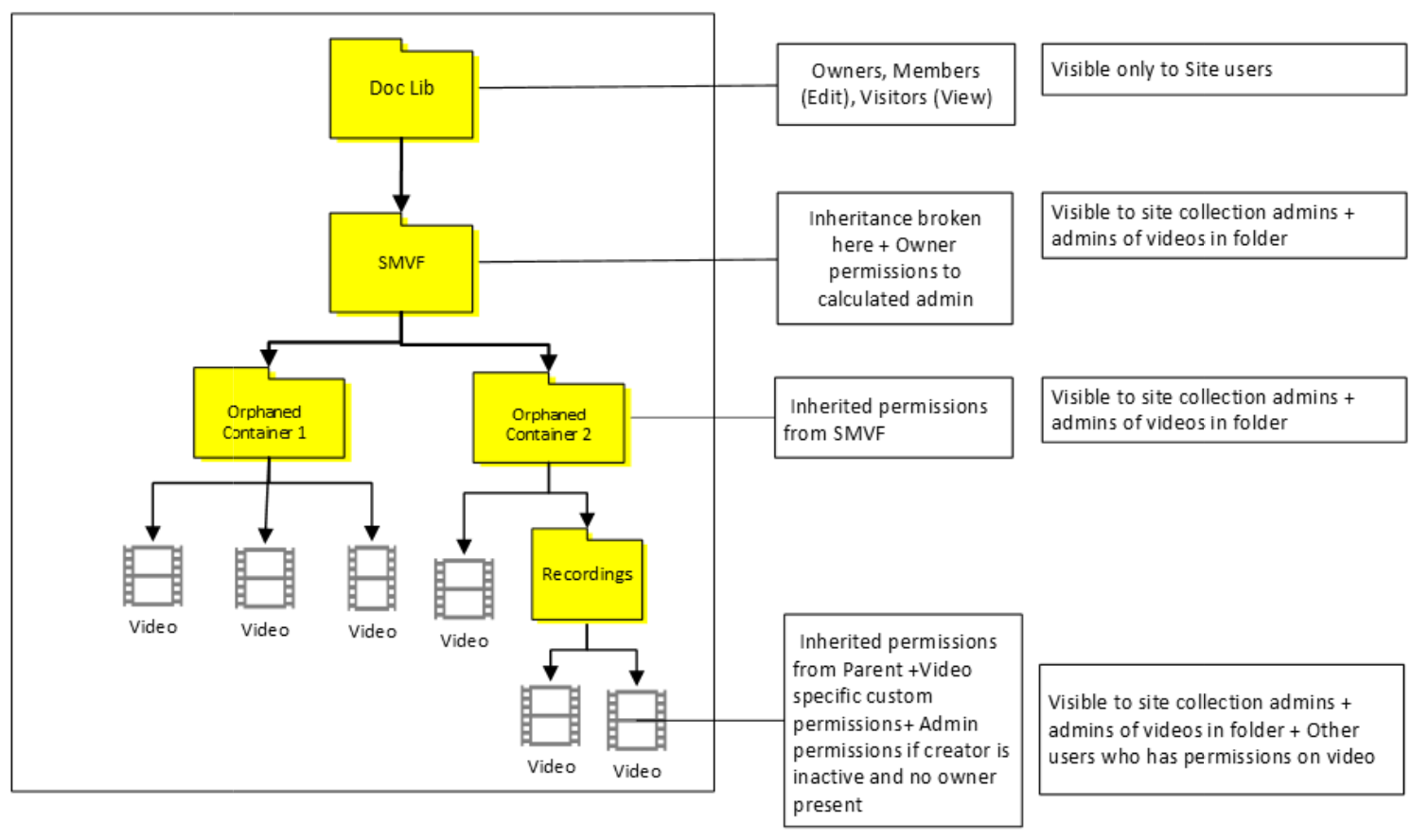 |
留意すべきその他の要因
- Stream(クラシック) は、Teams と SharePoint からのMicrosoft 365 グループのみを同期し、グループの下に作成されたチャネルは同期しません。 このようなグループ内のチャネル ベースの会議では、そのチャネルはStream (クラシック)で使用できないため、グループ リスト ビュー内のチャネルからの記録が表示されますが、このグループは所有者として設定されません。 下の画像を参照してください。 その結果、このようなビデオは、上記の規則に従わない User コンテナーの下に移行されます。
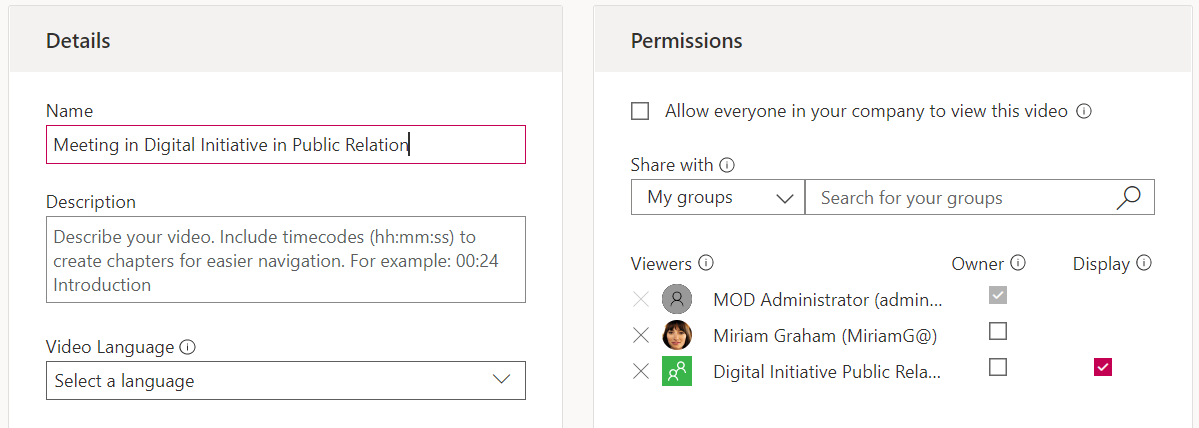
- 従来の Teams バグによる古い会議の記録の場合、グループに関連付けられている会議の記録がアップロードされた場合、Teams はグループ メンバーシップをフラット化し、そのメンバーに個々のアクセス許可を割り当てます。 このような場合、ファイルは作成者の User コンテナーに関連付けられて、ODB に移動します。 メンバーは、グループとしてではなく、アクセス許可 UI で記録に個別に追加されます。 下の画像を参照してください。
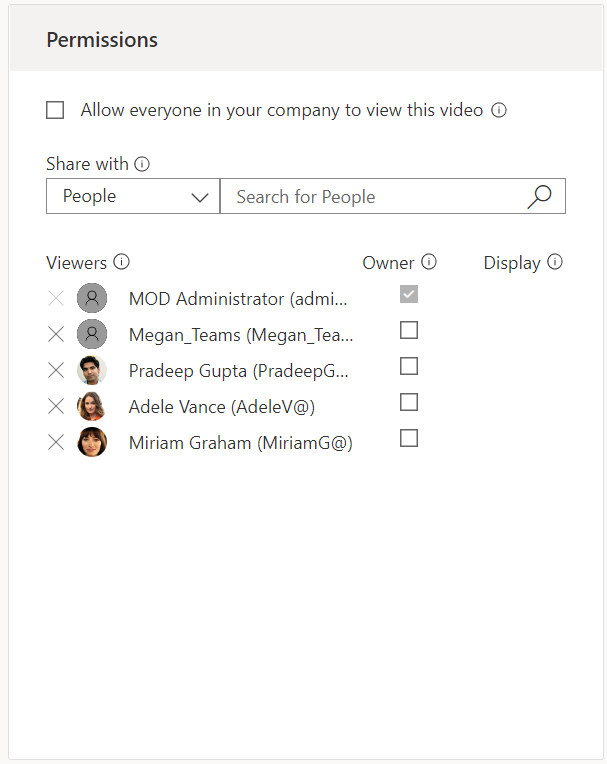
権限を移行するための継承の解除
2 つのバージョンのStream間でアクセス許可を移行する方法を決定したとき、次の 2 つのオプションがありました。
- 継承を解除し、カスタム アクセス許可を割り当てることで、2 つのバージョンのStream間でアクセス許可をミラー化します。 または
- 継承を中断しないようにし、ビデオがSharePoint サイトからアクセス許可を継承できるようにします。
お客様からのフィードバックに基づいてオプション #1 を選択します。 より多くの顧客がアクセス許可をミラーしたいと考えていました。 ただし、#1 を選択した場合でも、サイト コレクションの管理者は引き続きアクセスできます。 しかし、これは SharePoint コンストラクトです。
グループ所有者 & メンバーは、検索を介して移行されたビデオにアクセスできます (グループの 1 番目または 2 番目の所有者の場合に応じて、doc lib でビデオを表示できる場合があります)。 移行中にアクセス許可をミラーリングする場合でも、#2 は次の方法で実現できます
- 新しい所有者/メンバーを '移行されたビデオStream' フォルダーに割り当てます。 SMV フォルダーに割り当てられたアクセス許可は、すべてのファイルに送信されます。
- [アクセスの管理] 内の事前設定でカスタム アクセス許可を削除するをクリックします。これにより、すべてのカスタム アクセス許可が削除され、継承が復元されます。 これは、各サイトの SMV フォルダーに移動するか、以下のスクリプトを使用して手動で行うことができます。 注: このスクリプトは、正常に使用された一部の顧客によって共有されました。 これは Microsoft によって設計またはサポートされていません。
$SiteURL = "https://(insert tenant).sharepoint.com/sites/strim/"
$ListName ="共有ドキュメント"
#CONNECT PNP Online
Connect-PnPOnline -Url $SiteURL -Credentials (Get-Credential)
コンテキストを #Get する
$Context = Get-PnPContext
リスト アイテムを #Get する
$items = Get-PnPListItem -List $ListName
foreach ($items で$item) { #Remove 一意のアクセス許可$item。ResetRoleInheritance() $item.update() $Context.ExecuteQuery() }
STREAM (クラシック) URL と埋め込みサポート移行後
Stream (クラシック) URL と埋め込みは、Stream (クラシック) の有効期間が終了してから 1 年間サポートされます。 次の表は、サポート プランをまとめたものです。
| リンクの種類 | ビデオ | 会社チャネル | グループ | すべてStream (webpart) |
|---|---|---|---|---|
| URL リンク | はい | はい | はい | 該当なし |
| 埋め込み | はい | 部分的 | 非サポート | サポート対象外 |
URL リンク
既存のStream (クラシック)ビデオ リンクは、移行後も引き続き機能します。 ODSP で移行された宛先から再生するようにリダイレクトされます。
Stream (クラシック) ポータルの既存のグループ リンクは、移行中に管理者によって選択された宛先フォルダーにリダイレクトされます。
Stream (クラシック) ポータルの既存のチャネル リンクは、移行中に管理者が選択した宛先 SP サイトまたは ODB 内に作成したチャネル フォルダーにリダイレクトされます。
注:
Stream (Clasic) Webpart の移行計画と非推奨のタイムラインを見てみましょう。
ビデオ埋め込み
以前は、SharePoint チーム、コミュニケーション サイト、または OneDrive に保存されているビデオは、移行後にインライン再生されませんでした。 代わりに、移行されたビデオを新しい場所の新しいタブで開くために選択する必要があるボタンがありました。 移行されたすべてのビデオがインラインで再生され、別のタブで再生を開始する必要はありません。
チャネル埋め込み
SharePoint と Teams のチャネル埋め込みは、移行後に部分的にサポートされます*。 ビデオはインラインで表示または再生されなくなります。 新しいチャネルサムネイルには、移行されたチャネルの videos フォルダーへのリンクが表示されます (下のスクリーンショットを参照)。 [ チャネルの表示 ] ボタンをクリックすると、移行されたチャネルのビデオ フォルダーが ODSP に移動します。
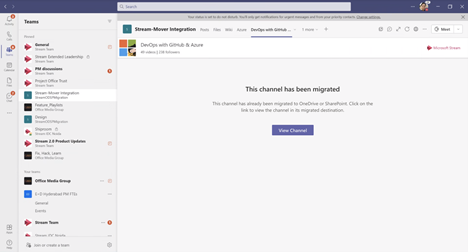
注:
URL または埋め込みの両方について、ビデオが移行され、移行された宛先から再び移動された場合、そのビデオに関連付けられているStream (クラシック)リンクは動作を停止します。 Stream (クラシック)リンクは、Streamの古典的な終わりの後、1年間引き続き機能します。 詳細なマイルストーンについては、必ず廃止タイムラインセクションをチェックしてください。
リダイレクト リンクのサポートが終了するとどうなりますか
移行されたビデオのリダイレクトは、Stream (クラシック) の終了から 1 年後までサポートされます。 その期間を過ぎてもビデオを実行し続けるために、ビデオの所有者はリンクを変更する必要があります。 管理者とエンド ユーザーに次の情報を提供します。
- 管理者 は、埋め込みまたは URL 経由でリダイレクトとして再生されるビデオに関する情報を取得します。 このようなビデオと対応する Microsoft 365 アプリをインベントリ レポートから識別できます。 ただし、管理者は、これらの埋め込みの再生元の場所を取得しません。 この機能はバックログにあり、まだ利用できないため、このレポートにアクセスする方法を含む詳細情報は、機能が運用環境化されると共有されます。
- エンド ユーザー には、移行されたビデオにリダイレクトの有効期限に関するメッセージが表示されます。 下のスクリーンショット。
![[Redirect Expiry message]\(有効期限のリダイレクト\) メッセージ](media/migration-details/redirectexpirymessage-v1.png)
クラシック ビデオの埋め込みを更新する方法
最終更新日: 2023 年 9 月 7 日
Stream (クラシック)埋め込みは、2025 年 2 月 15 日までサポートされます。URL リンクと埋め込みは、移行された新しい場所から再生するためにリダイレクトされなくなります。 そのため、エンド ユーザーは、この期限切れ日より前にクラシック ビデオ埋め込みを更新する必要があります。 移行されたStream (クラシック)に、ビデオ URL を更新する必要があることを通知するアラート (前のセクションの画像を参照) がエンド ユーザーに表示されます。 次の表は、一般的な Microsoft 365 サーフェスの一部でクラシック ビデオの埋め込みを更新する方法をまとめたものです。
| アプリ | クラシック ビデオ リンクを新しいStream リンクに置き換える方法 | 使用するビデオ リンク |
|---|---|---|
| 3P アプリ | 1. 移行されたビデオを ODSP* で開きます。 2. 共有ボタンをクリックして埋め込みコードをコピーする 3. 古い埋め込みコードを HTML の新しい埋め込みコードに置き換えます |
埋め込みコード |
| SharePoint | 1. Stream クラシック Web パーツに埋め込まれたビデオを再生する 2. 移行されたビデオを ODSP* で開きます。 3. 共有から URL をコピーする -> 適切なアクセス権を持つコピー リンク 4. Stream クラシック Web パーツを 'Stream' Web パーツに置き換えます。 5. コピーした URL を使用してビデオを構成する |
共有 URL |
| Teams-Web + ネイティブ | 新しいStream (SharePoint)から埋め込まれたビデオやプレイリストを再生するためのサポートは、2024 年 5 月 15 日に利用可能になります。 既存の Stream クラシック ビデオを更新するには: 1. Stream クラシック Web パーツに埋め込まれたビデオを再生します。 2. 移行したビデオを ODSP* で開きます。 3. 共有から URL をコピーする -> 適切なアクセス権を持つリンクをコピーします。 4. Stream クラシック アプリを Stream アプリに置き換えます。 5. コピーした URL を使用してビデオを構成します。 既存の Stream クラシック チャネルを更新するには: 1. 移行されたフォルダーの場所を ODSP で開きます。 2. フォルダーからすべてのビデオからプレイリストを作成します。 3. Stream クラシック アプリを Stream アプリに置き換えます。 4. 共有 URL を使用してプレイリストを構成します。 |
共有 URL |
| PPT-Web + ネイティブ。Word-Web + ネイティブ、OneNote-Native 注意: 1. ネイティブWordでは、クラシックのインライン再生Streamサポートされていません。 STREAM ODSP URL 埋め込みをサポートしているため、クラシック URL を ODSP 埋め込みに置き換えることができます 2. これらの機能の一部は、現在、Word、PPT、OneNote チームによるロールアウト 段階にあります。 |
1. 移行されたビデオを ODSP* で開きます。 2. 共有から URL をコピーする -> 適切なアクセス権を持つコピー リンク 3. [挿入 ] -> [オンライン] ビデオを選択し、URL を貼り付けます (注: OneNote Web ではまだ使用できません) 4. クラシック埋め込みStreamを削除する |
共有 URL |
| Yammer (Viva Engage)-Web | TBD | 共有 URL |
* ODSP に移行されたビデオは、次の 2 つの方法のいずれかで開くことができます。
- 埋め込み再生の右下にあるポップアウト ボタンを選択すると、新しいStream Web アプリで開きます
- [スタート] ページ (stream.office.com) でビデオStream検索し、ビデオを再生します
関連項目
ビデオをStream (クラシック)からStream (SharePoint)に移行する
Stream エンジニアリング チームとつながり、フィードバックを提供し、Microsoft Streamの詳細を確認してください。