Surface Hub ハードウェア診断ツールを使用してデバイス アカウントをテストする
はじめに
注
Surface Hub ハードウェア診断ツールの [アカウント設定] セクションでは、情報は収集されません。 入力として入力された電子メールとパスワードは、お使いの環境でのみ直接使用され、誰にも収集または転送されません。 ログイン情報は、アプリケーションが閉じられるか、Surface Hub で現在のセッションを終了するまでのみ保持されます。
重要
- このアプリケーションを実行するには、管理者特権は必要ありません。
- 診断の結果は、Microsoft でサービス呼び出しを開く前に、ローカル管理者と話し合う必要があります。
Surface Hub ハードウェア診断
既定では、 Surface Hub ハードウェア診断 アプリケーションは以前のバージョンの Surface Hub システムにはインストールされません。 このアプリケーションは、Microsoft Store から無料で入手できます。 アプリケーションをインストールするには、管理者特権が必要です。
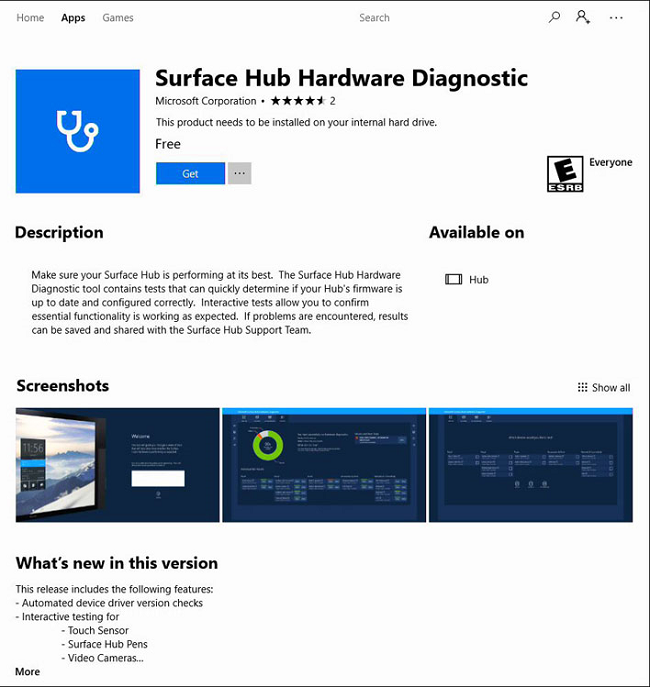
Surface Hub ハードウェア診断ツールについて
Surface Hub ハードウェア診断ツールは、ユーザーが Surface Hub デバイス内のハードウェア コンポーネントの多くをテストできるようにする、操作が簡単なツールです。 このツールでは、Surface Hub デバイス アカウントをテストして検証することもできます。 この記事では、Surface Hub ハードウェア診断ツールでアカウント設定テストを使用する方法について説明します。
注
テストを行う前に、Surface Hub のデバイス アカウントを作成する必要があります。 Surface Hub 管理者ガイドには、オンプレミス、オンライン (Office365)、またはハイブリッド デバイス アカウントの作成に役立つ手順と PowerShell スクリプトが用意されています。 詳細については、ガイドの 「デバイス アカウント (Surface Hub) の作成とテスト」 トピックを参照してください。
デバイス アカウントのテスト プロセス
[すべてのアプリ] に移動し、Surface Hub ハードウェア診断アプリケーションを見つけます。

アプリケーションが起動すると、[ ようこそ ] ページに、ハブをテストする理由を文書化するテキスト ウィンドウが表示されます。 このメモは、テストの終了時に診断結果と共に USB に保存できます。 メモの入力が完了したら、[ 続行 ] ボタンを選択します。
注
診断結果を保存するときは、既定のパスを変更したり、サブディレクトリを選択したりしないでください。 ファイルは、エクスプローラー アプリを使用して後でコピーできます。
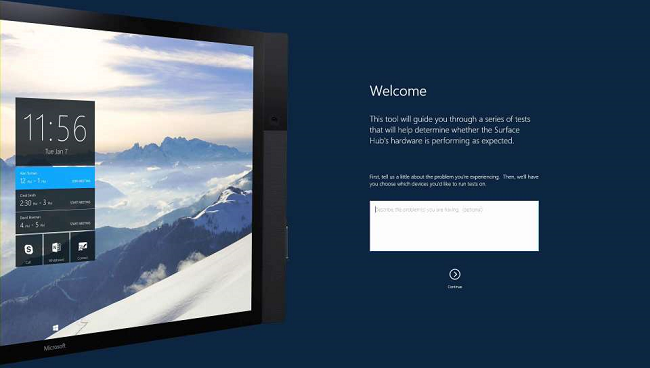
次の画面では、Surface Hub コンポーネントのすべてまたは一部をテストするオプションを提供します。 デバイス アカウントのテストを開始するには、[ テスト結果 ] アイコンを選択します。
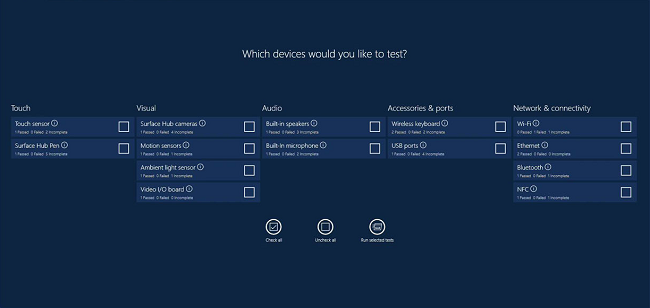

[ アカウント設定] を選択します。
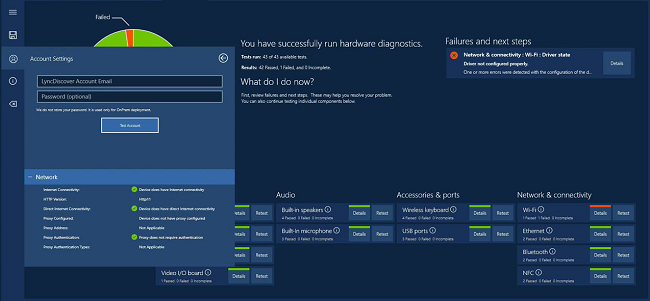
[アカウント設定] 画面は、デバイス アカウントをテストするために使用されます。
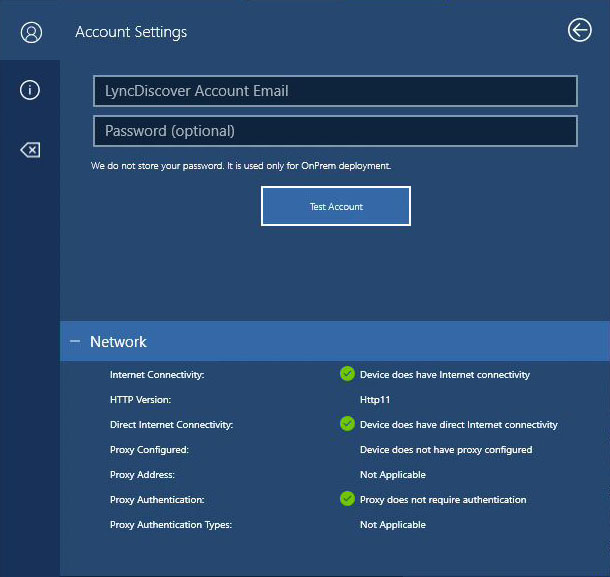
デバイス アカウントのメール アドレスを入力します。 パスワードは省略可能ですが、推奨されます。 続行する準備ができたら、[ テスト アカウント ] ボタンを選択します。
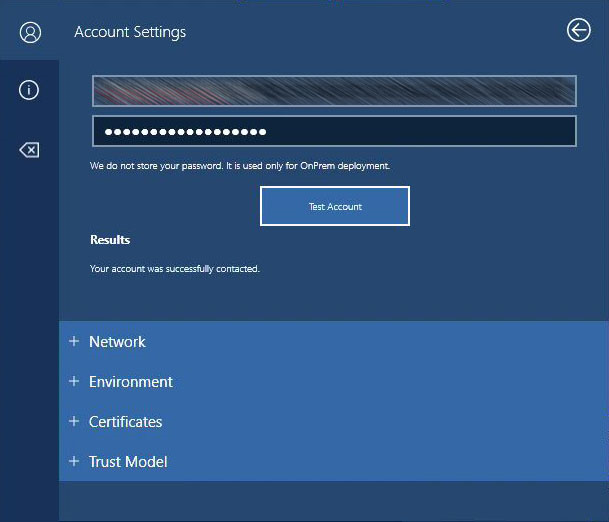
テストが完了したら、テストの 4 つの領域の結果を確認します。 各セクションを展開または折りたたむには、各トピックの横にあるプラス記号またはマイナス記号を選択します。
Network
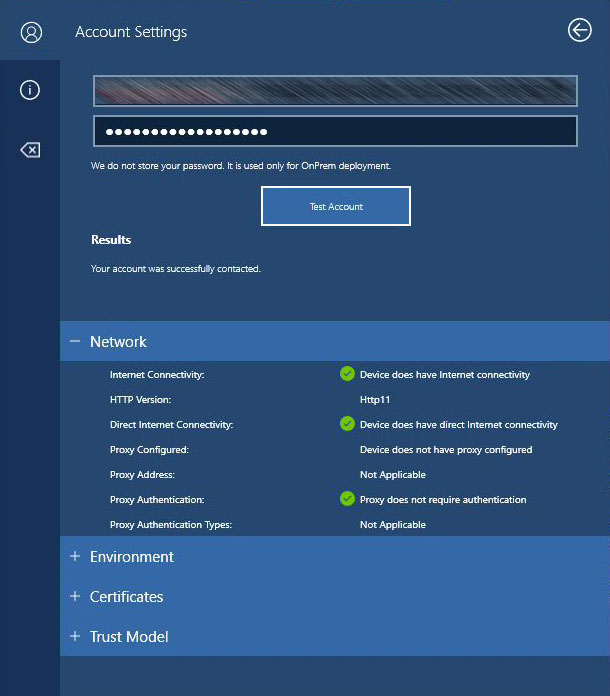
環境
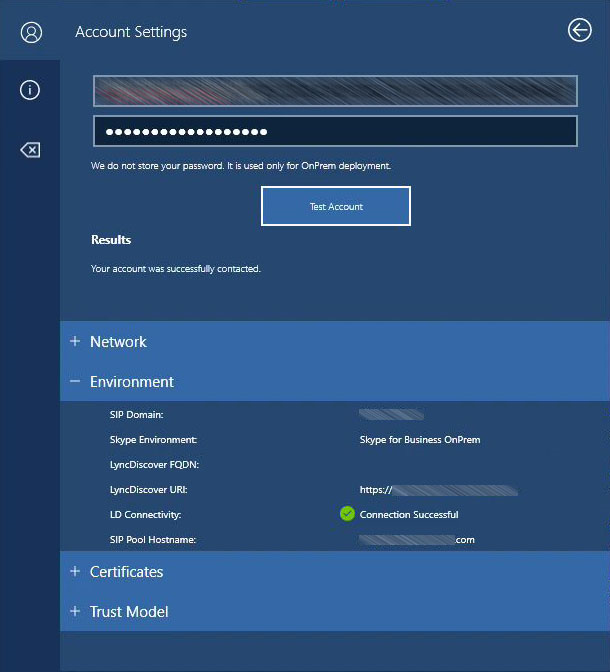
証明書
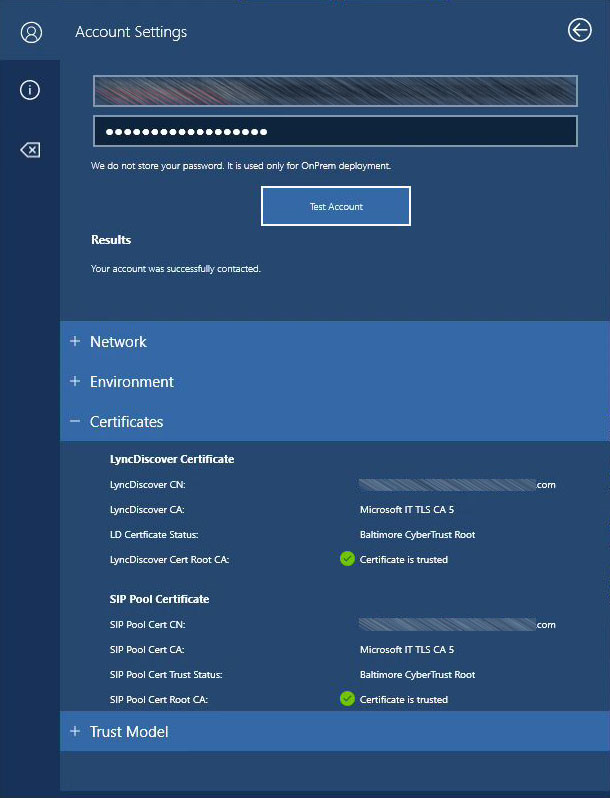
信頼モデル
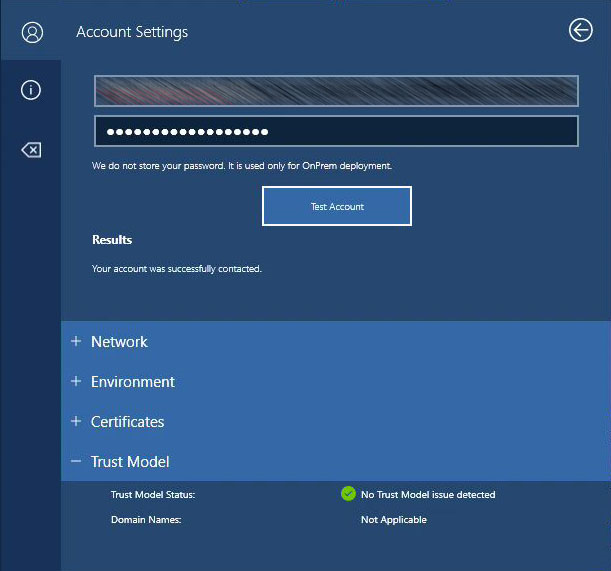
付録
フィールド メッセージと解決
ネットワーク
| フィールド | 成功 | 失敗 | コメント | リファレンス |
|---|---|---|---|---|
| インターネット接続 | デバイスにインターネット接続がある | デバイスにインターネット接続がない | プロキシ接続を含むインターネット接続を確認します | |
| HTTP バージョン | 1.1 | 1.0 | HTTP 1.0 が見つかった場合、WU とストアに問題が発生します | |
| ダイレクト インターネット接続 | デバイスにプロキシが構成されているデバイスにプロキシが構成されていない | 該当せず | 情報。 デバイスはプロキシの背後にいますか? | |
| プロキシ アドレス | 構成されている場合は、プロキシ アドレスを返します。 | |||
| プロキシ認証 | プロキシは認証を必要としません | プロキシにはプロキシ認証が必要です | ユーザーが既に Edge で開いているセッションを持ち、プロキシを介して認証されている場合、結果は誤検知になる可能性があります。 | |
| プロキシ認証の種類 | プロキシ認証を使用する場合は、プロキシによってアドバタイズされた認証方法を返します。 |
環境
| フィールド | 成功 | 失敗 | コメント | リファレンス |
|---|---|---|---|---|
| SIP ドメイン | 情報。 | |||
| Skype 環境 | Skype for Business Online、Skype for Business OnPrem、Skype for Business Hybrid | 情報。 | 検出された環境の種類。 注: ハイブリッドは、パスワードが入力されている場合にのみ検出できます。 | |
| LyncDiscover FQDN | 情報。 LyncDiscover DNS の結果を表示します | |||
| LyncDiscover URI | 情報。 環境で LyncDiscover を実行するために使用する URL を表示します。 | |||
| LyncDiscover | 接続成功 | 接続に失敗しました | LyncDiscover Web サービスからの応答。 | |
| SIP プールホスト名 | 情報。 LyncDiscover から検出された SIP プール名を表示する |
証明書 (オンプレミス ハイブリッドのみ)
LyncDiscover 証明書
| フィールド | 成功 | 失敗 | コメント | リファレンス |
|---|---|---|---|---|
| LyncDiscover Cert CN | 情報。 LD 証明書の共通名を表示します | |||
| LyncDiscover 証明書 CA | 情報。 LD 証明書 CA を表示します | |||
| LyncDiscover 証明書ルート CA | 情報。 LD 証明書ルート CA が表示されます (使用可能な場合)。 | |||
| LD 信頼の状態 | 証明書は信頼されています。 | 証明書が信頼されていません。ルート CA を追加してください。 | ローカル証明書ストアに対して証明書を確認します。 マシンが証明書を信頼している場合は、正の値を返します。 | Surface Hub プロビジョニング パッケージでサポートされている PowerShell / 項目を使用して、Skype for Business証明書をダウンロードして展開する |
SIP プール認定
| フィールド | 成功 | 失敗 | コメント | リファレンス |
|---|---|---|---|---|
| SIP プール証明書 CN | (コンテンツ) | |||
| SIP プール証明書 CA | (コンテンツ) | |||
| SIP プールの信頼の状態 | 証明書は信頼されています。 | 証明書が信頼されていません。ルート CA を追加してください。 | ローカル証明書ストアに対して証明書を確認し、デバイスが証明書を信頼している場合は正の証明書を返します。 | |
| SIP プール証明書ルート CA | 情報。 SIP プール証明書ルート CA (使用可能な場合) を表示します。 |
信頼モデル (オンプレミス ハイブリッドのみ)
| フィールド | 成功 | 失敗 | コメント | リファレンス |
|---|---|---|---|---|
| 信頼モデルの状態 | 信頼モデルの問題が検出されません。 | SIP ドメインとサーバー ドメインが異なります。次のドメインを追加してください。 | 信頼モデルの問題については、LD FQDN/LD サーバー名/プール サーバー名を確認してください。 | |
| ドメイン名 | SFB が接続するために追加する必要があるドメインの一覧を返します。 |
フィードバック
以下は間もなく提供いたします。2024 年を通じて、コンテンツのフィードバック メカニズムとして GitHub の issue を段階的に廃止し、新しいフィードバック システムに置き換えます。 詳細については、「https://aka.ms/ContentUserFeedback」を参照してください。
フィードバックの送信と表示