System Center Operations Manager の統合パック
重要
このバージョンの Orchestrator はサポート終了に達しました。 Orchestrator 2022 にアップグレードすることをお勧めします。
Operations Manager の統合パックは、System Center Orchestrator によって提供されるアドインです。 さまざまなアクションを自動化できるように、統合パックを使用して Orchestrator Runbook サーバーを Operations Manager 管理サーバーに接続します。
統合パックの詳細については、 System Center 統合ガイドを参照してください。
システム要件
Operations Manager 統合パックをデプロイする前に、次のソフトウェアをインストールして構成します。
Orchestrator。
ポリシーに基づきます。 統合パックのバージョンは、System Center のバージョンと一致している必要があります。
注意
Operations Manager 2016 UR4 以降用の Orchestrator 2016 または 1801 統合パックを使用していて、TLS 1.1 または 1.2 接続のみを受け入れるように Operations Manager を構成している場合は、 ここで詳しく説明するようにレジストリを変更します。
Operations Manager とのサーバーの対話を許可するには、Orchestrator Runbook サーバーまたは Runbook Designer がインストールされている場所に Operations Manager コンソールをインストールします。
Orchestrator 統合ライブラリ管理パックは、アラートの作成オブジェクトで必要です。
注意
アラートの作成オブジェクトは、管理パックを初めて実行する際に Operations Manager に自動的にインストールします。 統合パックをアンインストールするには、Operations Manager から Orchestrator 統合ライブラリ管理パックを削除します。
Orchestrator。
ポリシーに基づきます。 統合パックのバージョンは、System Center のバージョンと一致している必要があります。
Operations Manager とのサーバーの対話を許可するには、Orchestrator Runbook サーバーまたは Runbook Designer がインストールされている場所に Operations Manager コンソールをインストールします。
Orchestrator 統合ライブラリ管理パックは、アラートの作成オブジェクトで必要です。
注意
アラートの作成オブジェクトは、管理パックを初めて実行する際に Operations Manager に自動的にインストールします。 統合パックをアンインストールするには、Operations Manager から Orchestrator 統合ライブラリ管理パックを削除します。
統合パックをダウンロードする
パックを登録して展開する
統合パック ファイルをダウンロードした後、Orchestrator 管理サーバーに登録する必要があります。 次に、Runbook サーバーと Runbook デザイナーにデプロイします。 詳細については、こちらを参照してください。
接続を構成する
接続により、Orchestrator と Operations Manager 管理サーバーの間に再利用可能なリンクが確立されます。 接続は、複数の Operations Manager 管理サーバーへのリンクを指定するために必要な数だけ作成できます。 また、1 台のサーバーに対して複数の接続を作成し、ユーザー アカウントごとにセキュリティのアクセス許可を変えることもできます。
接続を構成するには:
- Runbook Designer で、 [オプション]>[Operations Manager] を選択します。
- [接続] ページで、 [追加] を選択します。
- [ 接続エントリ] の [名前 ] ボックスに、Operations Manager を実行するサーバーの名前または IP アドレスを入力します。
- [ ドメイン ] ボックスに、Operations Manager サーバーのドメイン名を入力します。 または、省略記号ボタン (...) を選択してドメインを参照し、それを選択し、[ 追加] を選択します。
- [ ユーザー名 ] ボックスと [ パスワード ] ボックスに、Orchestrator サーバーが Operations Manager サーバーへの接続に使用する資格情報を入力します。
- [監視間隔]/[ポーリング] と [監視間隔]/[再接続] で、既定値の 10 秒をそのまま使用するか、値を変更します。 プロパティ (既定値: 10 秒) は構成可能です。
- [接続テスト] を選択します。 確認メッセージが表示されたら、 [OK] を選択します。
- 必要に応じて、さらに接続を追加します。
- [OK]>[完了] を選択します。
Operations Manager 2016 UR4 以降の SCO IP を有効にする
Operations Manager 構成で TLS 1.1 または TLS 1.2 のみを受け入れるようにする場合は、Operations Manager 2016 (UR4 以降) の SCO IP を有効にする必要があります。
次の手順に従います。
TLS 1.2 のみを使用するように Windows を設定します。
方法 1: 手動でレジストリを変更する
重要
このセクションの手順に注意して従ってください。 レジストリの変更の方法を誤った場合、深刻な問題が発生することがあります。 開始する前に、レジストリをバックアップして、問題が発生した場合に復元できるようにします。
次の手順を使用して、システム全体のすべての SCHANNEL プロトコルを有効または無効にします。
注意
受信通信に対して TLS 1.2 プロトコルを有効にすることをお勧めします。 すべての発信通信については、TLS 1.2、TLS 1.1、TLS 1.0 プロトコルを有効にしてください。 レジストリの変更は、Kerberos プロトコルまたは NTLM プロトコルの使用には影響しません。
a. レジストリ エディターを起動します。 これを行うには、[ スタート] を右クリックし、[実行] ボックスに 「regedit 」と入力し、[ OK] を選択します。
b. 次のレジストリ キーを探します:
HKEY_LOCAL_MACHINE\System\CurrentControlSet\Control\SecurityProviders\SCHANNEL\Protocolsc. [プロトコル] を右クリックし、 [新規]>[キー] をポイントします。
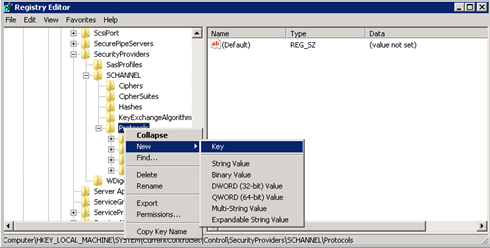
d. 「SSL 3.0」と入力します。
e. 前の 2 つの手順を繰り返して、TLS 0、TLS 1.1、TLS 1.2 のキーを作成します。 これらのキーはディレクトリに似ています。
f. SSL 3.0、TLS 1.0、TLS 1.1、TLS 1.2 の各キーの下にクライアント キーとサーバー キーを作成します。
g. プロトコルを有効にするには、次のように、各クライアントとサーバー キーの下に DWORD 値を作成します。
- DisabledByDefault [値 = 0]
- Enabled [値 = 1]
h. プロトコルを無効にするには、次のように、各クライアントとサーバー キーの下の DWORD 値を変更します。
- DisabledByDefault [値 = 1]
- Enabled [値 = 0]
i. [ファイル]>[終了] を選択します。
方法 2: レジストリを自動的に変更する
管理者モードで次の Windows PowerShell スクリプトを実行すると、TLS 1.2 プロトコルのみを使用するように Windows が自動的に構成されます。
$ProtocolList = @("SSL 2.0","SSL 3.0","TLS 1.0", "TLS 1.1", "TLS 1.2") $ProtocolSubKeyList = @("Client", "Server") $DisabledByDefault = "DisabledByDefault" $Enabled = "Enabled" $registryPath = "HKLM:\\SYSTEM\CurrentControlSet\Control\SecurityProviders\SCHANNEL\Protocols\" foreach($Protocol in $ProtocolList) { Write-Host " In 1st For loop" foreach($key in $ProtocolSubKeyList) { $currentRegPath = $registryPath + $Protocol + "\" + $key Write-Host " Current Registry Path $currentRegPath" if(!(Test-Path $currentRegPath)) { Write-Host "creating the registry" New-Item -Path $currentRegPath -Force | out-Null } if($Protocol -eq "TLS 1.2") { Write-Host "Working for TLS 1.2" New-ItemProperty -Path $currentRegPath -Name $DisabledByDefault -Value "0" -PropertyType DWORD -Force | Out-Null New-ItemProperty -Path $currentRegPath -Name $Enabled -Value "1" -PropertyType DWORD -Force | Out-Null } else { Write-Host "Working for other protocol" New-ItemProperty -Path $currentRegPath -Name $DisabledByDefault -Value "1" -PropertyType DWORD -Force | Out-Null New-ItemProperty -Path $currentRegPath -Name $Enabled -Value "0" -PropertyType DWORD -Force | Out-Null } } } Exit 0TLS 1.2 のみを使用するように System Center を設定します。
この手順でレジストリを変更する前に、後で復元する必要がある場合に備えてレジストリをバックアップします。 その後、次のレジストリ キー値を設定します。
64 ビット オペレーティング システムの値
パス レジストリ キー 値 HKEY_LOCAL_MACHINE\SOFTWARE\Microsoft.NETFramework\v2.0.50727 SystemDefaultTlsVersions dword:00000001 HKEY_LOCAL_MACHINE\SOFTWARE\Wow6432Node\Microsoft.NETFramework\v2.0.50727 SystemDefaultTlsVersions dword:00000001 HKEY_LOCAL_MACHINE\SOFTWARE\Microsoft.NETFramework\v4.0.30319 SystemDefaultTlsVersions dword:00000001 HKEY_LOCAL_MACHINE\SOFTWARE\Wow6432Node\Microsoft.NETFramework\v4.0.30319 SystemDefaultTlsVersions dword:00000001 32 ビット オペレーティング システムの値
パス レジストリ キー 値 HKEY_LOCAL_MACHINE\SOFTWARE\Microsoft.NETFramework\v4.0.30319 SystemDefaultTlsVersions dword:00000001 HKEY_LOCAL_MACHINE\SOFTWARE\Microsoft.NETFramework\ v2.0.50727 SystemDefaultTlsVersions dword:00000001 すべての Service Manager ロールに次の更新プログラムをインストールします。 管理サーバー、Azure Data Warehouse サーバー、Self-Service ポータル、アナリスト コンソール (Orchestrator Runbook サーバーにインストールされているアナリスト コンソールを含む) のロールを更新します。
オペレーティング システム 必要な更新プログラム Windows 8.1 および Windows Server 2012 R2 3154520 Windows 8.1 および Windows Server 2012 R2 の.NET Framework 3.5 に含まれる TLS システムの既定のバージョンのサポート Windows Server 2012 3154519 Windows Server 2012 の.NET Framework 3.5 に含まれる TLS システムの既定のバージョンのサポート Windows 7 SP1 および Windows Server 2008 R2 SP1 3154518 Windows 7 SP1 および Server 2008 R2 SP1 の.NET Framework 3.5.1 に含まれる TLS システムの既定のバージョンのサポート Windows 10 および Windows Server 2016 Windows 上の.NET Framework 4.5.2 および 4.5.1 の3154521修正プログラムロールアップ 3154521
Windows 10 バージョン 1511 および Windows Server 2016 Technical Preview 4 の3156421累積的な更新プログラム: 2016 年 5 月 10 日コンピューターを再起動します。
フィードバック
以下は間もなく提供いたします。2024 年を通じて、コンテンツのフィードバック メカニズムとして GitHub の issue を段階的に廃止し、新しいフィードバック システムに置き換えます。 詳細については、「https://aka.ms/ContentUserFeedback」を参照してください。
フィードバックの送信と表示