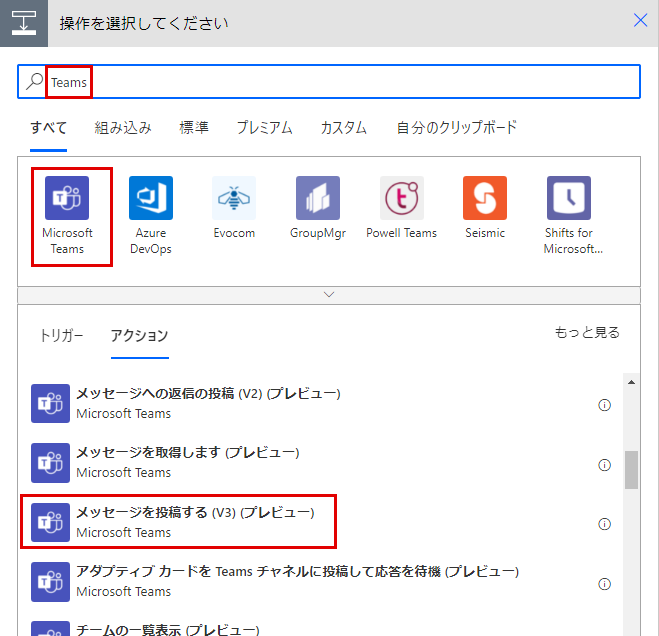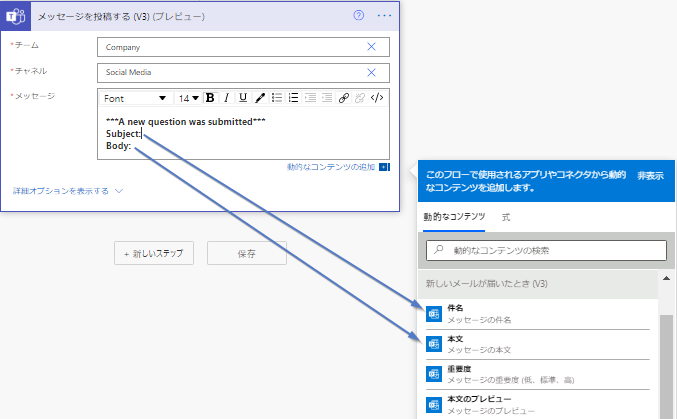導入
ユーザーは、大量の受信メールにより、しばしば散漫になり、1 つのタスクに集中できないことがあります。 Microsoft Power Automate は、メールの送信先、送信元、および件名行を監視して、条件に基づいてアクションをとるために自動化されたワークフローを作成する機能をユーザーに提供することで、この問題に対応します。
フローのトリガー
現在、Power Automate フロー用に 4 つのトリガーを使用できます。 これらのトリガーは Microsoft Office 365 Outlook の標準コネクタからのもので、受信メールの監視に使用できます。
新しいメールが届いたとき (V3)
メールにフラグが設定されたとき (V3)
新しいメールが共有メールボックスに届いたとき (V2)
自分をメンションした新しいメールが届いたとき (V3)
各トリガーは、トリガーで指定したフォルダーのすべての受信メールを監視します。 既定の受信トレイは、それらのフォルダーの 1 つです。 メールの送信先、CC 行に追加されたユーザー、メールの送信元、件名内の特定の文字列、および添付ファイルの有無を記述することで、より具体的な監視を行うことができます。
Microsoft Lists へのメタデータの保存
メタデータは、他のデータについての関連情報を記述および提供する一連のデータとして定義されます。 たとえば、メールが Outlook の受信トレイに到着すると、まず、送信先、送信元、件名、および本文の内容などの主要なメタデータに主に焦点を当てるでしょう。 ただし、重要度などの使用可能ないくつかのその他のメタデータ項目は、今後の利用のためにキャプチャできます。 メタデータを保存すると、今後の検索作業が簡素化されます。
特定のメールのメタデータのみをキャプチャする場合は、そのパラメーターを定義するために既に使用可能なオプションの組み合わせを利用できます。 たとえば、メールが自分宛である場合、特定のグループメールのアドレスの CC 行に自分が含まれている場合、および「月間在庫報告書」という単語がメールの件名に含まれている場合です。
メールからのメタデータを Microsoft リストの列に新しい項目として保存できます。
現在利用できるメタデータ項目は次のとおりです。
送信元 – メールボックスの所有者とメッセージの送信者。
送信先 – メッセージの受信者。
件名 – メッセージの件名。
本文 – メッセージの本文。
重要度 – メッセージの重要度 (低、標準、高など)。
CC – 情報提供を目的でのメッセージの写しの受信者。
BCC – メッセージのブラインド カーボン コピーの受信者。その名前とメール アドレスは他のメッセージの受信者に対して表示されません。
返信先 – メッセージに返信する際に使用されるメール アドレス。
本文のプレビュー – メール メッセージのプレビュー。
メッセージ ID – メッセージの一意識別子。
インターネット メッセージ ID – Request for Comments (RFC) または RFC 2822 で指定された形式のメッセージ ID。
会話 ID – メールが属する会話の ID。
受信時刻 – メッセージが受信された日時。
添付ファイル、添付ファイル ID – 添付ファイルまたは添付ファイル ID を追加します。
添付ファイル名 - 添付ファイルの名前を入力します。
添付ファイルのコンテンツ - 添付ファイルのコンテンツを入力します。
添付ファイルのコンテンツ - タイプ - 添付ファイルのコンテンツのタイプを示します。
添付ファイルの最終更新日 - 添付ファイルが最後に変更された日付を示します。
添付ファイルのコンテンツ ID - 添付ファイルのコンテンツ ID を入力します。
添付ファイルあり – メッセージの添付ファイルの有無を示します。
既読 – メッセージが既読かどうかを示します。
HTML – メールの本文が HTML 形式かどうかを示します。
添付ファイルのサイズ – 添付ファイルのサイズ (バイト単位)。
SharePoint ドキュメント ライブラリへの添付ファイルの保存
SharePoint ドキュメント ライブラリは、メールの添付ファイルを保存する場所として最適です。 それらのドキュメントは、インターネットに接続できる任意の場所からアクセスできます。 Power Automate を使用して、選択したメールを監視してから、それらの添付ファイルをドキュメント ライブラリに保存するためのフローを作成できます。
新しいメールが届いたとき (V3) トリガーを使用してフローを作成してから、添付ファイル付きのみオプションをはいに設定できます。
SharePoint を検索する新しいアクションを追加してから、ファイルの作成を選択します。 技術的には、既存のファイルのみを保存しています。ただし、SharePoint の観点からは、新しいファイルが作成されることで、このアクションが選択されます。
サイトのアドレス、フォルダー パス、ファイル名、およびファイルのコンテンツを追加します。 フォルダー パスは、添付ファイルを保存するライブラリ用のパスです。
注
ファイル情報を追加すると、個々に適用設定でファイルの作成アクションが自動的に追加されます。 設計上、この方法はすべての添付ファイルの保存を確保します。
次に、ファイルが正常に保存されたことを確認する必要があります。保存されていない場合は、通知を受け取る必要があります。 このタスクを実行するには、個々に適用設定で条件を追加します。
条件の左側で、動的コンテンツの追加を選択し、式を選択してから outputs('Create_file')['statusCode'] 式を追加します。 右側に 403 を追加します。
はいの場合領域でアクションの追加を選択してから、メールの送信 (V2) を追加します。
このエラー通知メールは、添付ファイルを保存する必要がある元のメールを受信した、同じ人物に送信されます。
これで、受信メールが条件に一致すると、添付ファイルが SharePoint ドキュメント ライブラリに保存されます。 何らかの理由でエラーが発生した場合は、ユーザーに通知されます。
Microsoft Teams へのメッセージの投稿
照会タイプのメールが一般的なアドレスに送信されると、それらのタイプのメールを監視してから Microsoft Teams のチームに対してコピーできる Power Automate フローを作成できます。 この方法によって、メールのコンテンツを幅広い対象ユーザーが使用可能にし、応答時間を短縮および/または応答の質の向上を実現します。
顧客向けフォームからの通知の送信に使用される特定のメールボックスから送信された受信メールについて考えてみましょう。 メール アドレスを送信先フィールドで使用できます。 すべてのメールが同じ件名で送信されてくる場合は、件名行を件名フィルターに追加できます。
新しいステップを追加してから、Teamsを検索します。 メッセージの投稿 (V3) (プレビュー) アクションを選択します。
チームとチャネルを選択します。 メッセージ フィールドで、テキストと動的コンテンツの組み合わせを追加します。 動的コンテンツは、受信メールの件名と本文から取得されます。
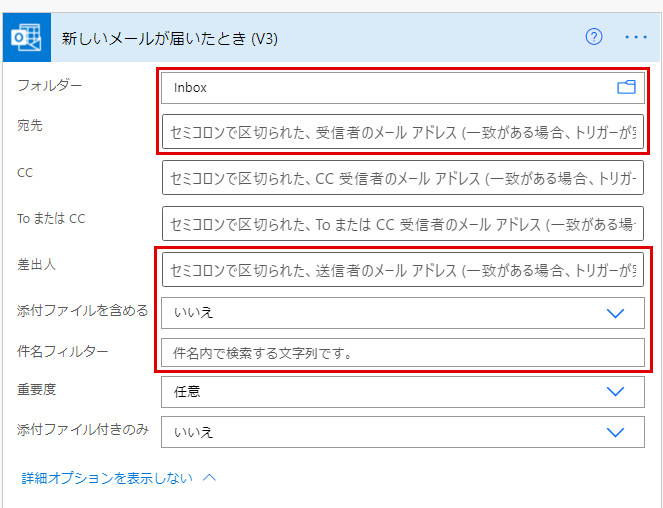
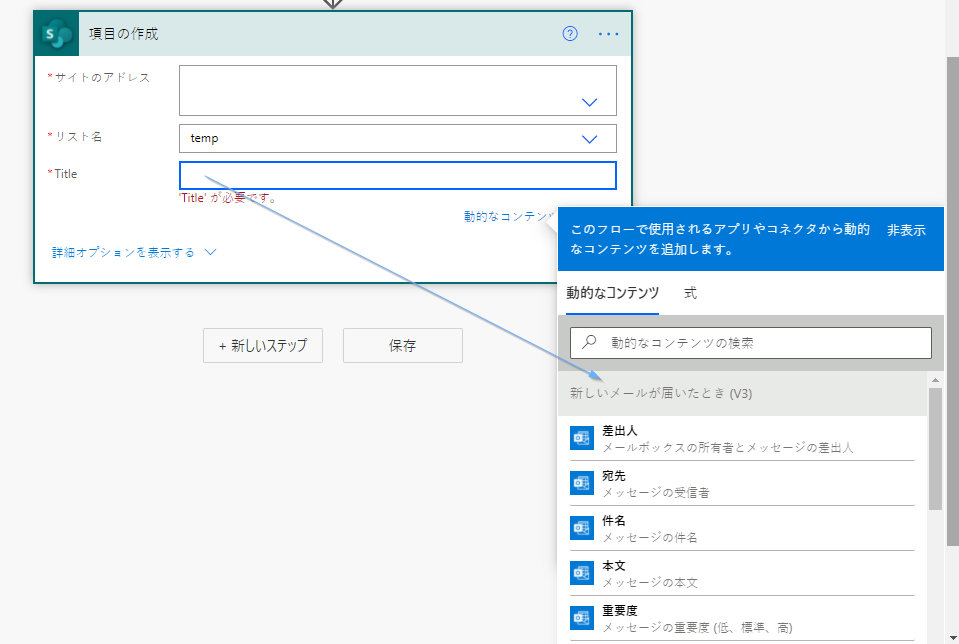
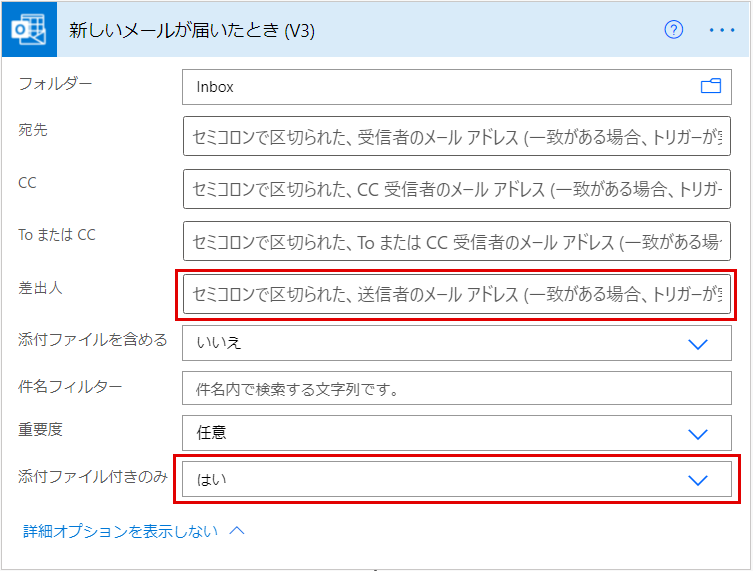
![SharePoint を検索する新しいアクションを追加してから、[ファイルの作成] を選択するスクリーンショット。](media/sharepoint-create-file-action.png)

![[個々に適用] 設定の [ファイルの作成] アクションのスクリーンショット。](media/apply-each.png)
![[個々に適用] 設定の条件のスクリーンショット。](media/condition.png)
![[式] が選択された [動的コンテンツの追加] を示す、条件の左側のスクリーンショット。](media/left-side-condition.png)
![[はいの場合] 領域および [メールの送信] 条件のスクリーンショット。](media/send-email.png)