演習 - Visual Studio Code を使用して Cosmos DB インスタンスを作成する
このユニットでは、Databases 拡張機能を使用して Visual Studio Code で作業します。
- Visual Studio Code 用 Azure Databases 拡張機能をインストールします。
- 拡張機能を使用して Azure サンドボックス アカウントに接続します。
- Cosmos DB アカウントを作成します。
- データベースとコンテナーを追加します。
- コンテナー内にテスト ドキュメントを作成し、それらを表示および削除します。
このサンプル シナリオでは、アプリケーションを構築するための開発環境として、また Azure データベースを管理するためのツールとして、Visual Studio Code 内での作業を推奨します。 この演習は、デスクトップ コンピューター上で実行され、無料の Azure サンドボックス サブスクリプションを使用します。
Note
この演習では、Visual Studio Code が既にあなたのデスクトップ コンピューターにインストールされていることを前提としています。
Visual Studio Code 用 Azure Databases 拡張機能をインストールする
Visual Studio Code を開始する。
上部の [表示] メニューで、[拡張機能] を選択して [拡張機能] ウィンドウを開くか、キーボード ショートカット (Ctrl + Shift + X) を使用します。
検索ボックスに「Azure Databases」と入力し、Enter キーを押します。
拡張機能の一覧で、Microsoft によって発行された [Azure Databases] 拡張機能を選択して、[インストール] を選択します。
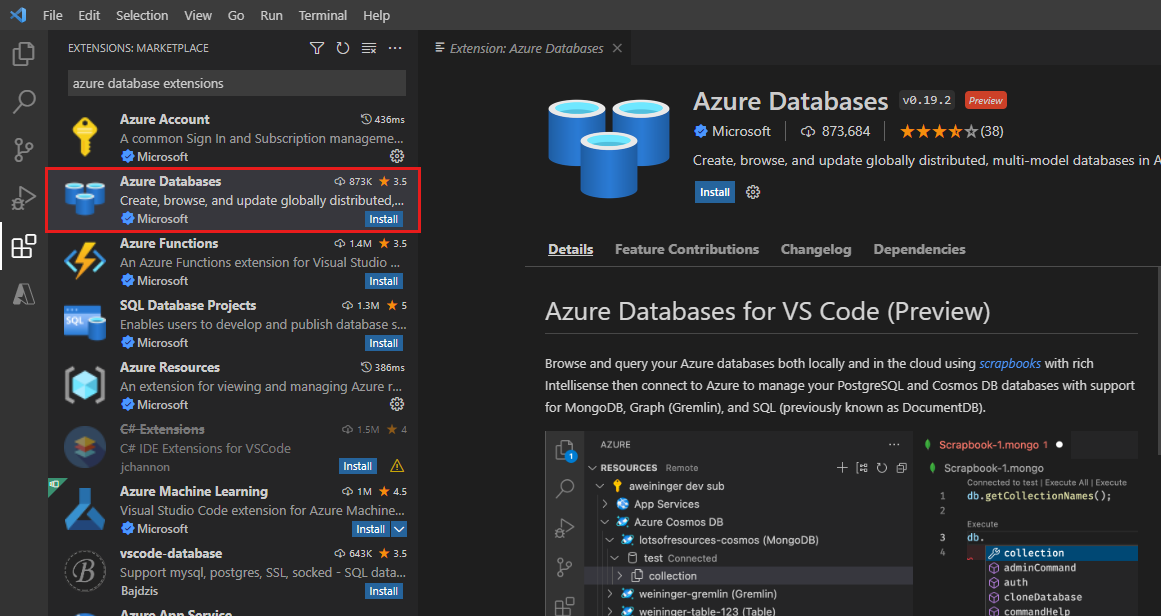
拡張機能がインストールされるまで待ちます。
サンドボックス サブスクリプションを使用して Azure にサインインする
[表示] メニューで、[コマンド パレット] を選択します。
コマンド パレットで「Azure」と入力し、[Azure: リソース ビューにフォーカス] を選択するか、キーボード ショートカット (Shift + Alt + A) を使用します。
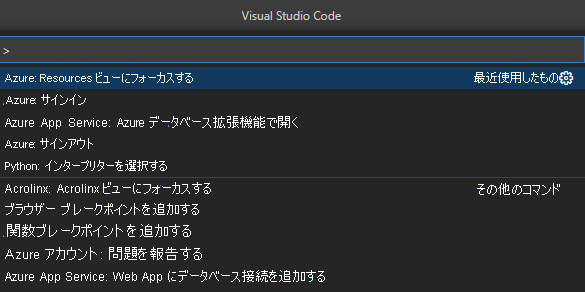
Azure エクスプローラーが表示されます (まだ表示されていない場合)。
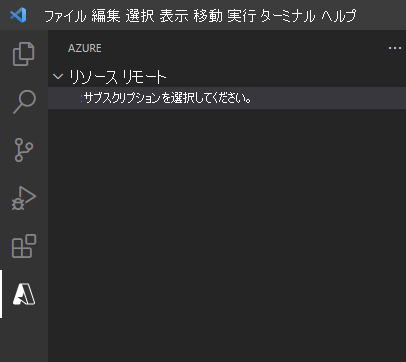
[表示] メニューで、[コマンド パレット] を選択し、[Azure:サインイン] を選択します。
サンドボックスの設定に使用したのと同じ資格情報でサインインし、ブラウザー ページを閉じます。
Azure エクスプローラーで、[サブスクリプションの選択...] を選択します。Learn サンドボックス サブスクリプションには、次の名前とテナント ID があります。
トラブルシューティング: コンシェルジェ サブスクリプションが見つからない場合は、テナントを変更してもう一度サインインする必要がある場合があります。 その場合は、次のテナント ID を使用します。
- テナント ID: 604c1504-c6a3-4080-81aa-b33091104187
- 名前: Concierge Subscription
[コンシェルジェ サブスクリプション]、[OK] の順に選択します。
Azure エクスプローラーで、[コンシェルジェ サブスクリプション] を展開します。
Visual Studio Code で Cosmos DB アカウントを作成する
[Azure CosmosDB] を右クリックして、[サーバーの作成] を選択します。
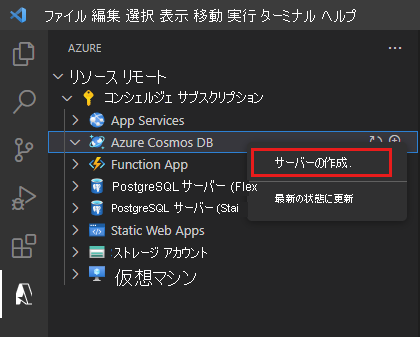
ウィザードが起動し、新しいアカウントの詳細を入力するように求められます。 プロンプトに入力するには、次の表を使用します。
Prompt 回答 Azure データベース サーバーを選択してください コア (SQL) アカウント名 グローバルに一意のアカウント名を入力します。<名前またはイニシャル >-contoso-retail のような名前を使用することをお勧めします。 Select a capacity model (容量モデルを選択してください) プロビジョニングされたスループット - コンテナーでのプロビジョニングされたスループットの設定は、最も頻繁に使用されるオプションです。 要求ユニット (RU) を使用して任意の量のスループットをプロビジョニングすることにより、コンテナーのスループットを弾力的にスケーリングできます。 Select a resource group for new resources (新しいリソースのリソース グループを選択する) Learn サンドボックスによって作成された個人用のリソース グループの [サンドボックス リソース グループ] を選択します。Select a location for new resources (新しいリソースの場所を選択する) お近くの場所を選択します。 アカウントが作成されたら、Azure エクスプローラーで、[コンシェルジェ サブスクリプション] と [Azure CosmosDB] を展開します。 新しい Cosmos DB アカウントが表示されていることを確認します。
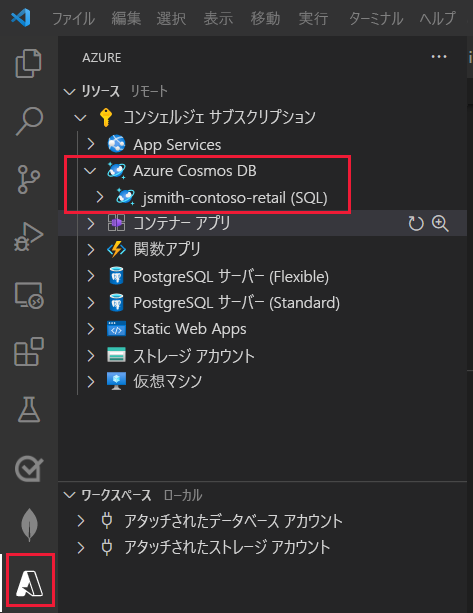
データベースとコンテナーを作成する
Azure エクスプローラーで、Shift + Alt + A を押すか、作成したデータベース アカウントを右クリックして、[データベースの作成] を選択します。
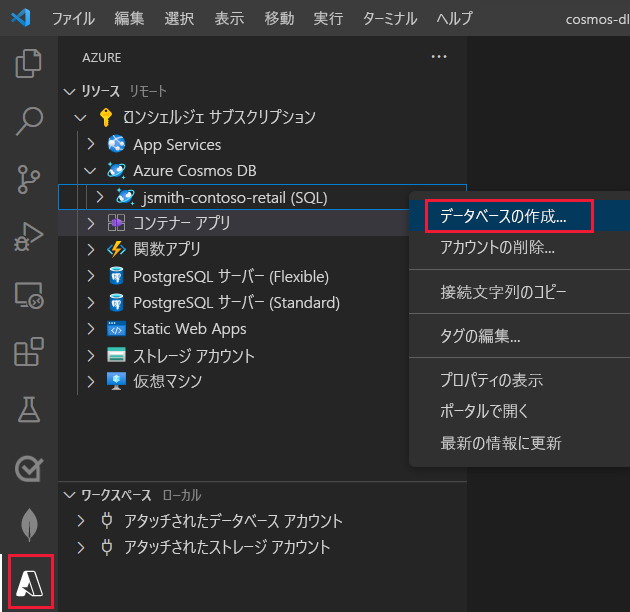
ウィザードが起動し、詳細を入力するように求められます。 プロンプトに入力するには、次の表を使用します。
Prompt 回答 データベース名 ContosoRetail コレクションの ID を入力してください 成果物 コレクションのパーティション キーを入力するか、空白のままとして固定サイズにする categoryName 初期スループット容量 1000 このコンテナーは
Productsドキュメントを保持します。 タグとインベントリは、各製品のサブドキュメントの配列です。 次のドキュメントは、製品の例です。{ "id": "08225A9E-F2B3-4FA3-AB08-8C70ADD6C3C2", "categoryId": "75BF1ACB-168D-469C-9AA3-1FD26BB4EA4C", "categoryName": "Bikes, Touring Bikes", "sku": "BK-T79U-50", "name": "Touring-1000 Blue, 50", "description": "The product called \"Touring-1000 Blue, 50\"", "price": 2384.0700000000002, "tags": [ { "_id": "27B7F8D5-1009-45B8-88F5-41008A0F0393", "name": "Tag-61" } ], "inventory": [ { "location": "Dallas", "inventory": 42 }, { "location": "Seattle", "inventory": 3 }, { "location": "Boston", "inventory": 15 }, { "location": "Miami", "inventory": 89 }, { "location": "San Diego", "inventory": 19 } ] }Azure エクスプローラーで、Products コンテナーが含まれる ContosoRetail データベースが表示されていることを確認します。
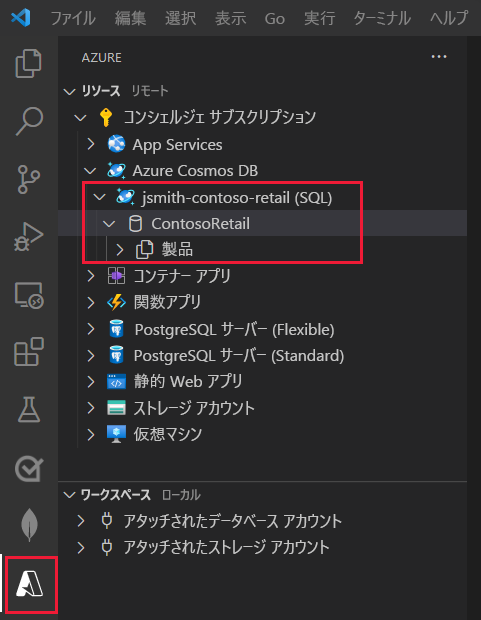
ドキュメントの作成と表示
Azure エクスプローラーで、Products コンテナーを展開します。 [Documents](ドキュメント) と [Stored Procedures](ストアド プロシージャ) という名前の、2 つのサブフォルダーが表示されます。
[ドキュメント] フォルダーを右クリックし、[ドキュメントの作成] を選択します。
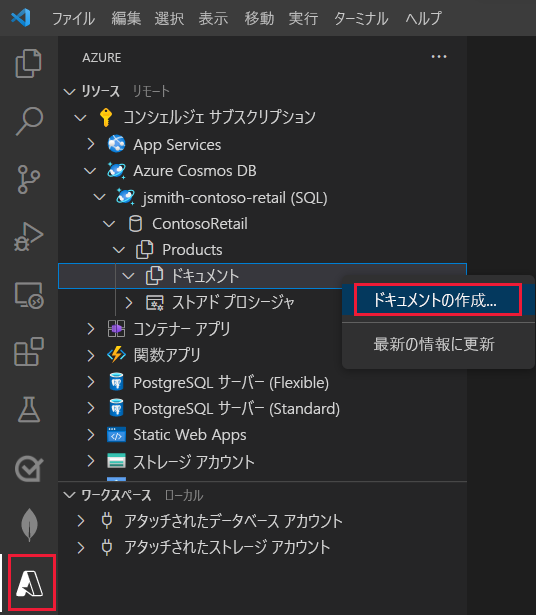
ウィザードが起動し、詳細を入力するように求められます。 プロンプトに入力するには、次の表を使用します。
Prompt 回答 ドキュメント ID を入力する 08225A9E-F2B3-4FA3-AB08-8C70ADD6C3C2 パーティション キー Bikes, Touring Bikes ドキュメントが作成され、JSON 形式で Visual Studio Code に表示されます。 id および categoryName フィールドに、指定した値が入力されます。
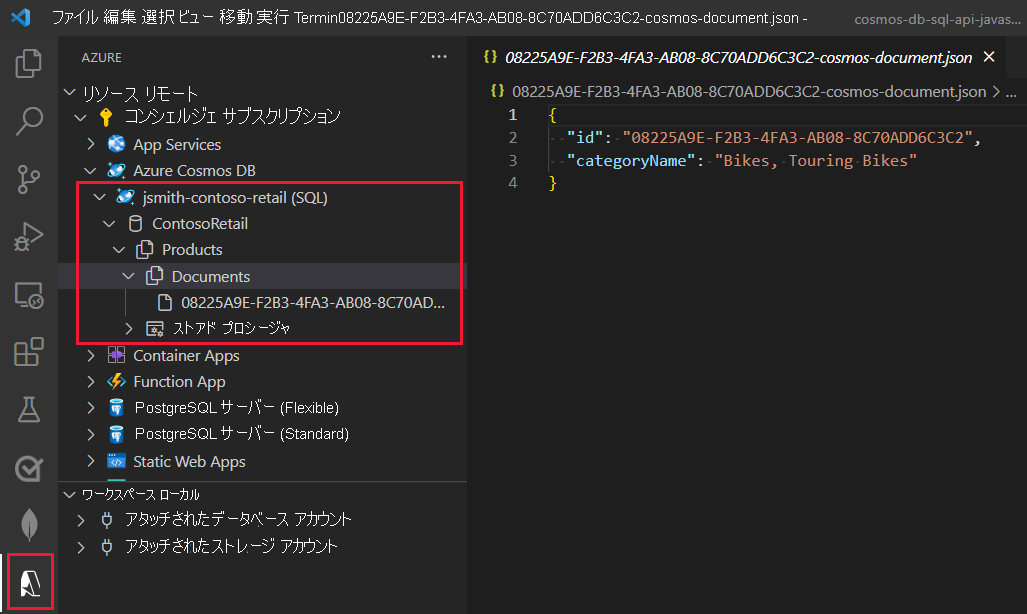
2 番目のドキュメントを追加します。 Azure エクスプローラーで、Documents フォルダーをもう一度右クリックし、[ドキュメントの作成] を選択します。
ウィザードが起動し、詳細を入力するように求められます。 プロンプトに入力するには、次の表を使用します。
Prompt 回答 ドキュメント ID を入力する 0F124781-C991-48A9-ACF2-249771D44029 パーティション キー Bikes, Mountain Bikes 新しいドキュメントが表示されます。
ドキュメントの編集
Documents リストで 08225A9E-F2B3-4FA3-AB08-8C70ADD6C3C2 ドキュメントを選択します。
表示される JSON ドキュメントで、id 行の末尾に移動し、Enter キーを押します。
ドキュメントに次のフィールドを追加します。
"categoryId": "75BF1ACB-168D-469C-9AA3-1FD26BB4EA4C", "sku": "BK-T79U-50", "name": "Touring-1000 Blue, 50", "description": "The product called \"Touring-1000 Blue, 50\"", "price": 2384.0700000000002, "tags": [ { "_id": "27B7F8D5-1009-45B8-88F5-41008A0F0393", "name": "Tag-61" } ], "inventory": []tags プロパティは、製品に関連付けられているタグを含む配列フィールドです。 配列を使用すると、製品に複数のタグを付けることがきます。
[ファイル] メニューの [保存] をクリックします。
エンティティをクラウドに更新するように求められたら、[常にアップロード] を選択します。
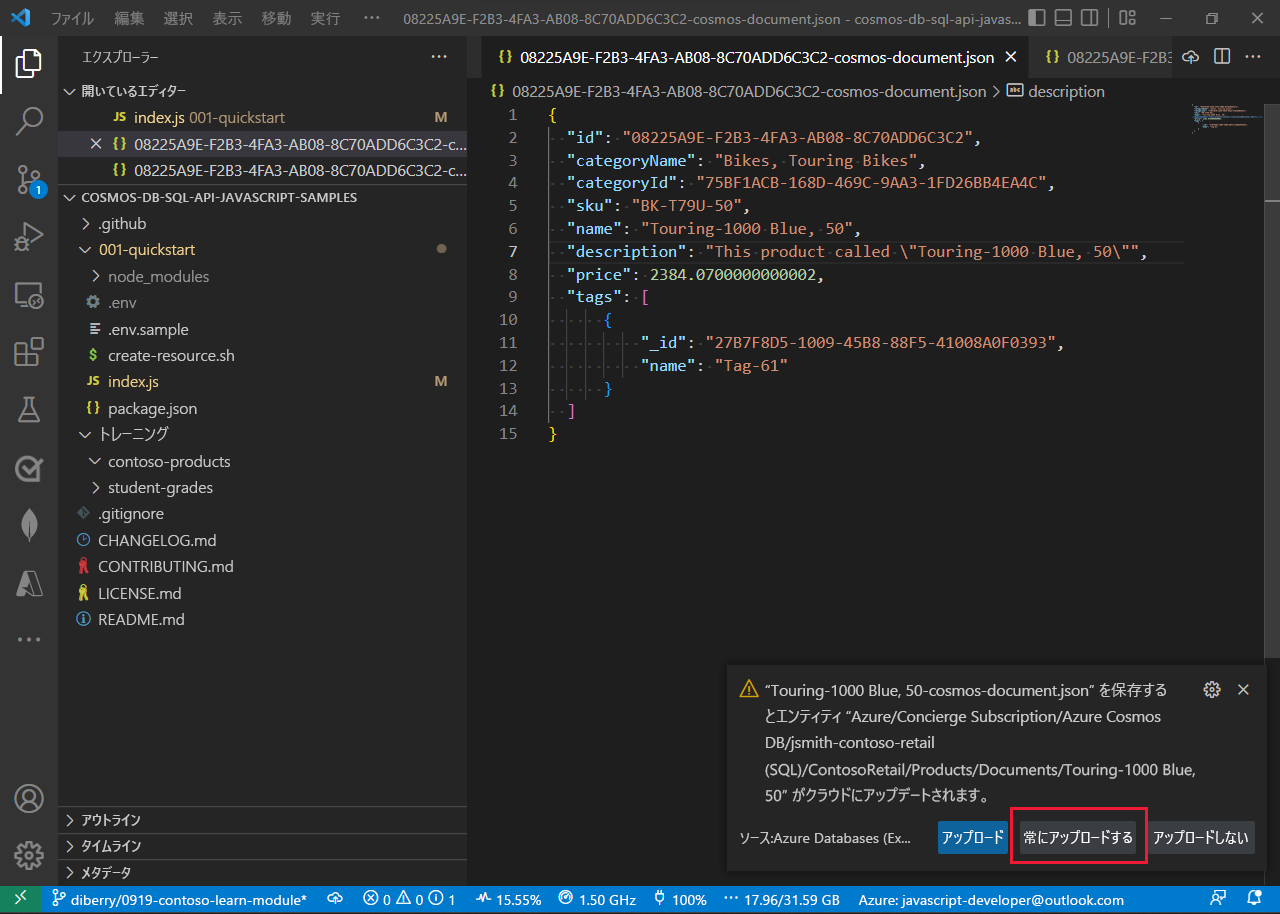
ドキュメントはクラウド内で更新されます。 Products コンテナーの下のノードは、ドキュメントの name プロパティに変更されます。
Documents リストで、0F124781-C991-48A9-ACF2-249771D44029 という名前のもう一方のドキュメントを選択します。
ドキュメントの id フィールドの後に次のフィールドを追加します。
"categoryId": "56400CF3-446D-4C3F-B9B2-68286DA3BB99", "sku": "BK-M68B-42", "name": "Mountain-200 Black, 42", "description": "The product called \"Mountain-200 Black, 42\"", "price": 2294.9899999999998, "tags": [ { "_id": "4F67013C-3B5E-4A3D-B4B0-8C597A491EB6", "name": "Tag-82" } ][ファイル] メニューの [保存] をクリックします。
Cosmos DB ドキュメントを追加および編集しました。
Documents リストに、各オブジェクトの
nameフィールドを使用して、読み取り可能な名前が表示されるようになりました。 ドキュメントをローカルで操作する場合、nameプロパティを使用すると、ドキュメントが見つかりやすくなります。
作業を確認
- Visual Studio Code の Azure Databases 拡張機能に、Cosmos DB アカウント、データベース、コンテナーが表示されます。
- コンテナー ノードを展開すると、2 つのドキュメントが表示されます。