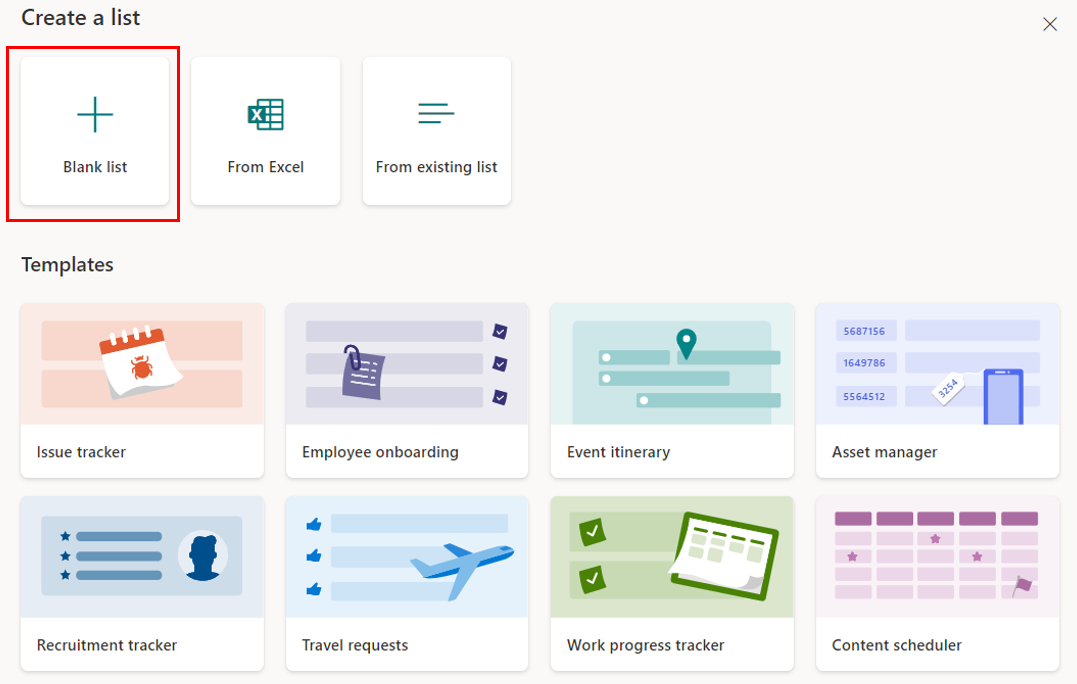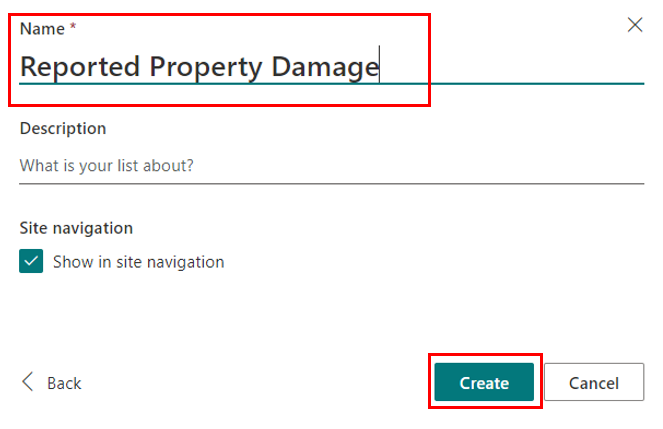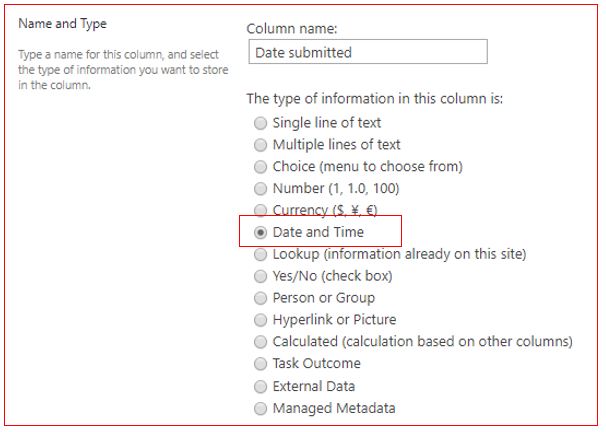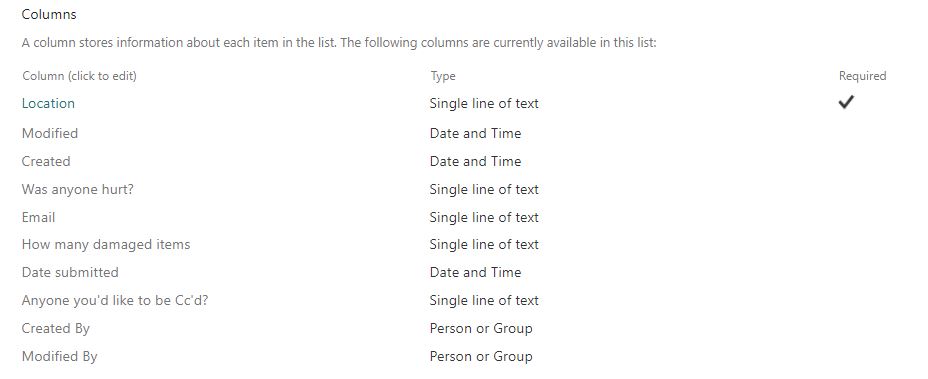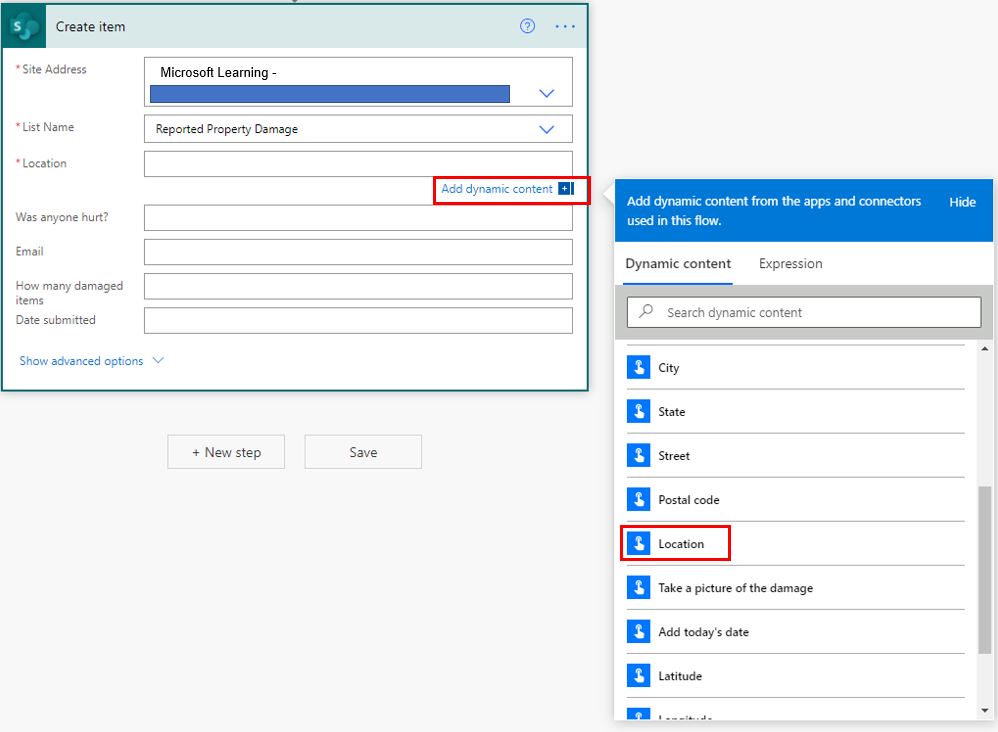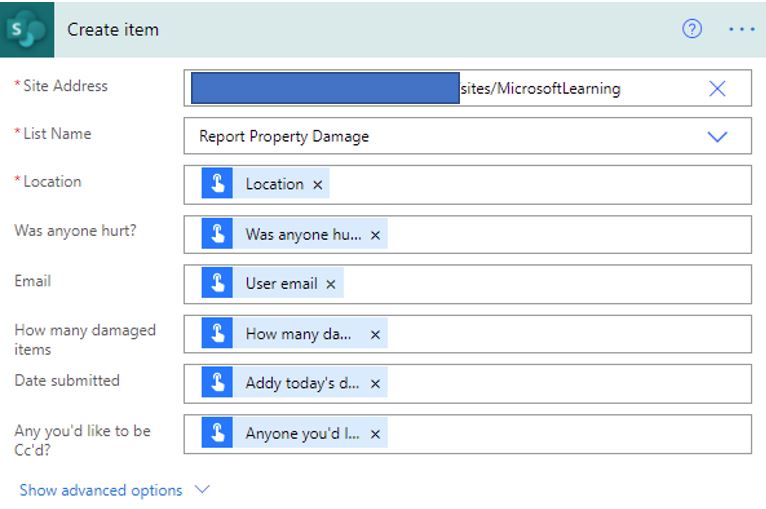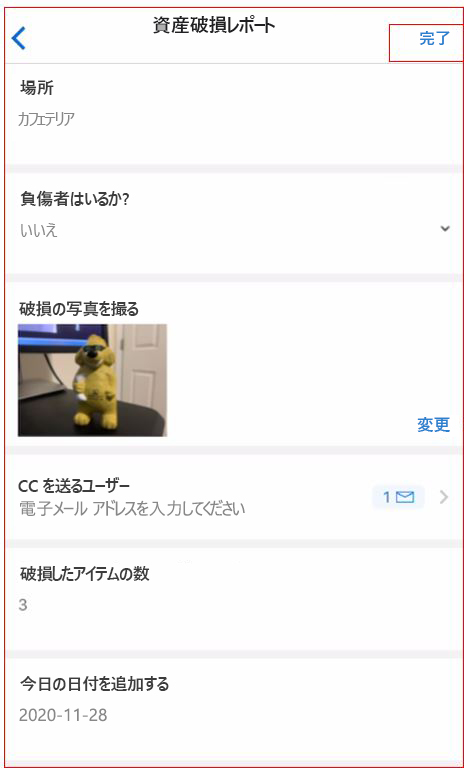すべての入力タイプを使用する Power Automate ボタンを作成する
このユニットでは、会社の資産で見つかった破損をユーザーが報告できる [フロー] ボタンを作成します。 データは SharePoint リストに保存されます。
SharePoint に移動します。ここに破損レポート情報を格納できます。
SharePoint サイトの左上にある + 新規ドロップダウン メニューを選択してから、リストを選択します。
+ 空白のリストを選択します。
リストに名前を付けます (例: 報告された資産の破損)。 作成を選択します。 新しいリストに自動的にリダイレクトされます。 リストでは、タイトル フィールド オプションが自動的に使用できるようになります。
画面の右上端にある歯車のようなアイコンの設定を選択します。 アイコンをマウスでポイントすると、設定オプションが表示されます。 次に、リストの設定を選択すると、報告された資産の破損の設定ページに移動します。 画面の中央に表示される列セクションでは、タイトル オプションが既に使用できる状態になっています。
タイトルを選択し、列の名前をタイトルから場所に変更します。 下にスクロールし、画面の右下にある OK を選択します。
列の下にある列の作成を選択します。
列名として負傷者の有無と入力します。 列の種類が 1 行テキストであることを確認します。 下にスクロールし、画面の右下にある OK を選択します。
前の 2 つのステップに従って、メール列、破損した品目の数列、CC を送るユーザー列を追加します。
列の作成を選択します。 列名として送信日を追加し、列のタイプとして日付と時刻を選択します。 下にスクロールし、画面の右下にある OK を選択します。
次のスクリーンショットは、すべての列の例を示します。
Power Automate に移動してサインインします。
左側の縦のメニューで、+ 作成を選択します。
ページの上部には、フローを作成するための 3 つの方法という見出しが表示されています。 空白から開始メニューから、インスタント クラウド フロー オプションを選択します。
フロー名として Report Property Damage と入力し、フローを手動でトリガーするオプションを選択します。
作成を選択して、ボタン フローの作成を開始します。
フローのタイトルと手動でフローをトリガーするトリガーが既に追加されている、Power Automate フロー スタジオが表示されます。
フローを手動でトリガーするトリガーを選択してから、+ 入力の追加を選択します。
Text を選択します。 入力テキストを場所に置き換えます。
+ 入力の追加を選択し、はい/いいえを選択します。 はい/いいえを負傷者の有無に置き換えます。
+ 入力の追加を選択し、ファイルを選択します。 ファイルのコンテンツを破損の写真を撮るに置き換えます。
+ 入力の追加を選択し、メールを選択します。 メールを CC を送るユーザーに置き換えます。
+ 入力の追加を選択し、数値を選択します。 数値を破損した品目の数に置き換えます。
+ 入力の追加を選択し、日付を選択します。 トリガーの日付を今日の日付を追加するに置き換えます。
+ 新しいステップを選択し、SharePoint を検索します。 アクションの下で、品目の作成を選択します。
品目の作成アクションで、サイト アドレスの右側にあるドロップダウン矢印を選択し、リストを使用できるサイトを選択します。 サイトが表示されない場合はカスタム値の入力を選択して、サイトの URL を貼り付けます。
リスト名フィールドで、前に作成した報告された資産の破損リストを選択します。 リストを選択すると、その下に列名が表示されます。
右側の場所フィールドの動的コンテンツ セクションで、場所を選択します。
他のフィールドに対して、動的コンテンツを追加します。 ステップを完了したら、結果は次の画像のようになるはずです。
+ 新しいステップを選択し、SharePoint を検索します。 アクションの下で、添付ファイルの追加を選択します。
サイト アドレスの右側にあるドロップダウン矢印を選択し、リストを使用できるサイトを選択します。 サイトが表示されない場合はカスタム値の入力を選択して、サイトの URL を貼り付けます。
リスト名フィールドで、前に作成した報告された資産の破損リストを選択します
。 リストを選択すると、その下に列名が表示されます。ID フィールドで、ID 動的コンテンツを選択します。
ファイル名フィールドに
DamageReportImage.jpegと入力します。ファイル コンテンツ フィールドの動的コンテンツ セクションで、破損の写真を撮るを選択します。
画面の右上にあるフロー チェッカーを選択します。 エラーと警告がない場合は、X を選択した後、保存を選択します。
これで、スマートフォンを使用してボタンをテストできるようになります。 Power Automate アプリを開き、下部の水平メニューの ボタン オプションを選択します。 これで、資産破損レポート ボタンが表示されるようになります。 このボタンを選択します。
すべてのユーザー入力フィールドの項目を設定し、完了を選択します。
リストに戻り、追加した画像など、新しい項目を確認します。
これで、6 つのユーザー入力をすべて使用してアプリを作成できました。