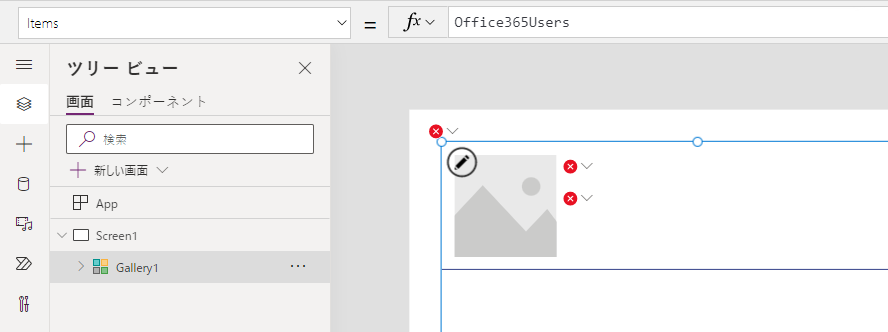アクション ベースのデータ ソースの使用
アクション ベースのデータ ソースは、より一般的な表形式のデータ ソースとは異なります。 データの読み書きのみを行う代わりに、データ ソースを操作するために関数を使用します。 表形式とアクション ベースのデータ ソースの最も重要な違いは、アクション ベースのデータ ソースは、フォーム コントロールで使用できないことです。 フォームは、表形式のデータ ソースでのみ機能します。 これは、アクション ベースのデータ ソースがデータの読み取りのみができることを意味しません。 ほとんどのアクション ベースのデータ ソースは、必要に応じてデータを更新するための機能を提供します。 アクション ベースのデータ ソースは、データの読み取りおよび書き込みに必要なだけでなく、メールやその他の通知の送信にも使用できます。
次の例では、次の操作を実行する方法について説明します。
Office 365 ユーザー コネクタをお使いのアプリに追加する。
ユーザーのクエリを実行する。
ログインしているユーザーのマネージャーを検索する。
ログインしているユーザーのプロファイルを更新する。
Office 365 ユーザーのデータ ソースの追加
この例では、アクション ベースのデータ ソースである Office 365 ユーザーのデータ ソースをアプリに追加します。 このプロセスは、表形式のデータ ソースを追加するのと同じです。
Power Apps Studio で、上部のメニュー リボンからデータの追加を選択します。
検索ボックスに「Office 365」と入力します。
オプションの一覧がフィルター処理されます。Office 365 ユーザーを選択した後、使用するアカウント接続を選択します。
データの追加ボタンをもう一度選択して、データ ソースが追加されたことを確認します。 アプリ内の下に、前の手順で追加した Office365Users 接続が表示されます。
これで Office 365 ユーザーのデータ ソースがアプリに追加されました。
ユーザーの一覧をギャラリーに表示する
データ ソースがアプリに追加されたので、Office 365 ユーザーの一覧をギャラリーに表示できます。
メニュー リボンで挿入を選択します。
ギャラリーを選択します。
ドロップダウン メニューから垂直ギャラリーを選択します。
選択した新しいギャラリーでは、データ ソースを選択して、Office365Users を選択できます。
Office 365 ユーザー データがギャラリーに表示されず、いくつかのエラー フィールドが表示される点に注目してください。 これはギャラリーには表形式のデータ ソースしか表示されないためです。 アクション ベースの接続は引き続きギャラリーで使用できますが、データの変更がいくらか必要です。
数式バーには Items プロパティがあり、現在は
Office365Usersとなっています。次に、items プロパティに次の追加を行います。
Office365Users.SearchUser()追加すると、ギャラリーのエラーの 1 つが消えます。ギャラリーにデータのテーブルを追加したためです。 したがって、テーブルのどのデータをギャラリーで表現するかのみ変更する必要があります。
画面右側のギャラリー パネルで、レイアウトをタイトルとサブタイトルに変更します。 エラーがどのように消え、ギャラリーにデータが表示され始めるが、必ずしも目的の内容とは言えない点に注目してください。
次に、パネルのフィールドで編集を選択し、タイトル ラベルを DisplayName に設定します。
サブタイトル ラベルを Mail に設定します。
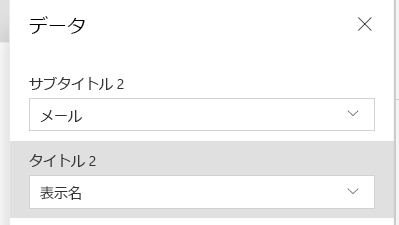
これでギャラリーに、Microsoft 365 ユーザーの DisplayNames と Mail のプロパティが、表形式のデータ ソースを使用しているかのように表示されます。 これは Office365Users データ接続の関数が表形式のデータを返すからです。 このデータの出力は、データのテーブルを入力として受け取る SortByColumns や Sum のような任意の関数で使用できます。
ログインしているユーザーのマネージャーの電子メール アドレスを検索する
Office 365 データ ソースのもう 1 つの一般的な使用法は、ユーザーのマネージャーをクエリすることです。 表形式のデータ ソースでは、LookUp 関数を使用してこの種の情報を検索します。 このアクション ベースのデータ ソースでは、次の例で示すように、関数を使用して情報のクエリを直接実行します。
前の例から、ギャラリーの外側の領域を選択します。
上部のリボンから挿入ボタンを選択します。
テキスト ラベルを選択します。
数式バーで、"Text" を削除し、次の数式を入力します。
Office365Users.ManagerV2(User().Email).mail
メモ
この判別式を入力した後にエラーが発生した場合、Office 365 にはマネージャーが割り当てられていません。
ラベルに、現在のユーザーのマネージャーのメール アドレスが表示されます。 数式の内訳を次の表に示します。
| 式の引数 | 式の入力 | メモ |
|---|---|---|
| id | User().Email | User() は、現在ログインしているユーザーに関する情報 (FullName、Email、Image など) を返す組み込み関数です。 |
| .property | この関数では、マネージャーのユーザー レコード全体が返されます。 ラベルにメール アドレスのみを表示するには、ドット (.) 表記を使用します。 |
ログインしているユーザーのプロファイル情報を更新する
アクション ベースのコネクタのもう 1 つの使用法は、データを更新することです。 表形式のデータ ソースでは、フォームまたは Patch 関数を使用して直接更新することができます。 これらの機能は、アクション ベースのデータ ソースでは機能しません。 代わりに、各アクション ベースのデータ ソースでは、そのコネクタによってオプションに提供される関数に依存します。 次の例では、提供された関数を使用して Microsoft のユーザー プロファイルを更新する方法を示します。
キャンバス アプリ画面にボタンを挿入しましょう。 上部のリボンから + 挿入を選択し、ボタンを選択します。
ボタンの OnSelect プロパティに対し、数式を次に設定します。
Office365Users.UpdateMyProfile({aboutMe: "Project manager with 5 years of technical project management experience."})
このプロセスにより Microsoft 365 プロファイルが更新されます。 数式の内訳を次の表に示します。
| 式の引数 | 式の入力 | メモ |
|---|---|---|
| オプション | {aboutMe: " Project manager with 5 years of technical project management experience."} |
その他のオプション パラメーター: birthday、interests、mySite、pastProjects、schools、skills |
別の例は、画面上の Text Input コントロールを参照することでプロファイルを更新することです。 画面に textinput1 という Text Input コントロールがある場合、数式は次に更新されます。
Office365Users.UpdateMyProfile({aboutMe: TextInput1.Text})
Office 365 ユーザーのアクション ベースのデータ ソースは、情報豊富なデータ ソースで、多くのアプリで一般的に使用されています。 このデータ ソースをより理解するには時間がかかります。 詳しくは、 コネクタをご覧ください。
これらの例では、アクション ベースのデータ ソースをアプリに統合する方法を示します。 これらの概念は、ギャラリーでユーザーを表示する場合など、表形式のデータ ソースに似ています。 ただし、ユーザーのプロファイルに書き込む場合など、異なることもあります。
次のユニットでは、Power Automate の詳細および Power Apps との統合方法について説明します。