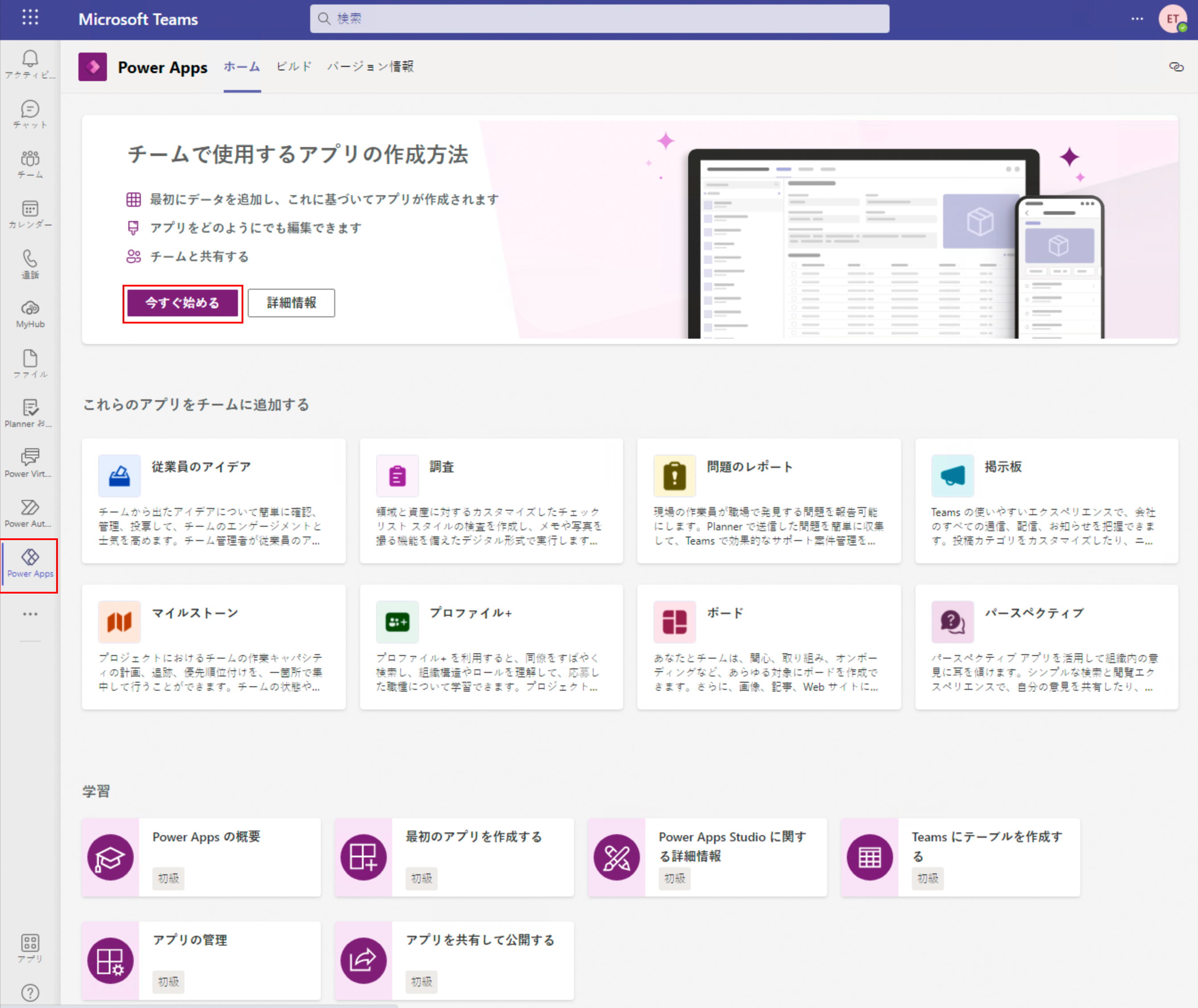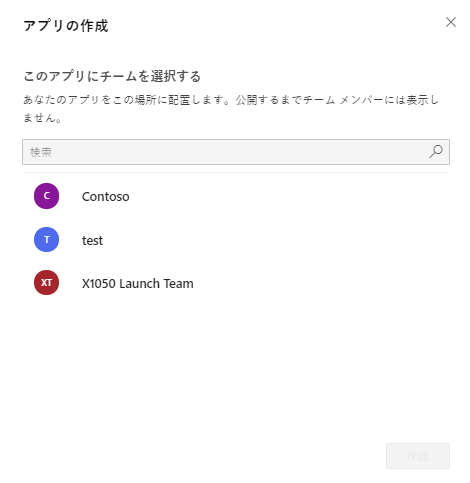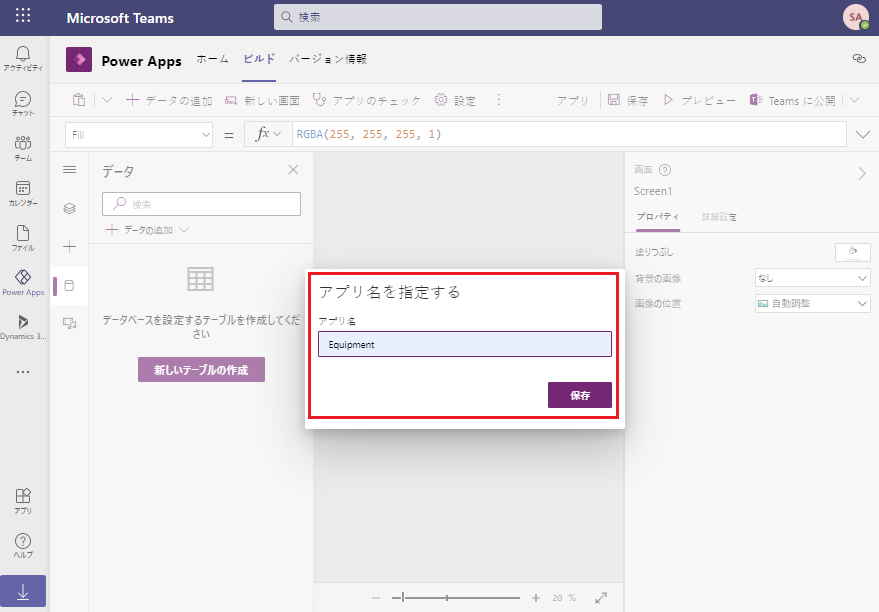最初の Dataverse 環境のプロビジョニング
Dataverse for Teams 環境には、すべてのビジネス データ、アプリ、およびフローが格納されます。 それぞれの環境がチームの Microsoft Office 365 グループに関連付けられます。 そのため、各チームは 1 つの Dataverse for Teams 環境しか持つことができません。 アプリやチャットボットを作成したり、チームに初めてインストールしたりすると、Dataverse for Teams 環境が自動的にプロビジョニングされます。 環境を作成したら、Dataverse でテーブルおよびフローを作成できます。
Teams 内への Power Apps のインストール
Teams 用 Power Apps アプリケーションでは、Dataverse for Teams でアプリおよびテーブルを作成、編集、および削除できます。 Dataverse for Teams 環境をプロビジョニングするには、まず Teams にアプリをインストールする必要があります。
まず初めに、Teams を開いて、ウィンドウの左下隅にあるアプリ ボタンを探します。
アプリのマーケットプレース画面で、検索ボックスを使用して Power Apps を検索します。 Power Apps を選択します。
追加ボタンを選択して、Power Apps アプリケーションを Teams クライアントに追加します。
Teams に Power Apps が正常に追加されると、メインの Power Apps 画面が表示されます。 この画面から既存のアプリにアクセスできます。また、テンプレートや Learn モジュールへのリンクも入手できます。
Dataverse for Teams をプロビジョニングしてテーブルを作成する
Power Apps アプリケーションがインストールされたので、最初のアプリを作成して、自動的に環境をプロビジョニングします。 環境を作成するチームと、テーブルを格納するチームを決定します。 新しいチームを作成する必要がある場合は、このモジュールの概要ユニットにリンクがあります。
今すぐ開始ボタンを選択します。
アプリのチームを選択します。
このチームで最初にアプリケーションを作成したユーザーであることを通知するメッセージが表示されます。
作成を選択すると、Dataverse for Teams 環境が構築されます。 プロセスが完了するまでの間、ウィンドウを閉じて他の作業をすることができます。 完了すると、メッセージ カードとメールが Teams から送信されます。
環境のプロビジョニングが完了すると、画面の右下隅にプロセスが完了したことを知らせるポップアップ ウィンドウが表示されます。
このステージで、Power Apps エディターが表示されます。
アプリの名前を入力してから、保存を選択します。
最初のアプリを作成したことで、Dataverse for Teams の環境が整い、テーブルの構築を開始することができます。 Power Apps エディターを使用すると、新しいテーブルの作成ボタンを使用してテーブルをすばやく作成できます。これについては、次のセクションで説明します。

![Power Apps を Teams クライアントに追加する [追加] ボタンのスクリーンショット。](media/add-button.png)