AI Builder テキスト認識を使用する Power Apps アプリケーションの構築
ここ演習の目標は、画像を取得するか、ファイル システムから既存の画像をアップロードして、画像に含まれている連絡先情報を抽出することです。 そして、Power Apps キャンバス アプリを作成し、テキスト レコグナイザーコンポーネントを使用して、補助データの入力に役立てることができます。 詳細については、「Power Appsのキャンバス アプリとは?」および Power Apps ドキュメントの「テキスト レコグナイザー コンポーネントを使用する」を参照してください。
Power Apps でのアプリケーションの作成
Power Apps でアプリケーションを作成するには、次の手順を実行します。
Power Apps メニューで + 作成を選択します。
+ 空のアプリを選択します。
空のキャンバス アプリを選択します。
作成を選択します。
キャンバス アプリは、Contoso テキスト レコグナイザーと名前を付けます。
電話を選択します。
作成を選択します
次に、画像に表示されているテキスト行をユーザーが自動で取得できるようにします。
+ 挿入 > AI Builder で、テキスト認識 (プレビュー) を選択します。 このコントロールを使用して、画像の撮影やアップロード、コンテナー ID を自動認識を行うことができます。
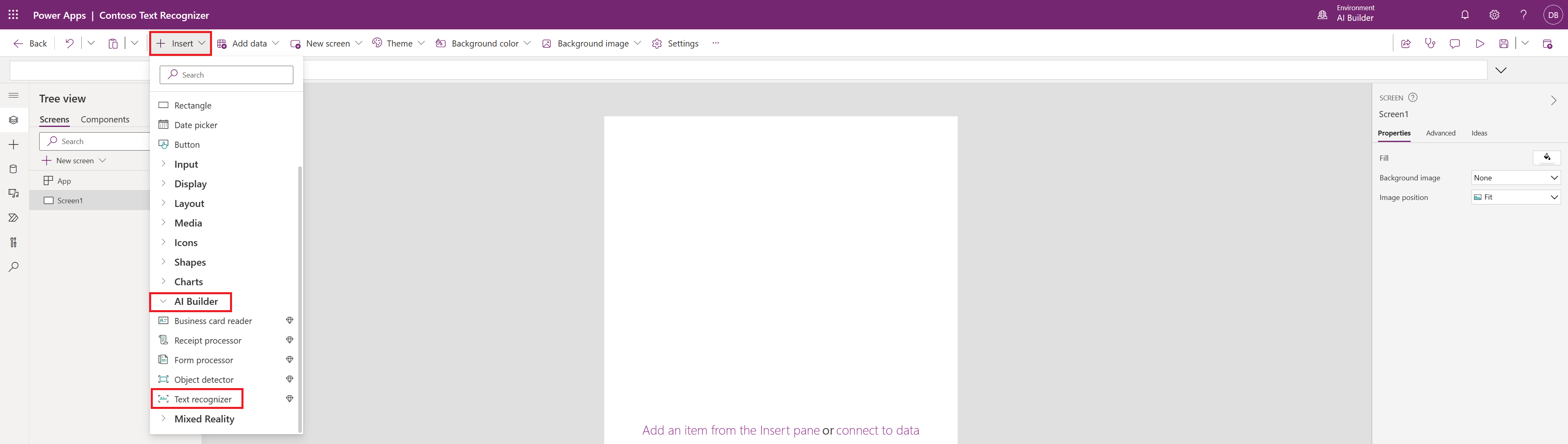
画面に合わせてコントロールのサイズを変更します。
抽出されたモデルの情報の結果の表示
抽出されたモデルの情報の結果を表示するには、次の手順に従います。
テキスト ラベルの挿入を選択します
Label1 を選択し、数式バーに TextRecognizer1.Selected.Text と入力します
実行を選択します
これによって、AI Builder で認識されたテキストの一覧から、ユーザーが手動で選択したテキストが表示されます。
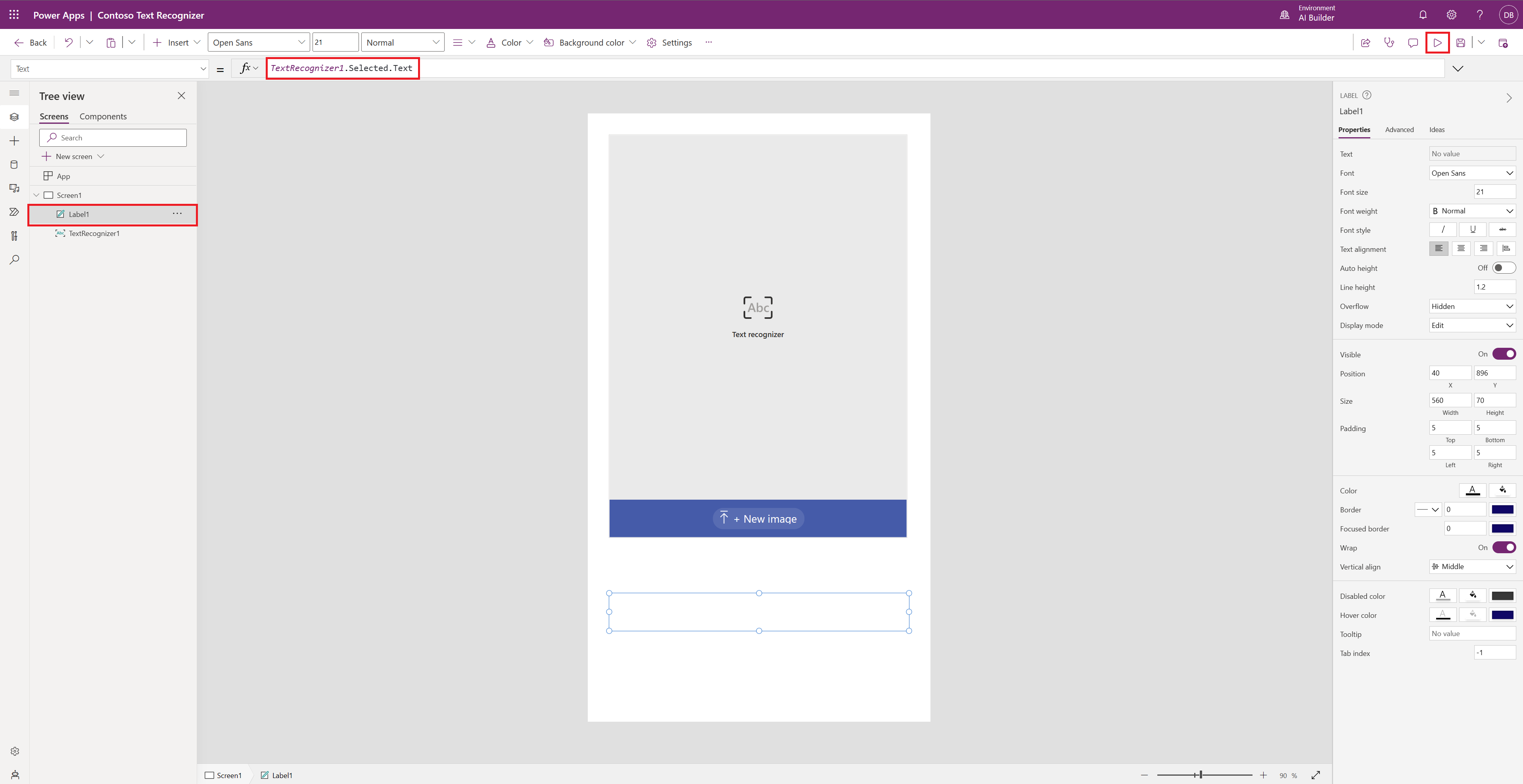
画像を分析するには、+ 新しい画像を選択して、デバイスから画像を選択します。 モバイル デバイスを使用して画像を撮影することもできます。
AI Builder テキスト認識によって画像が処理され、認識されたテキストが青い境界ボックスに表示されます。 境界ボックスは、コンピューターでマウスを使用して手動で選択するか、タッチ対応デバイスで境界ボックスを直接タップして選択することもできます。
![ローカル デバイスから画像を追加するために選択できる [+ 新しい画像] ボタンを示すスクリーンショット。](media/select-new-image.png)
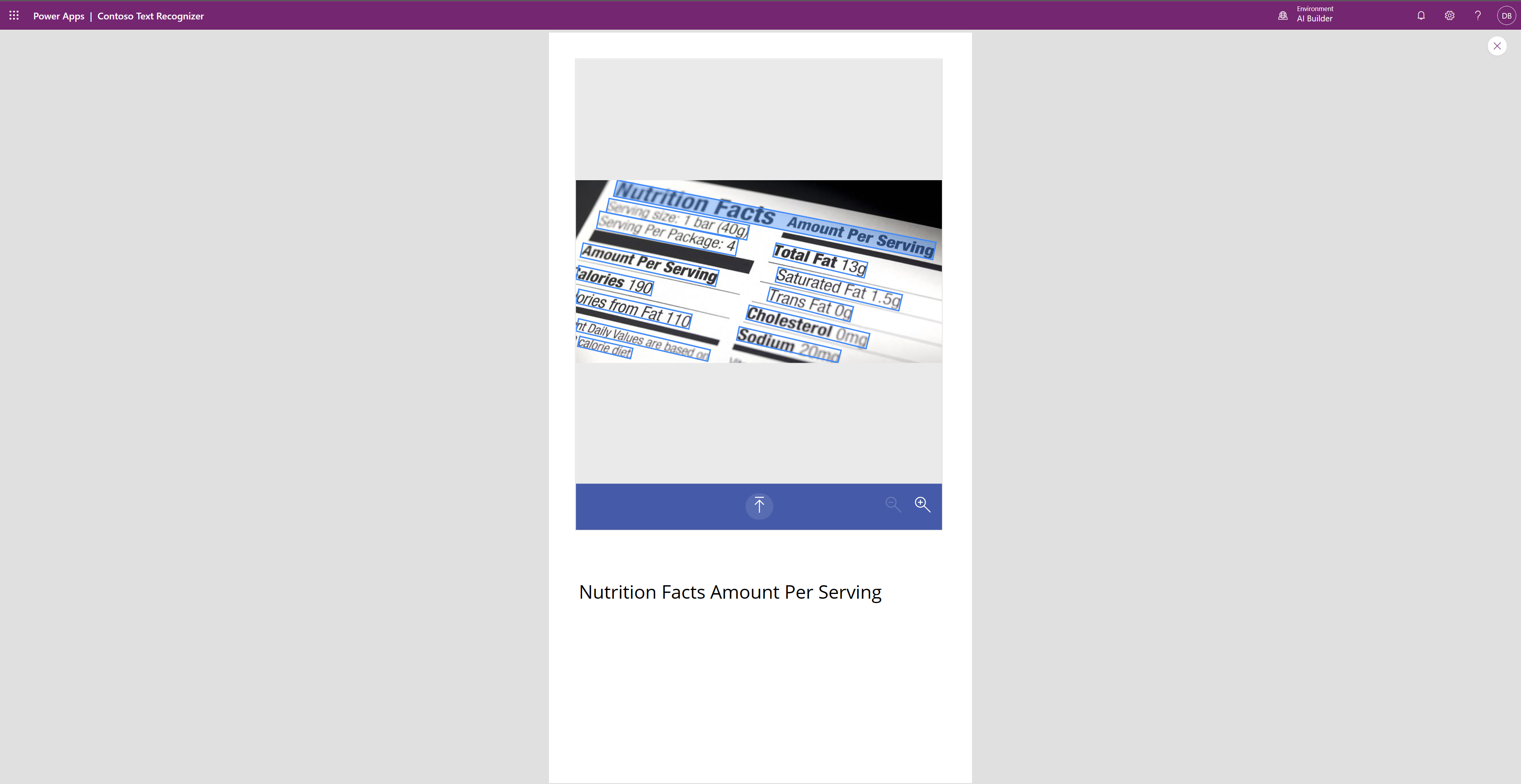
すべてのテキスト行の一覧を取得して、ユーザーに表示する
画像に存在するすべてのテキスト行の一覧を取得して、ユーザーに表示するには、以下の手順を実行します。
この変更により、認識されたテキスト行の一覧がデータ テーブルにバインドされます。
+ 挿入を選択してデータ テーブルと入力し、データ テーブル (プレビュー) を選択します
DataTable1 を選択し、数式バーに TextRecognizer1.Results.Text と入力します
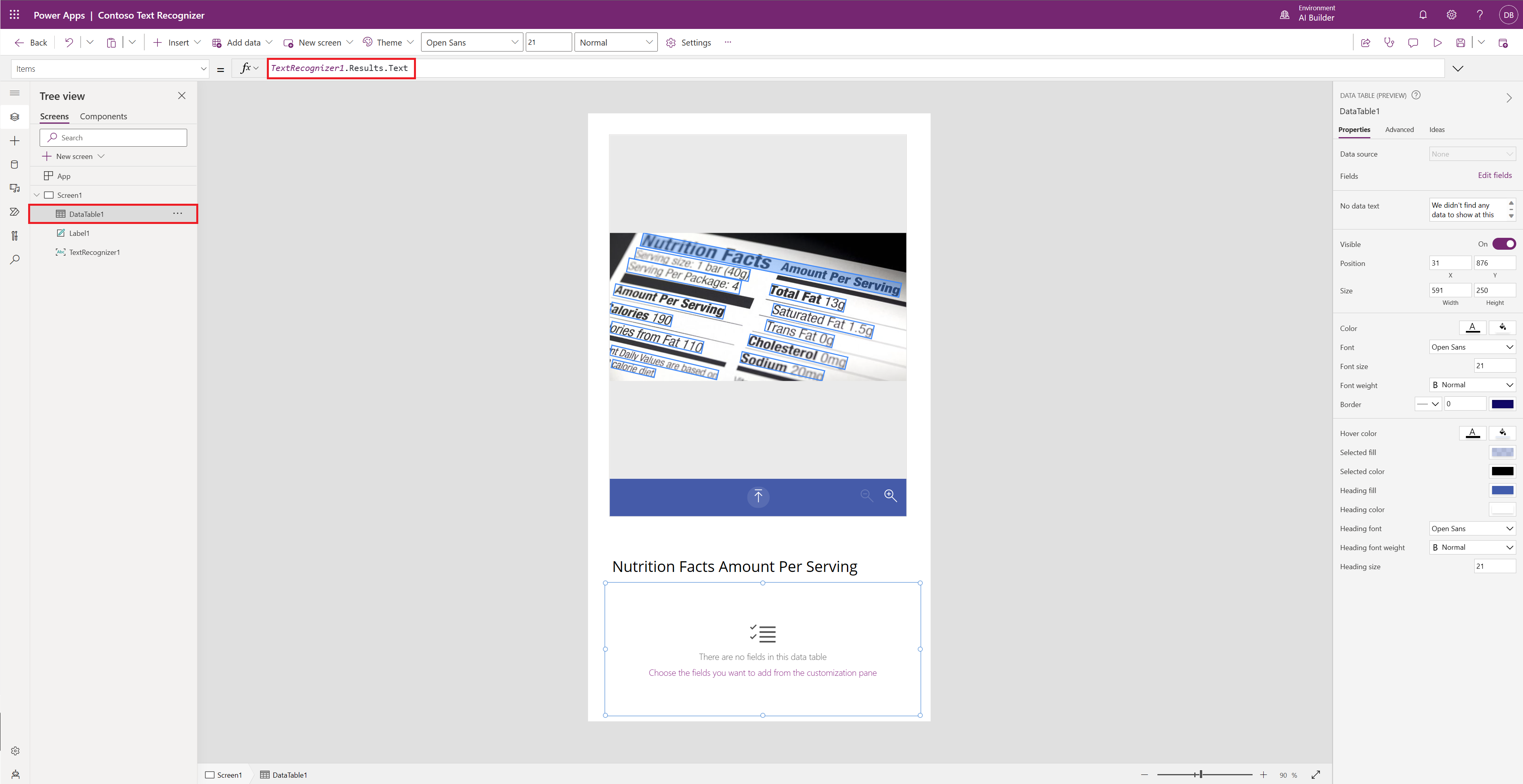
右のペインで、フィールドの編集を選択し、+ フィールドの追加、テキスト、追加の順に選択します
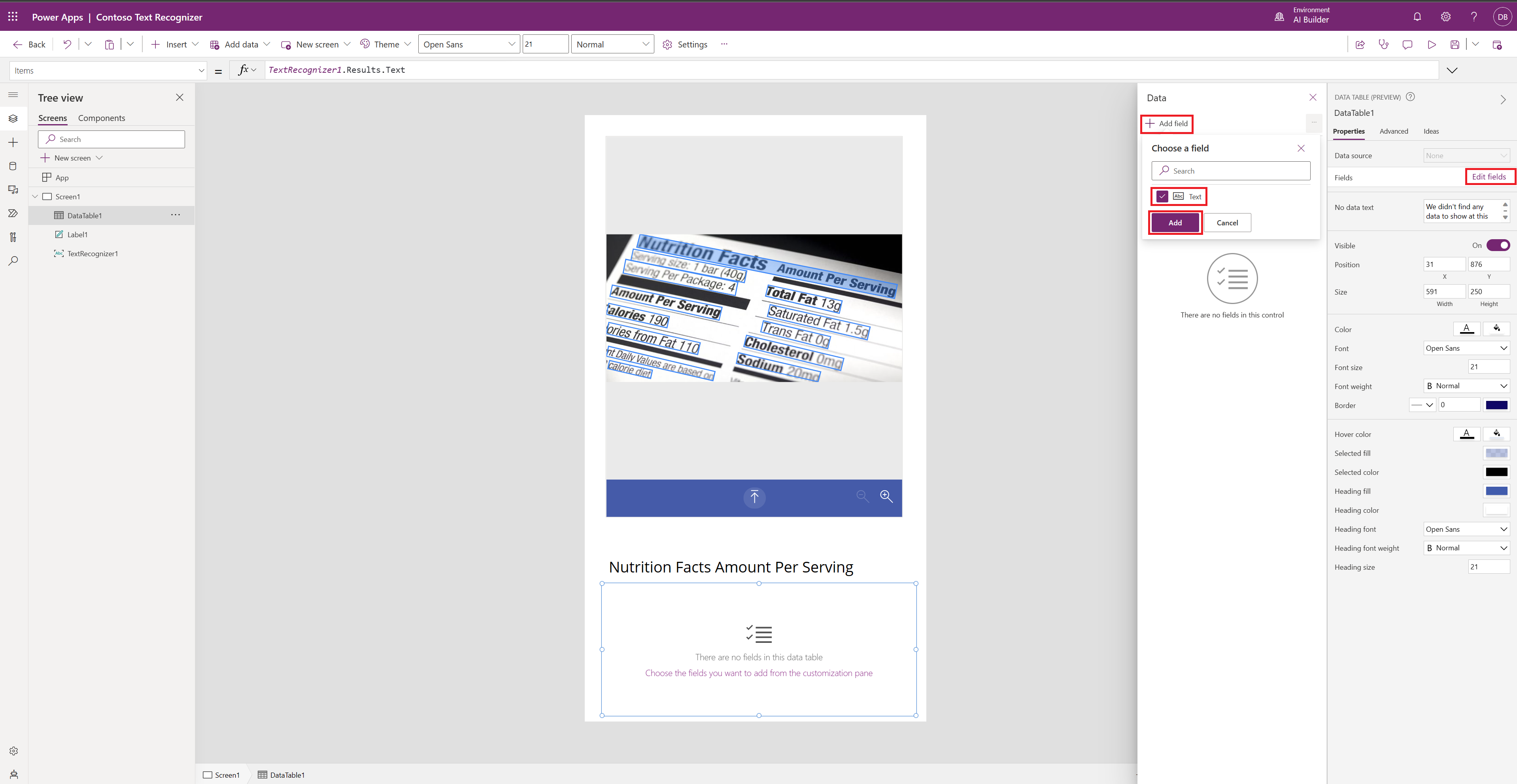
認識されたテキストはすべて、画像の下の表に表示されます。
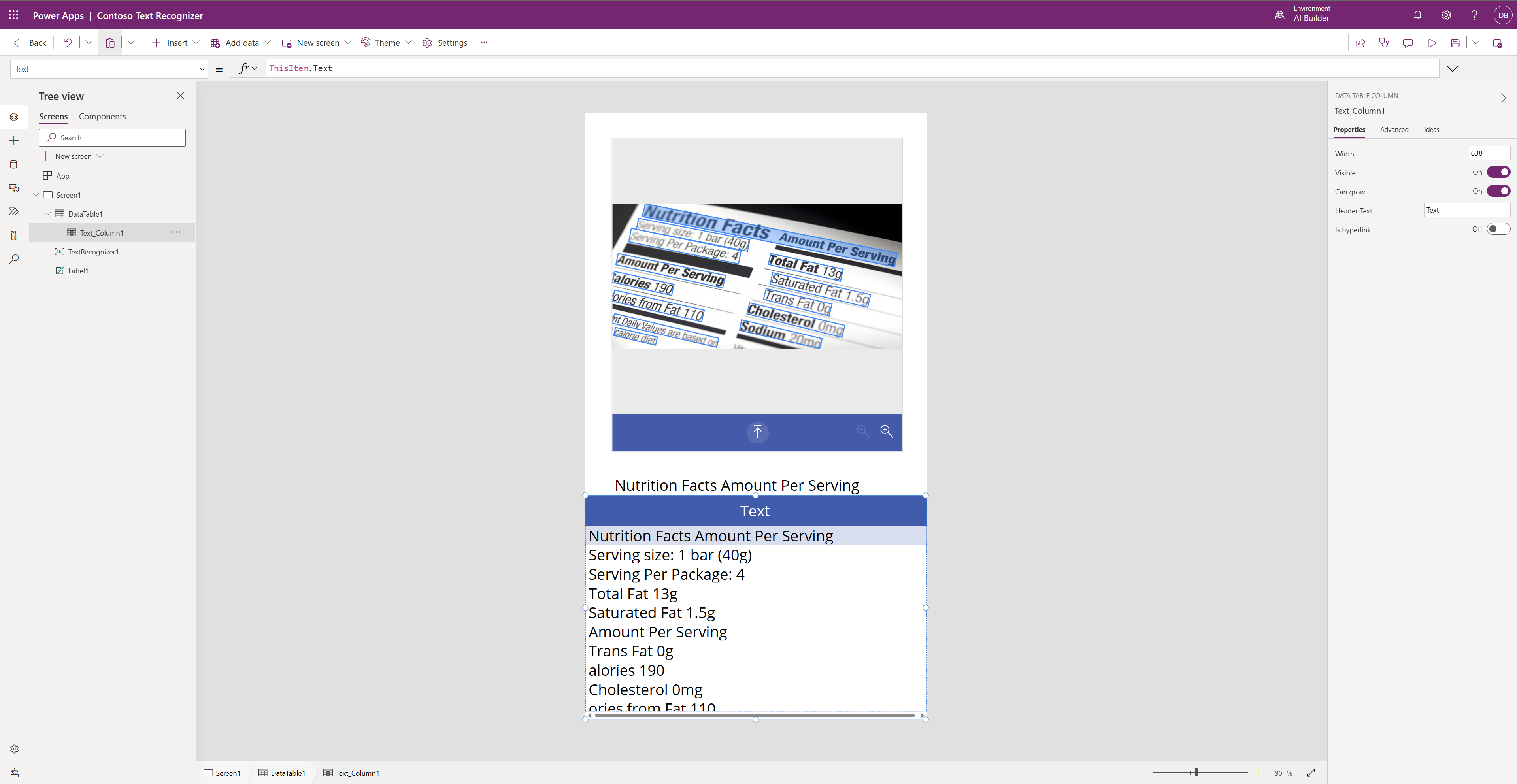
AI Builder テキスト認識は、さまざまな印刷文字フォントおよび手書きテキストを認識できます。
これらの結果は、コネクタを使用して Microsoft Dataverse 環境またはその他のデータベースに保存するなど、さまざまな方法で使用できます。 詳細は、キャンバス アプリでのレコードの表示、編集、または追加を参照してください。